解决笔记本麦克风无声问题的方法 笔记本麦克风没声音怎么设置
相信有部分朋友都遇到过电脑麦克风启动了 , 但是出现了麦克风没有声音的问题 。那如何解决电脑麦克风没声音这个问题 。
今天小编为大家整理了两种解决电脑麦克风没声音怎么办的问题,均适用于笔记本和台式电脑 。

文章插图
设定麦克风声音方法1:设置电脑隐私麦克风相信有不少人遇到win10电脑麦克风没有声音的情况出现,那win10电脑麦克风没声音怎么办?您可以查看一下是否将“麦克风”权限开启,具体操作步骤如下所示:
步骤1:打开电脑系统设置,并在电脑设置界面 , 点击【隐私】 。
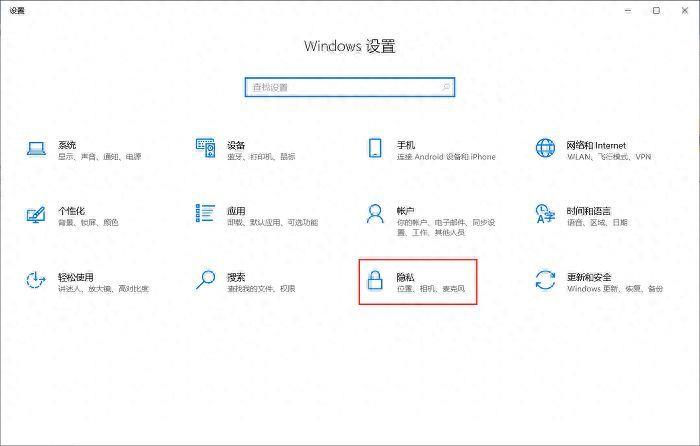
文章插图
电脑设置界面隐私
步骤2:进入到【隐私】界面后 , 选择下方的【麦克风】选项 。然后,在【麦克风】界面,点击【开】按钮将【允许应用访问你的麦克风】功能开启 。
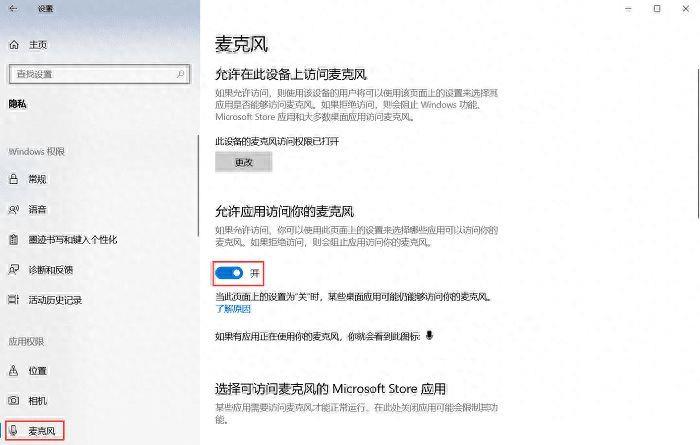
文章插图
麦克风设置界面
设定麦克风声音方法2:将设置麦克风设为了默认输入如果遇到电脑接入麦克风但是没声音 , 或者是台式电脑麦克风没有声音等情况出现 。不用担心,可以是您没有将麦克风设置设为了默认输入 。下面将由小编为大家演示具体操作步骤:
步骤1:在电脑键盘上使用快捷方式【Win+i】进入到电脑系统界面,然后点击【系统】选项 。
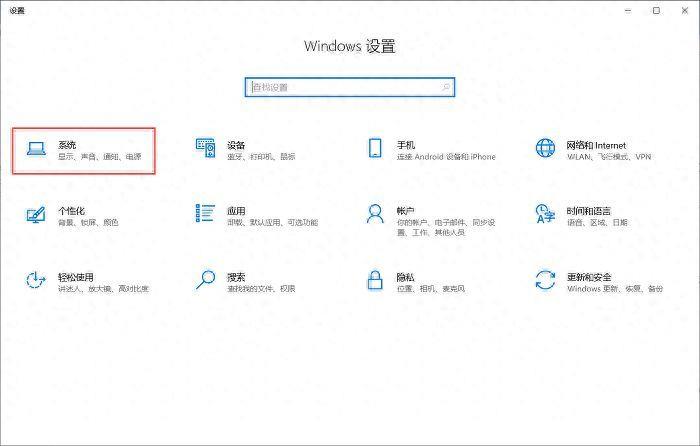
文章插图
电脑系统界面
步骤2:在【系统】界面,点击【声音】 。在【声音】界面,将【选择输入设备】中的功能切换成【麦克风】 。然后对着麦克风说话,可以观察下方的【测试麦克风】的语音波动 。
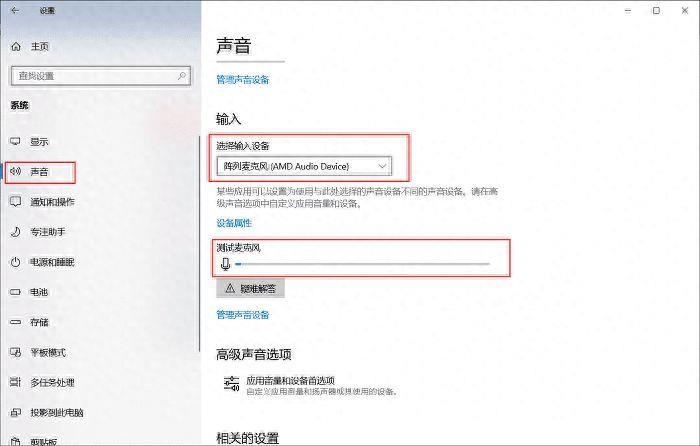
文章插图
声音设置界面
【解决笔记本麦克风无声问题的方法 笔记本麦克风没声音怎么设置】今天小编给大家整理的两种解决电脑麦克风没声音怎么办的问题方法 , 就到这里啦 。大家可以根据自身情况,去选择上述两个解决电脑麦克风没有声音的方法去试一试 。
- 免驱动无线网卡怎么用 无线网卡怎么用在笔记本电脑上
- 联想按电源键没反应的解决方法 笔记本电脑开不了机怎么办黑屏不显示
- 主机正常启动但是显示屏不亮怎么解决 电脑黑屏却开着机怎么办?一分钟教你修好
- 给手机降温的软件 苹果手机发烫了怎么解决
- 想买电脑(但不懂电脑怎么选择 笔记本电脑配置怎么看好坏)
- cad无法复制到剪贴板怎么解决 cad不能复制到剪贴板的修复
- dnf卡输入法怎么解决 DNF卡输入法无法交易的原因
- 电脑手游模拟器哪个好用 适合笔记本电脑玩的游戏
- ipad突然白屏解决方法 ipadmini2怎么恢复出厂设置
- 华为耳机找不到解决方法 蓝牙耳机忘记放在哪了怎么办
