教你如何利用一键还原功能轻松恢复系统 一键还原系统怎么使用
onekey一键还原怎么使用呢?随着数字化的发展,现在电脑已成为人们工作学习娱乐的必备工具,想要放心的使用电脑 , 不仅需要杀毒软件,还需要一款一键还原软件 。接下来,我就教大家如何使用onekey一键还原 。还可以查看教程,获取更多电脑使用知识 。
onekey是一款为备份系统 , 还原系统设计的软件程序,备份系统后它将系统保存在最后一个分区 , 一键即可还原系统,应用非常广泛 。下面,我就给大家介绍一下onekey一键还原的使用方法
1、下载并加解压onekey一键还原,双击打开文件 。
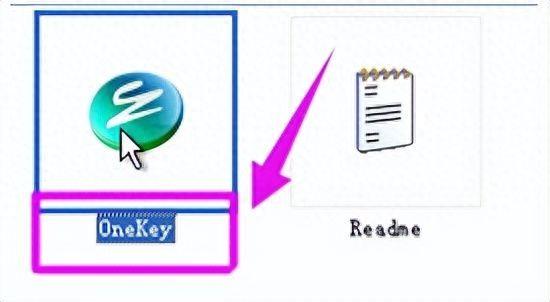
文章插图
【教你如何利用一键还原功能轻松恢复系统 一键还原系统怎么使用】一键还原电脑图解1
2、点选择“备份系统”,选择C盘,程序默认备份在最后一个分区下的GHOST文件夹下,点确定

文章插图
onekey一键还原电脑图解2
3、点“是”重启电脑

文章插图
onekey一键还原电脑图解3
4、之后就等待系统的备份,无需任何操作
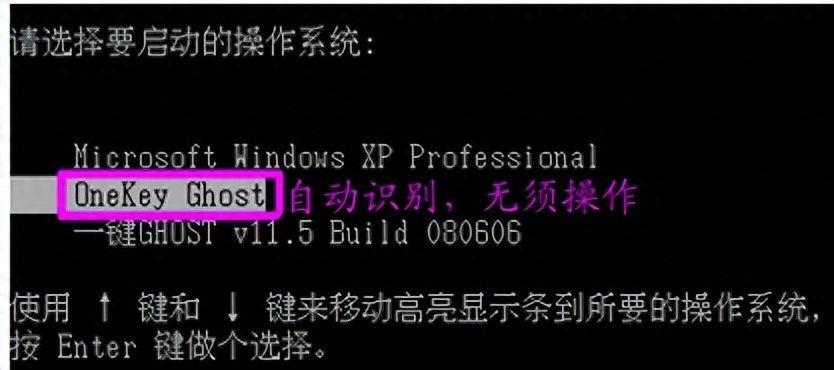
文章插图
一键还原电脑图解4
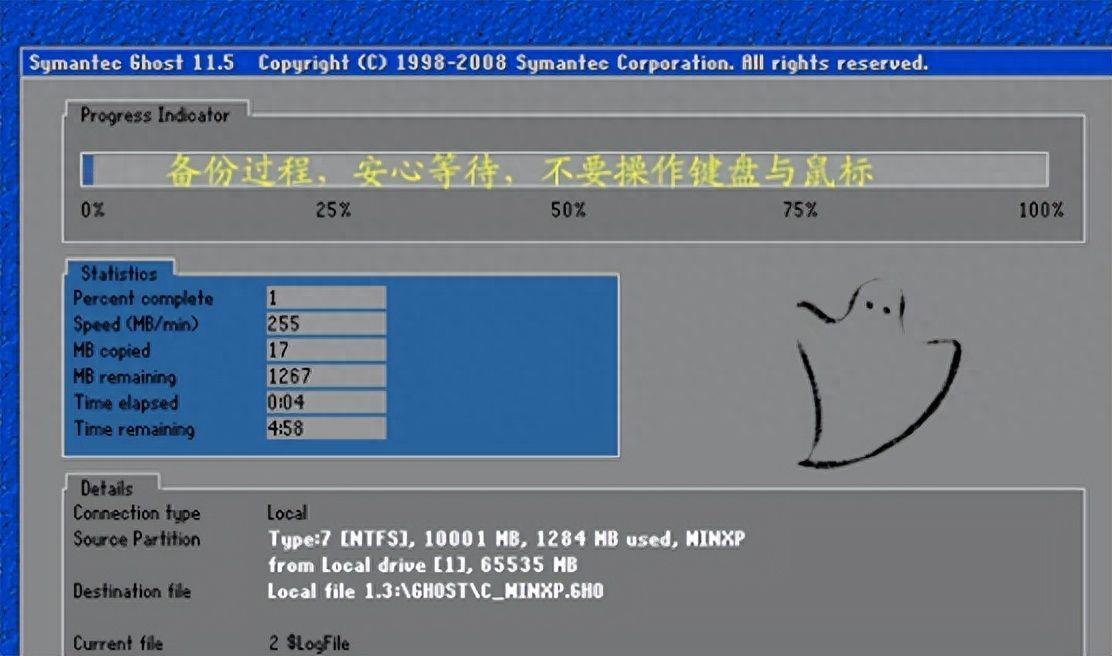
文章插图
onekey一键还原怎么使用电脑图解5
5、备份完成后自动进入原有系统

文章插图
一键还原电脑图解6
6、根据上方路径,选择GHOST文件夹即可看到备份的文件,以后在系统出现问题时就可以通过它来一键还原系统啦
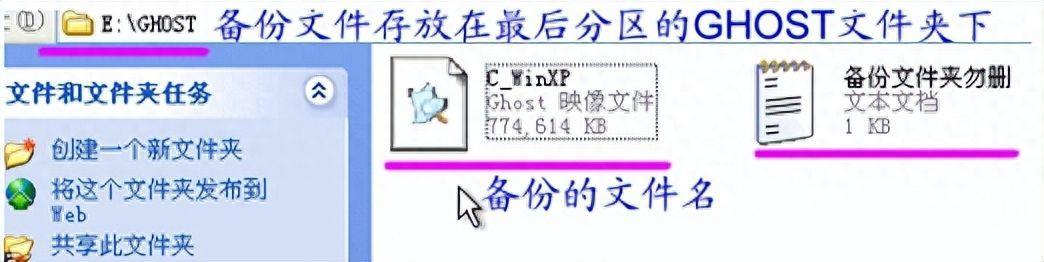
文章插图
一键还原电脑图解7
7、打开onekey,选择“还原系统” , 选择C盘 。如果恢复其它分区,就点“打开”打开最后分区下的GHOST文件夹下的备份文件 。点击确定

文章插图
onekey电脑图解8
8、点“是”重启 。

文章插图
一键还原电脑图解9
9、自动进入onekey
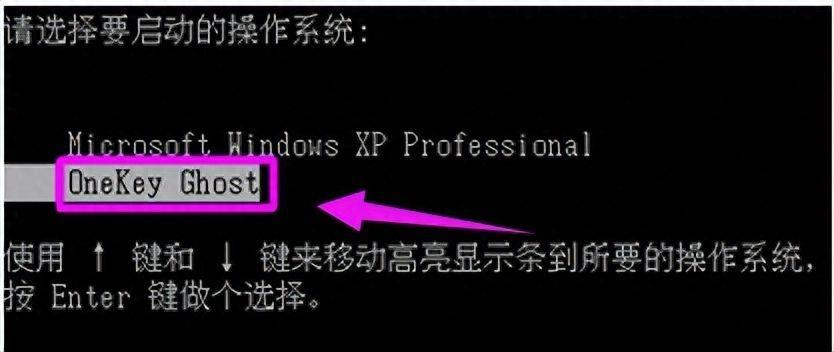
文章插图
onekey一键还原电脑图解10
10、等待系统的恢复
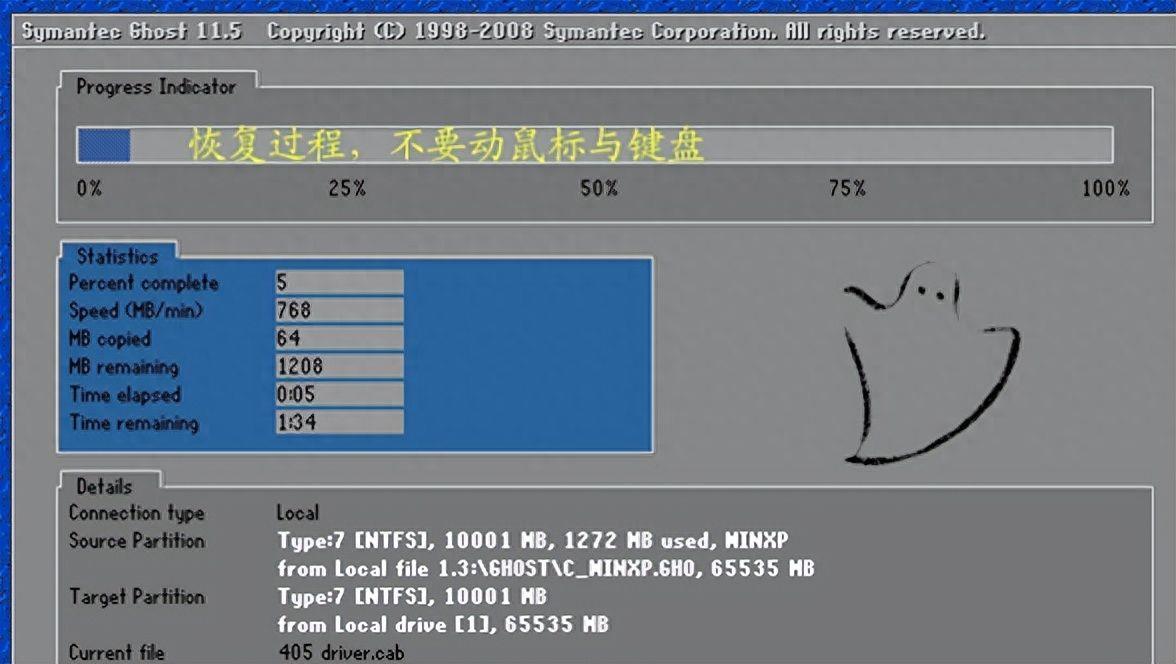
文章插图
一键还原电脑图解11
以上就是onekey一键还原系统的方法了,学会了就赶紧动手试试吧
- 教你使用常见扫描工具(方便快捷 电脑如何进行二维码扫描)
- 苹果如何打开siri功能 siri怎么打开语音唤醒
- 如何打开水电费缴费系统 网上生活缴费平台是哪个
- 如何免费去白底变透明 美图秀秀怎么抠图变成透明背景
- 苹果14如何录入门禁卡 苹果nfc功能怎么添加门禁卡
- 如何用电脑制作表格 excel表格制作入门教程
- 主机正常启动但是显示屏不亮怎么解决 电脑黑屏却开着机怎么办?一分钟教你修好
- 手机如何关掉自动续费会员 苹果微信自动扣费怎么关闭服务
- 微信手机分身怎么弄 教你一个手机号注册第二个微信号
- 如何区分是否是地沟油呢?
