如果小伙伴觉得每次开机都需要输入密码很烦,那么小伙伴应该学会如何取消电脑开机密码 。本篇文章,小编将以图文教学的方式,向小伙伴介绍如何在短短的1分钟内,就能够取消电脑开机密码,让小伙伴摆脱烦人的开机密码,快来看看吧 。

文章插图
如何取消电脑开机密码如果小伙伴正在寻找如何取消电脑开机密码,那么可以跟着小编一起来实际操作一番 。以下是具体的操作步骤:
步骤一:进入电脑设置
首先,我们需要进入电脑的设置界面 。你可以通过点击“开始”菜单,然后选择“设置”图标,或者直接按下快捷键“Win+I”来进入设置界面 。
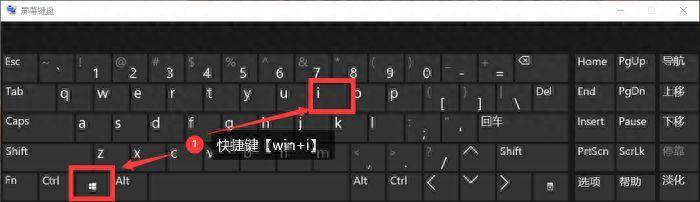
文章插图
步骤二:选择账户设置
在设置界面中,我们需要选择“账户”选项 。在这个选项卡下 , 你可以找到“登录选项”下的“密码”设置 。
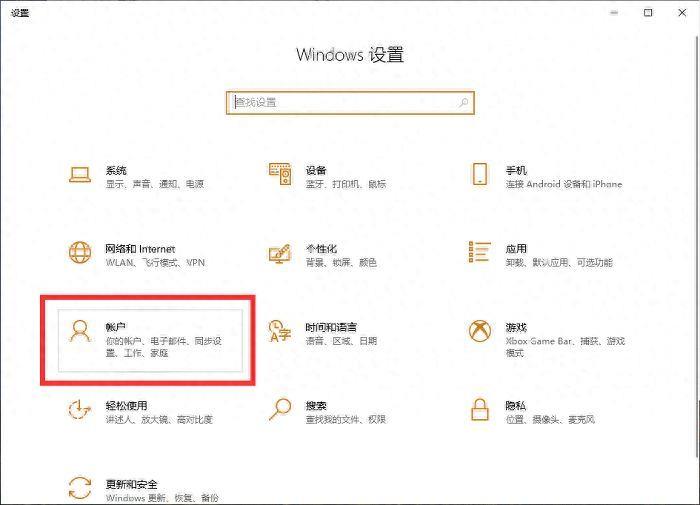
文章插图
步骤三:取消开机密码
现在你可以在“密码”设置下 , 找到“修改”按钮 。接下来,你会看到一个弹出窗口,要求你输入你的当前密码 。
在输入当前密码后,你会看到一个开关按钮,用于切换开机密码的状态 。关闭它,然后点击“下一步”和“完成”按钮 。这样,你就成功地取消了电脑开机密码 。
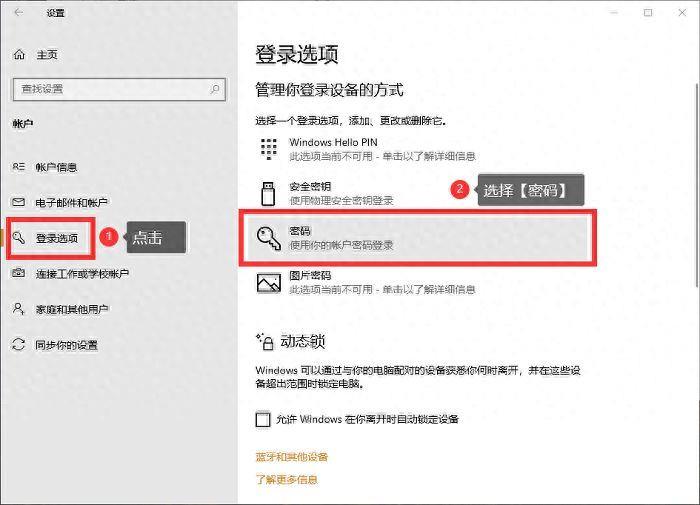
文章插图
【简单操作帮你取消开机密码保护 如何取消电脑开机密码】在本文中,我们向您介绍了如何取消电脑开机密码 。这是一个快速简便的过程,只需三个简单的步骤 , 即可完成 。希望这篇文章对您有所帮助,并且让您对电脑更加熟悉 。如果您对此有任何疑问或建议,请在下面的评论区留言,小编将尽快回复 。谢谢!
- 教你如何启用和配置电脑手势功能 电脑手势功能简单设置方法
- 详细介绍常用截屏快捷键(轻松实现屏幕截图 电脑截屏快捷键怎么操作)
- 简单操作(发布有趣的表情包评论 朋友圈怎么评论表情包)
- 详解一键还原系统步骤(轻松回到初始状态 电脑系统一键还原的操作方法)
- 手机上下显示两个界面的方法 华为手机怎么分屏操作
- excel表格怎么设置筛选选项 表格筛选添加选项的操作
- 手机免费录屏软件哪个好用 最简单免费的录屏软件是哪个
- 简单鸡胸肉减肥食谱
- 最简单的快捷键截图方法 电脑上直接截图按哪个键
- oppo手机的三种录屏方法 oppo手机录屏怎么操作
