桌面背景即可以是个人收集的数字图片windows提供的图片,或者是纯色带有颜色框架的图片,也可以是幻灯片图片,具体设置桌面背景的操作步骤如下 。
第一步:在桌面的空白处,右键点击鼠标,在弹出的快捷菜单中选择【个性化】命令,如下图所示 。

文章插图
第二步:弹出【设置->个性化】窗口,在喜欢的背景图案上,单击即可获取应用该图片,如下图所示 。
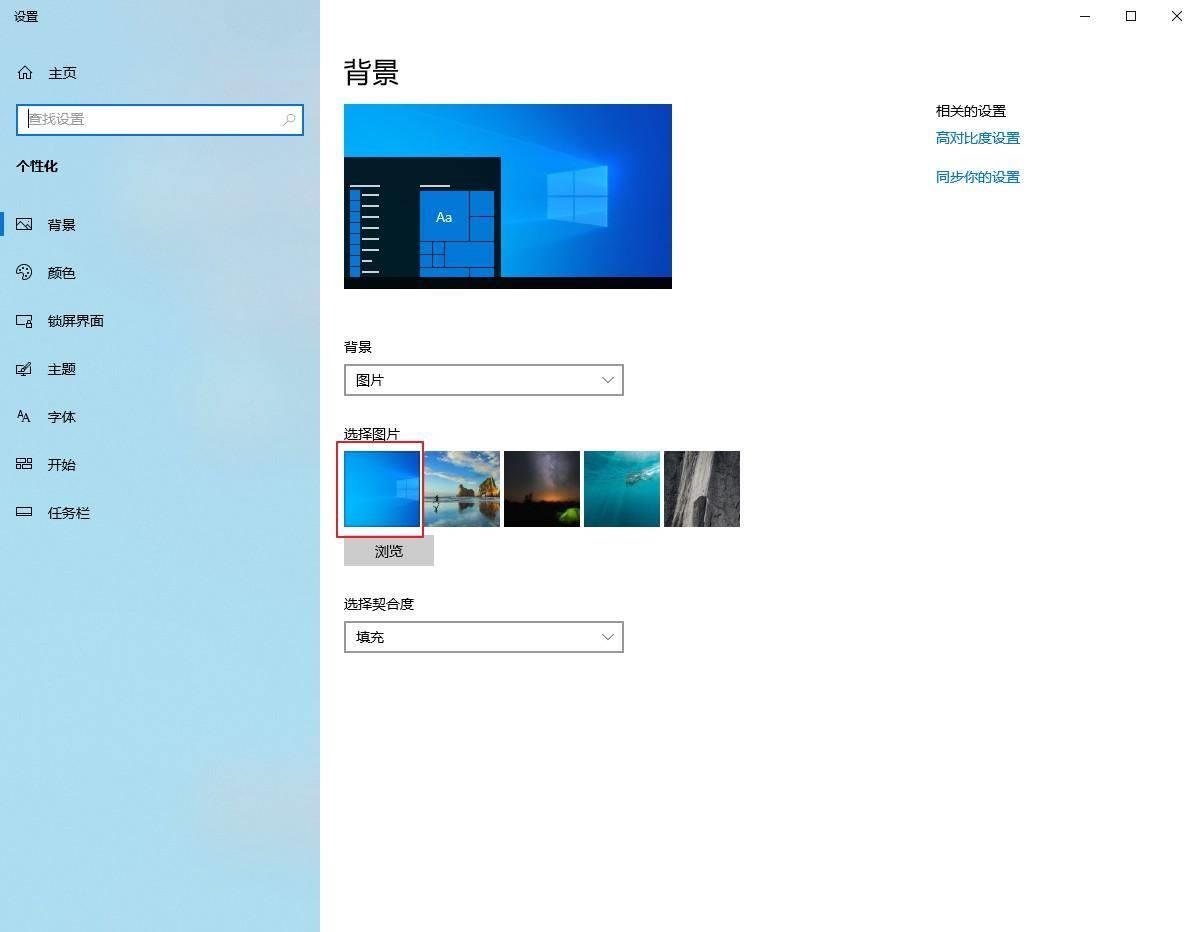
文章插图
第三步:还可以使用纯色作为桌面背景,单击【背景】下方右侧的下拉按钮 。在弹出的下拉列表中可以设置背景的样式 , 包括图片,纯色和幻灯片放映等如下图所示 。
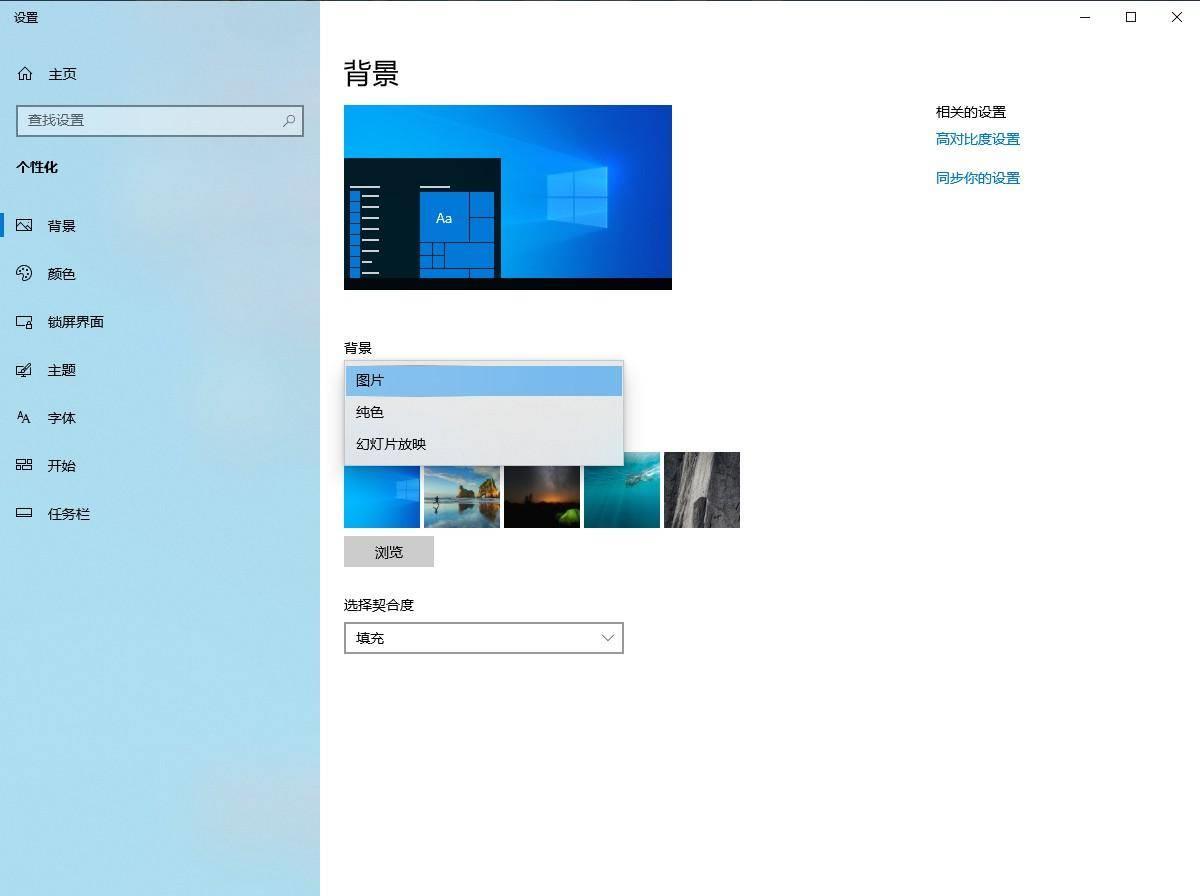
文章插图
第四步:如果选择【纯色】选项,则可以在下方的界面中选择相关的颜色,选择完毕后可以在【预览】区域查看背景效果,如下图所示 。

文章插图
第五步:如果想以幻灯片的形式动态的显示背景,那么可以选择【幻灯片放映】选项,然后在下方的界面中设置幻灯片图片的播放频率,播放顺序等信息,也可以单击【选择契合度】下方右侧的下拉按钮 , 在弹出的下拉列表中选择图片契合度,包括填充、适应、拉伸等选项如下图所示 。

文章插图
第六步:如果希望将喜欢的图片作为背景,那么可以将【背景】类型设置为【图片】,然后单击【选择图片】下方的【浏览】按钮,打开【打开】对话框,选择图片所在的文件夹,并进行设置如下图所示 。
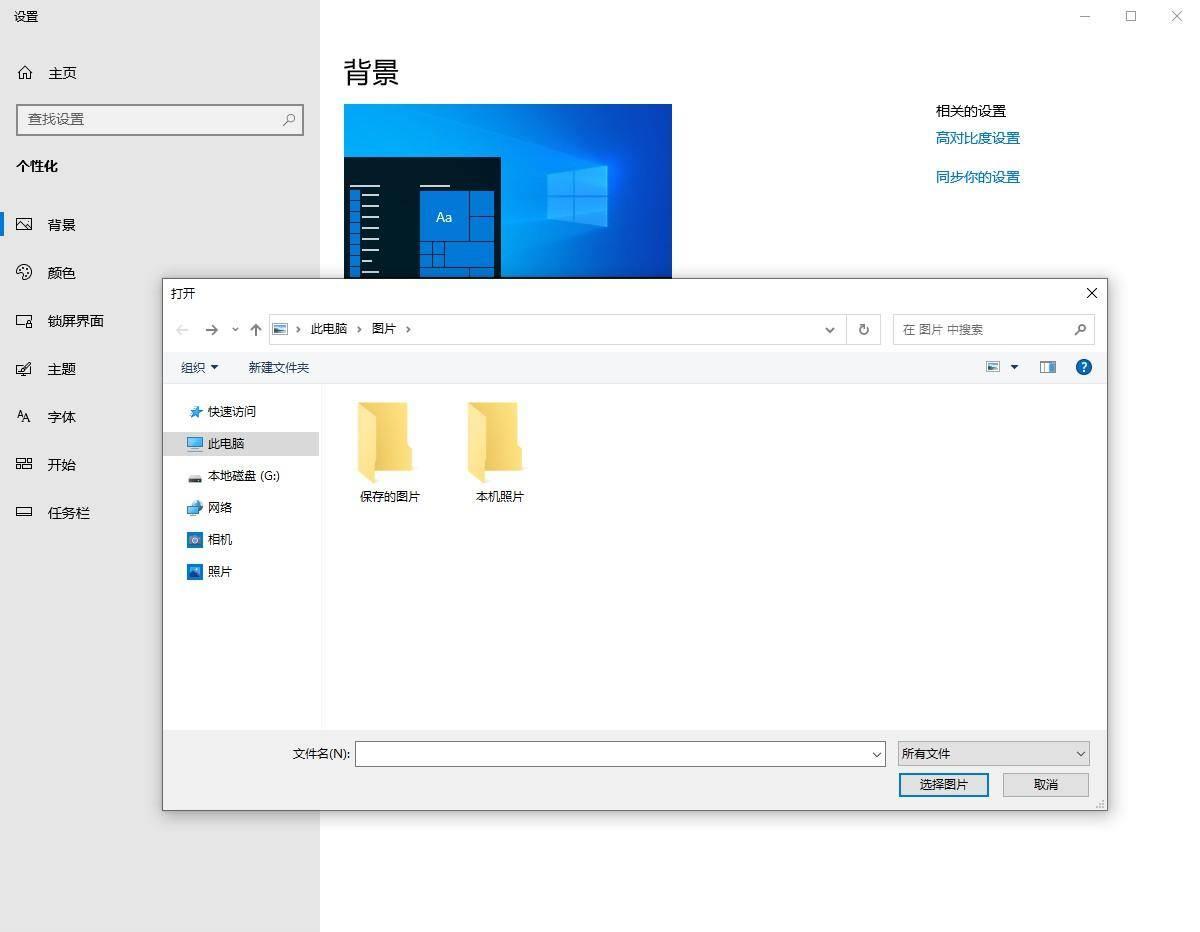
文章插图
【win7桌面背景图片位置有哪些 win7系统自带壁纸的设置】第七步:单击上图中的【选择图片】按钮 , 返回【设置->个性化】窗口,即可查看预览效果 。
特别提示:如果希望自定义更多的颜色,可以单击自定义颜色按钮,在弹出的选曲背景颜色对话框中,拖拽鼠标设置喜欢的颜色如下图所示,也可以在该对话框中单击更多按钮,在文本框中输入要设置的颜色值,进行预览查看 , 确定后,单击已完成按钮即可 。

文章插图
- 智能电视更换系统桌面 电视调不回主屏幕怎么办
- 一键恢复:解决任务栏消失的简单方法 桌面下面的任务栏不见了?快速还原
- 家里电脑怎样远程办公室电脑 windows远程桌面连接命令是什么
- 设置vivo手机桌面的大小的方法 手机屏幕图标大小如何调整
- 音乐中的歌词怎么覆盖游戏界面 qq音乐歌词怎么显示在手机桌面上
- 带你轻松玩转虚拟光盘!(Win7如何使用虚拟光驱?详细指南 虚拟光驱Win7安装教程)
- 桌面全部被隐藏了恢复方法 电脑开机后只显示鼠标和背景怎么办
- 一键恢复电脑桌面图标的方法 电脑桌面图标怎么还原位置
- Win7声卡驱动安装失败的解决方案 Win7声卡驱动无法安装?解决办法一网打尽!
- 教你制作演示文稿时如何设置背景图 幻灯片背景图片怎么弄
