【一键恢复:解决任务栏消失的简单方法 桌面下面的任务栏不见了?快速还原】很多朋友在使用电脑时,发现电脑桌面底下的“任务栏”不见了,不知道该如何将其调整出来,本期文章以Windows 10系统为例,教大家如何恢复电脑桌面底部的“任务栏” 。
正常进入电脑系统的设置界面,需要点击开始菜单,但因为任务栏消失了,无法点击任务栏,此时就需要使用“Win”快捷键 。如下图:

文章插图
按下“Win键” , 桌面会自动弹出开始菜单 , 然后找到“齿轮状”图标 , 点击它 。如下图:
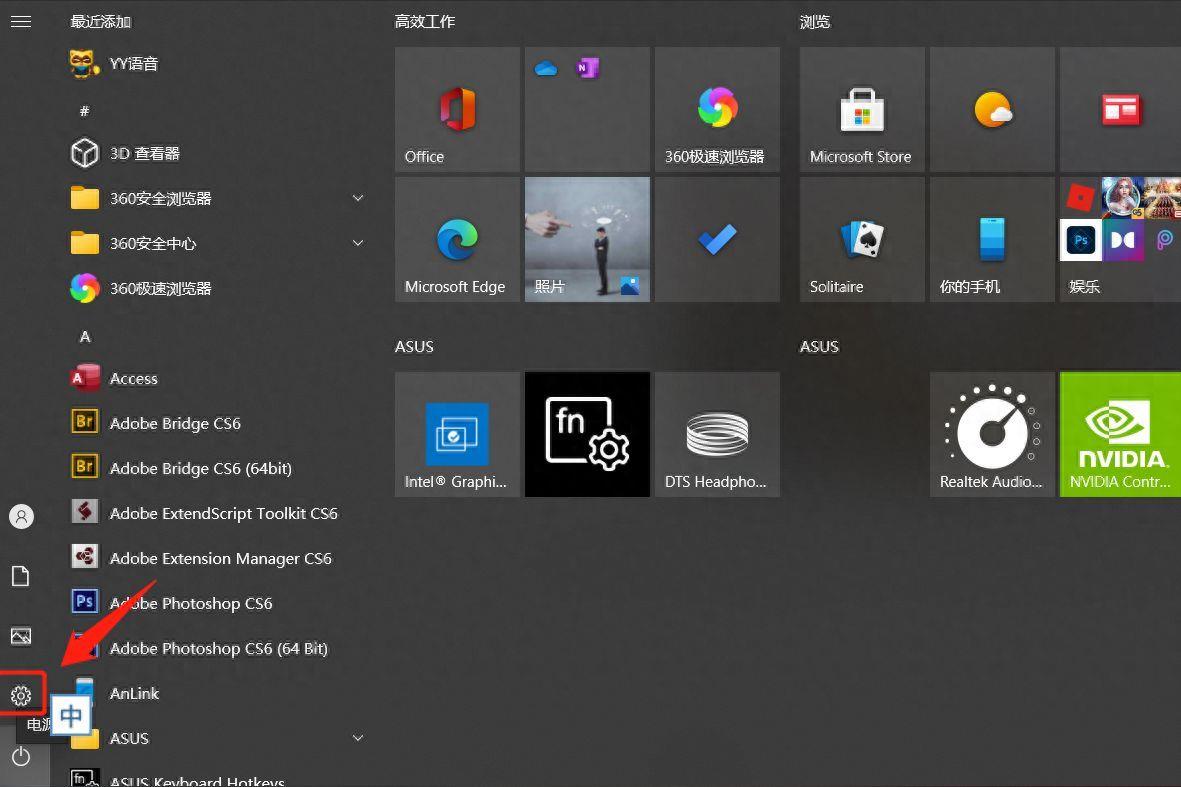
文章插图
点击后,就可以进入电脑系统的设置界面 。在系统设置的选项内,找到“个性化”选项 。如下图:

文章插图
进入“个性化”选项以后,在左侧的菜单栏内找到“任务栏”选项 。如下图:

文章插图
点击任务栏选项,进入菜单详情页内 , 点击“在桌面模式下自动隐藏任务栏”选项关闭,然后再将”任务栏在屏幕上的位置”设置成底部 。如下图:
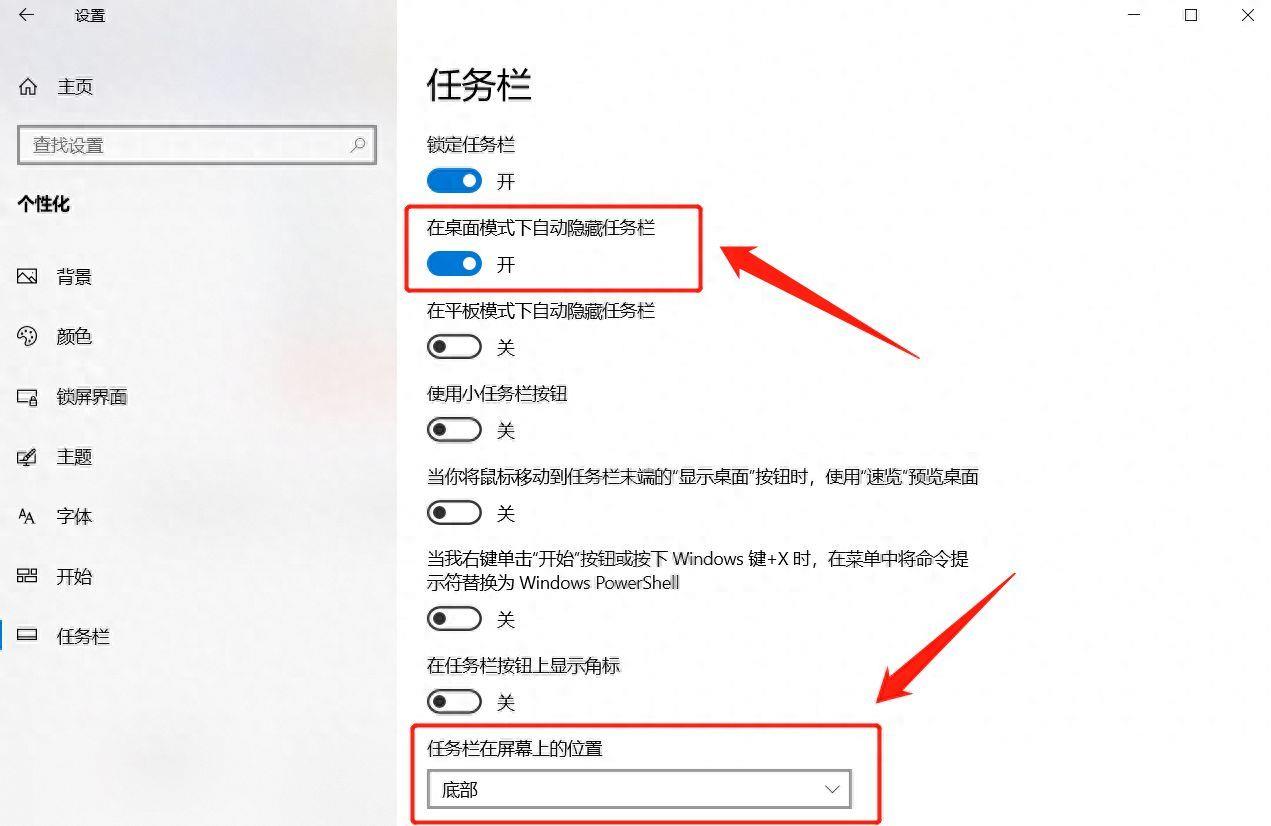
文章插图
设置完成后,我们就会发现电脑桌面底下的任务栏神奇地出现了 。另外,如果自己使用的是平板电脑的话,任务栏消失之后,也可以使用同样的方法恢复 , 只要将“在平板模式下自动隐藏任务栏”选项关闭 , 就可以轻松恢复了 。
- 轻松解决Windows语言栏消失的问题 语言栏不见了?修复方法揭晓
- 轻松解决苹果商店无法连接的常见问题 苹果商店无法连接到AppStore怎么办?一招搞定
- 快速解决移动硬盘无法读取的问题 移动硬盘读取不出来?解决方法大公开
- 一键解决:修复任务栏不显示任务的常见问题 任务栏不显示任务?快速解决方案
- 快速解决QQ游戏无法启动的问题 QQ游戏怎么玩不了?解决方法大公开
- 加速器隐藏到任务栏的解决方法 360加速球怎么弄出来
- 微信出问题怎么恢复 微信故障无法发送图片怎么修复
- 电脑网页打不开怎么回事 网页无法打开的解决方法
- 深圳机场通报大面积延误:周边出现一不明升空物,部分航班运行短暂受限,现已恢复正常
- 冷藏不制冷原因及解决办法 美的冰箱冷藏不凉怎么回事
