如何修复Facebook Messenger在Windows11上无法运行的问题?
Facebook Messenger 在 Windows PC 上是否没有响应或无法加载 。这是修复 Messenger 在 Windows 11 上无法运行的简单指南 。
Facebook Messenger 应用程序无法在 Windows 11 上运行吗?在本指南中 , 我解释了一些解决此问题的故障排除技巧 。许多用户抱怨说 , 在尝试从桌面使用该应用程序时 , 它通常不会显示通知 。有时 , 它会启动然后崩溃 。使用 Messenger 应用程序作为专业社交的主要手段的人们可能难以管理与他们的联系人的通信 。
【如何修复Facebook Messenger在Windows11上无法运行的问题?】主要原因可能是互联网连接不稳定 , 导致 Messenger 应用程序无法在 Windows 11 上运行 。如果网络持续中断 , 则该应用程序将无法启动 。即使这样做 , 应用程序的组件也不会加载 , 或者通知不会显示 , 从而使其无法使用 。Windows 操作系统或 Messenger 可能存在一些错误 , 导致其崩溃或无响应 。
PC 上的 Messenger 可能未获得某些权限 。这可能会导致应用程序无法启动或无法工作 。有时 , 如果 Messenger 正在进行维护 , 则其服务器可能在某些区域已关闭 。因此 , 与您一样 , 同一地区的大多数其他用户都无法使用 Messenger 。
修复 FB Messenger 无法在 PC 上运行的最佳方法以下是修复 Windows 11 PC 上 Messenger 无响应或无法加载的简单指南 。
1. 在 Windows 11 上关闭并重新启动 Messenger让我们从一个简单的修复开始排除故障 。您所要做的就是关闭 Messenger 并再次启动它 。
- 按Ctrl + Alt +Delete键转到任务管理器 。
- 在“进程”下 , 滚动到“Messenger” 。
- 右键单击以突出显示该应用程序 , 然后选择“结束任务” 。
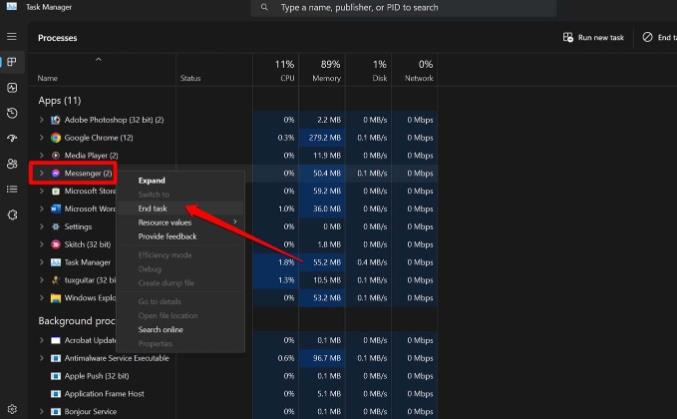
文章插图
- 现在 , 使用 Windows 搜索选项打开 Messenger 应用程序 。
- 按Windows 键 。
- 在搜索控制台上 , 单击电源图标 。
- 从相应的菜单中 , 单击“重新启动” 。
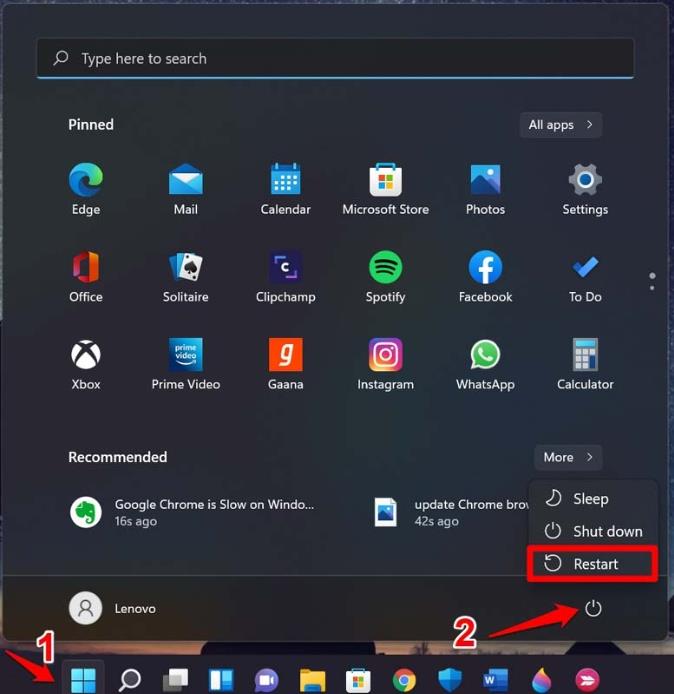
文章插图
- PC 重新启动后启动 Messenger 。
3.修复电脑上的网络连接最近 , 如果您的网络非常不稳定 , 我建议您向您的 ISP 进行投诉 。此外 , 您还可以断开 PC 与 WiFi 网络的连接并重新连接 。
要检查您的电脑是否已连接到网络 ,
- 按Windows + I热键转到 Windows 设置 。
- 在左侧 , 单击“网络和 Internet” 。
- 检查电脑是否主动连接到您的 WiFi 网络 。
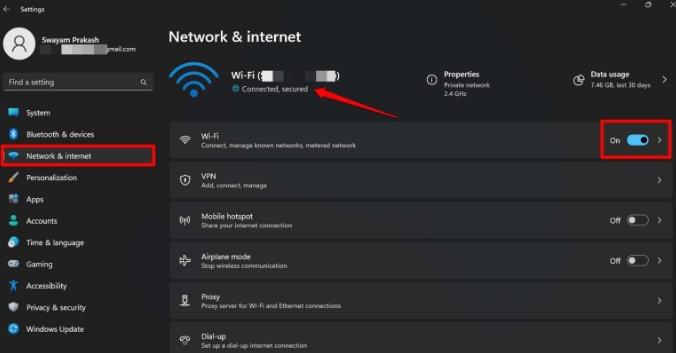
文章插图
4. 更新 Facebook Messenger要升级到较新版本的 Facebook Messenger , 请转到 Microsoft Store 。
- 启动 Microsoft Store 应用 。
- 单击左侧面板上的库 。
- 现在 , 滚动浏览有待更新的应用程序 。
- 如果您发现 Messenger 有可供安装的更新 , 请单击“更新” 。
5. 注销 Messenger 应用程序并重新登录用户经常报告说 , 注销并连续登录已帮助他们解决了 Messenger 的问题 。您可以在 Windows PC 上尝试这些相同的操作 。
- 启动 Messenger 应用程序 。
- 导航到左下角并单击您的个人资料图片 。
- 转到首选项 。
- 单击“注销”并确认移动 。
- 等待几秒钟后 , 输入您的凭据并再次登录 。
- 按Windows + I转到 Windows 设置 。
- 单击左侧面板上的Windows 更新 。
- 接下来 , 单击“检查更新”以查找是否有可用的新更新 。
- 如何在Windows11上对外部硬盘进行RAID
- 如何从Endless操作系统更改为Windows11
- Win11笔记本如何升级音频驱动,升级教程
- Windows11中Msvcr110.dll丢失错误,6种修复方法
- 如何修复Windows资源保护发现损坏文件的方法
- 如何通过删除类别来整理Gmail收件箱
- 如何修复Windows停止代码0xC000021?
- 如何在不丢失格式的情况下将PDF转换为Excel?
- 如何修复Zsh:Mac终端中的权限被拒绝
- 如何修复WhatsApp视频消息不起作用?
