当您启动/安装某些程序或尝试对计算机进行某些更改时 , Windows 10(包括早期的 Windows)会弹出用户帐户控制确认对话框 。Windows 会打开用户帐户控制对话框 , 以防应用程序在未经您许可的情况下对您的电脑进行不必要的更改 。
然而 , 有些人不喜欢看到UAC提示 , 认为很麻烦 。如果是这样 , 只需禁用它即可 。
下面看看如何在 Windows 10 中禁用用户帐户控制 。
在 Windows 10 中禁用用户帐户控制的 2 种方法
- 方式一:通过控制面板
- 方式二:通过注册表编辑器
步骤 2:转至用户帐户>用户帐户 。然后单击更改用户帐户控制设置链接 。
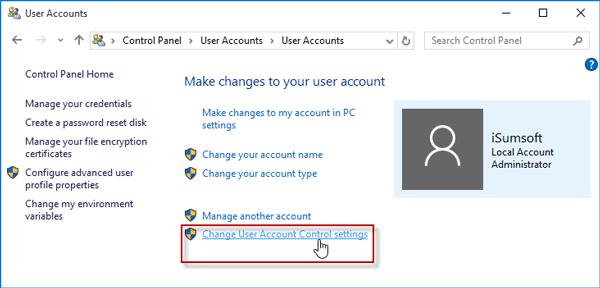
文章插图
步骤 3:将标记滑动到底部显示“从不通知”的位置 , 然后单击“确定” 。
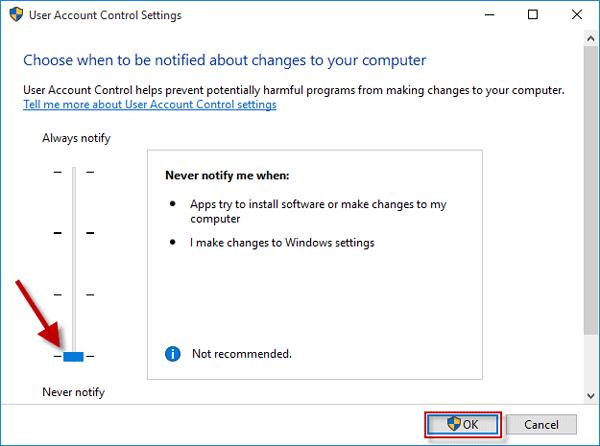
文章插图
步骤 4:单击是确认用户帐户控制提示 。
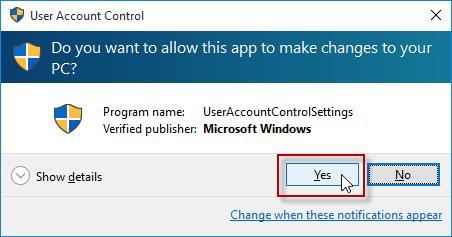
文章插图
重新启动计算机以使设置生效 。当您返回 Windows 10 时 , 用户帐户控制应该被禁用 , 并且在您再次启用它之前不会弹出 。
替代方法:您还可以单击控制面板上的系统和安全>管理工具 。
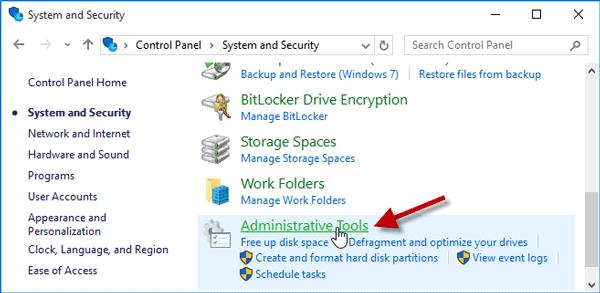
文章插图
在“管理工具”窗口中 , 双击“本地安全策略”以打开“本地安全策略” 。
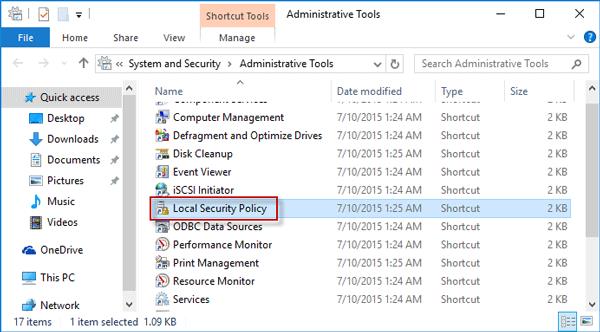
文章插图
展开本地策略文件夹并单击安全选项 。在右侧窗格中 , 您可以看到有关用户帐户控制的一些设置 。双击该项目 , 您可以在 Windows 10 中禁用/启用 UAC(配置何时弹出用户帐户控制提示) 。
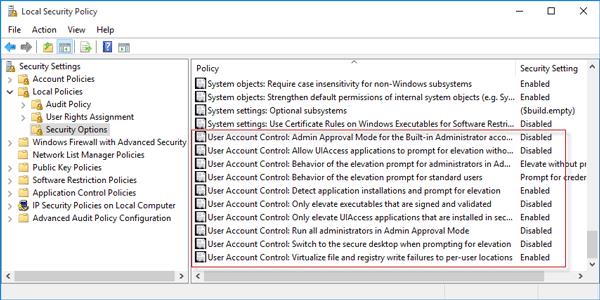
文章插图
方法 2:通过注册表编辑器禁用 Windows 10 上的用户帐户控制步骤1:按Win + R键调出“运行”对话框 。然后键入regedit并按Enter键打开注册表编辑器 。
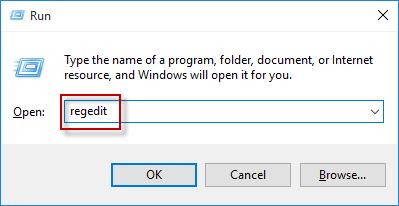
文章插图
步骤 2:导航至HKEY_LOCAL_MACHINE > SOFTWARE > Microsoft > Windows > CurrentVersion > Policies > System 。在右侧窗格中找到EnableLUA 。右键单击它并选择修改 。
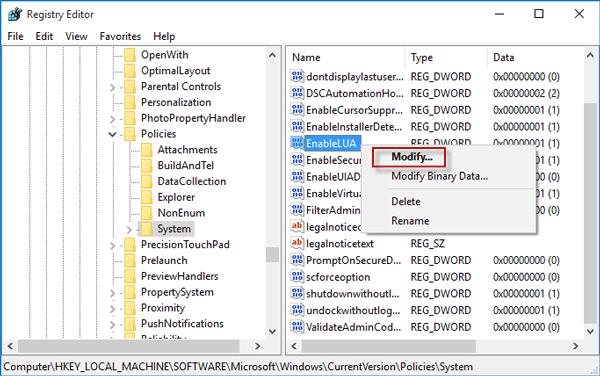
文章插图
将 DWORD 值数据设置为0 , 然后单击“确定” 。
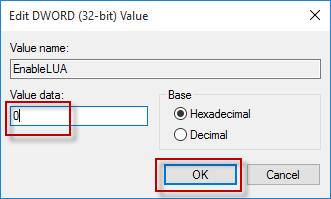
文章插图
步骤 3:然后您可能会注意到桌面右下角出现一条消息 , 要求您重新启动计算机以关闭用户帐户控制 。只需重新启动计算机即可 。当您返回 Windows 10 时 , 用户帐户控制应该被禁用 。
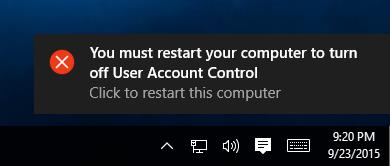
文章插图
【如何在Windows10中禁用用户帐户控制】注意:默认情况下 , Windows 7/8/8.1/10 始终保持用户帐户控制打开 。一般来说 , 不建议您禁用它 。因为UAC提示可以帮助防止某些恶意软件对您的PC进行更改 。您可以启用用户帐户控制 , 就像禁用它一样 。
- 修复:Windows10无法登录Microsoft帐户
- 如何更改Windows10的用户帐户名
- win11如何在登录屏幕上显示用户帐户详细信息
- 如何在Windows10上的Edge中修改保存的密码
- 如何创建没有任何名称和图标的隐形文件夹
- 如何在Windows10中扩展C盘而不格式化
- 如何在Windows电脑中添加远程桌面用户
- 如何用远程桌面连接访问其他电脑
- 如何通过远程桌面连接使用虚拟机
- 苹果支付无法使用?如何修复它
