这是教您如何更改Windows 10 登录屏幕中显示的帐户名称的快速指南 。您可以重命名您的计算机以使其更加私密 。
如何在 Windows 10 中更改 Microsoft 帐户名称使用这些步骤,您可以更改登录屏幕上显示的全名以及电子邮件地址 。
步骤1:单击“开始”菜单,单击“帐户”选项,选择“更改帐户设置” 。
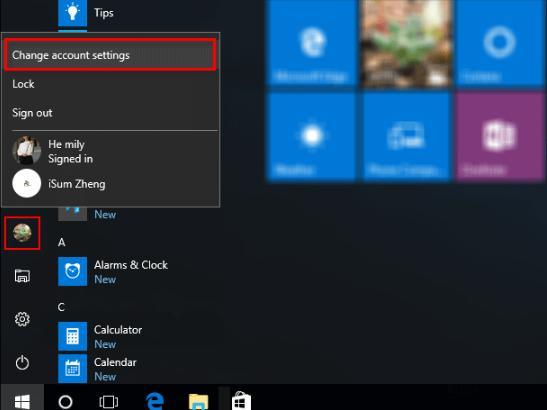
文章插图
步骤 2:找到您的信息,单击 管理我的 Microsoft 帐户 链接以打开 Web 浏览器并加载您的个人资料 。
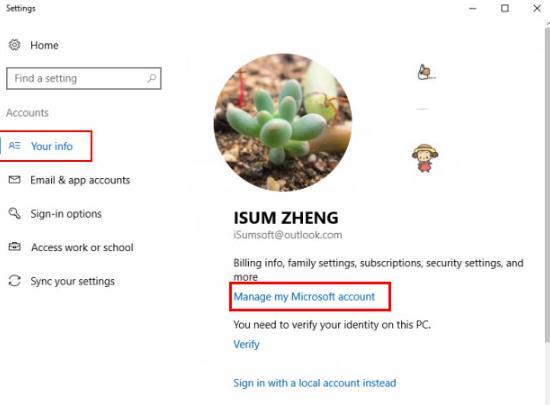
文章插图
步骤 3:在主页中,单击“ 编辑名称” 链接 。
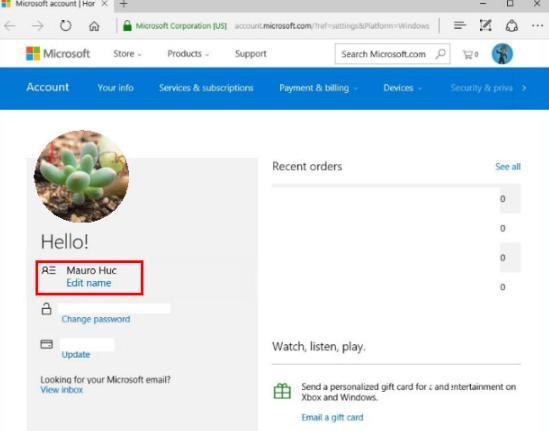
文章插图
步骤 4:将您的名字和姓氏更改为不易识别的名称,然后单击 “保存” 。
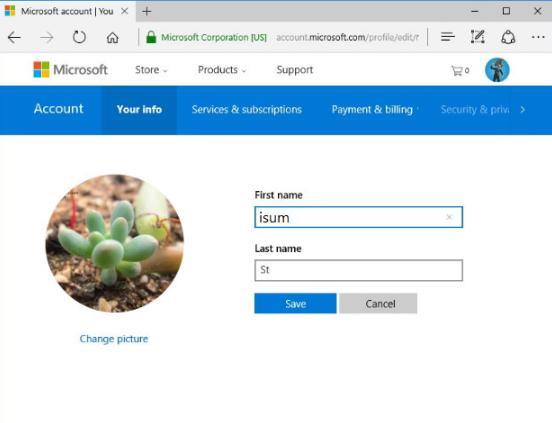
文章插图
步骤5:重新启动电脑使其生效 。
如何在 Windows 10 中更改本地帐户名称如果您使用的是本地帐户,有两种方法可以更改登录屏幕中显示的帐户名称 。
方法一:在控制面板中更改帐户名步骤1:按Windows键+ X ,然后从“Win + X”菜单中单击控制面板以打开控制面板窗口 。
【如何更改Windows10的用户帐户名】
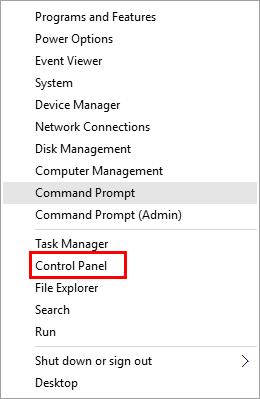
文章插图
步骤 2:单击 “用户帐户” 下的“更改帐户类型”链接 。
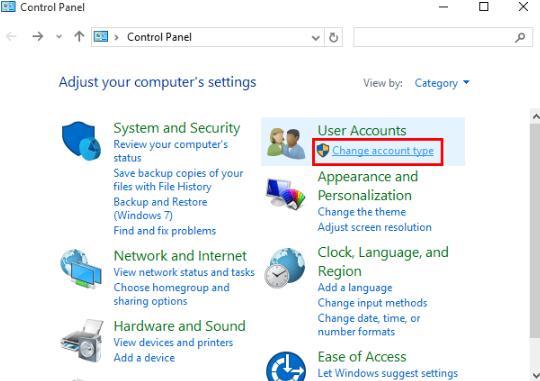
文章插图
步骤 3:选择您的本地帐户 。单击 更改帐户名称 链接 。
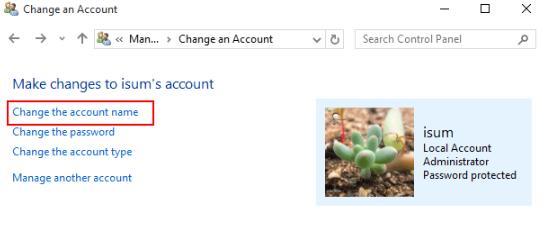
文章插图
步骤 4:输入您想要的帐户新名称,单击 “更改名称” 按钮 。
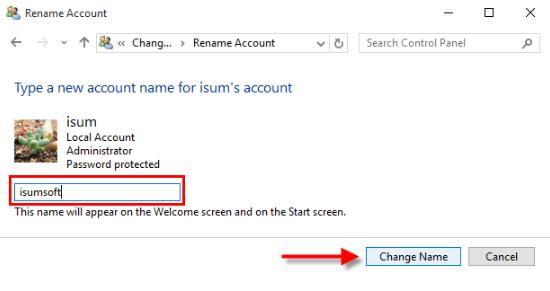
文章插图
方法 2:更改本地用户和组中的帐户名您的本地帐户可以在本地用户和组中重命名,只需使用以下步骤即可 。
步骤1:打开本地用户和组 。
按Win+R键打开 “运行”对话框,输入 lusrmgr.msc 并单击“确定” 。
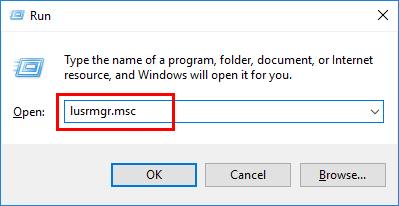
文章插图
步骤 2:打开 “用户” 文件夹,双击要更改名称的用户 。
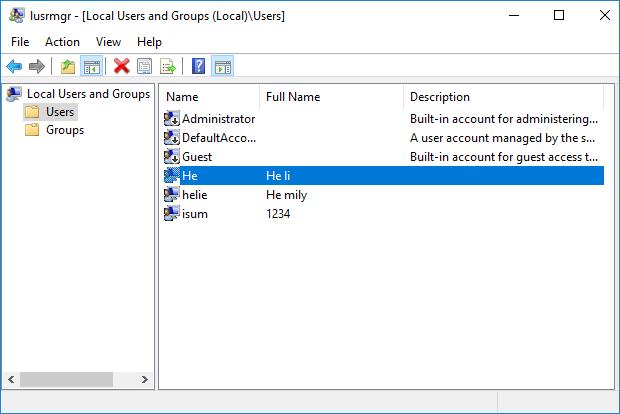
文章插图
步骤 3:在全名字段中输入新名称,然后单击确定 。
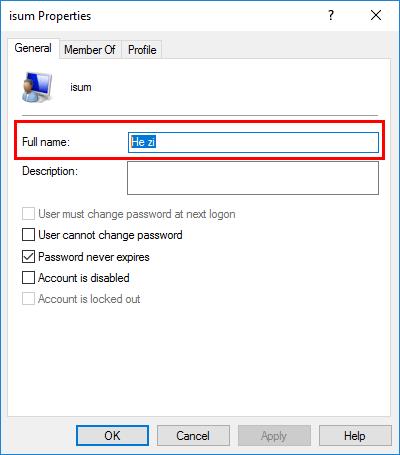
文章插图
步骤4:您可以重新启动电脑,新的帐户名称将出现在登录屏幕中 。
- 如何在Windows10中禁用用户帐户控制
- win11如何在登录屏幕上显示用户帐户详细信息
- 如何在Windows10上的Edge中修改保存的密码
- 如何创建没有任何名称和图标的隐形文件夹
- 如何在Windows10中扩展C盘而不格式化
- 如何在Windows电脑中添加远程桌面用户
- 如何用远程桌面连接访问其他电脑
- 如何通过远程桌面连接使用虚拟机
- 苹果支付无法使用?如何修复它
- 如何解决iPhone没有声音的问题
