看到可怕的 Windows 10 或 Windows 11 互联网连接图标表明您无法访问互联网吗?您可能想知道如何修复这个令人沮丧的 Windows 错误 。
我们将向您展示当您无法访问互联网但仍连接到 Windows 中的 Wi-Fi 时应遵循的步骤 。
如何修复 Windows 中的“无法访问 Internet”错误
首先,我们快速概述一下解决“已连接但无法访问互联网”错误的步骤 。然后我们将详细介绍每一项:
- 确认其他设备无法连接
- 重新启动你的电脑
- 重新启动调制解调器和路由器
- 禁用所有 VPN 连接
- 运行 Windows 网络疑难解答
- 检查您的 IP 地址设置
- 检查您的 ISP 的状态
- 尝试一些命令提示符命令
- 禁用安全软件
- 更新您的无线驱动程序
- 重置您的网络
在继续之前,我们应该解释一下当您连接到 Wi-Fi 但没有互联网时,您的网络到底会发生什么情况 。为此,有必要解释一些家庭网络的基础知识 。
笔记本电脑等无线设备连接到您的路由器 。路由器是处理家中设备网络连接的设备 。您的路由器插入调制解调器,这是一种将家庭网络上的流量桥接至更广泛的互联网的设备 。
当您看到“已连接、无法访问互联网”或“已连接但计算机上没有互联网”等错误消息时,这意味着您的计算机已正确连接到路由器,但无法访问互联网 。相反,如果您看到“未连接”、“没有互联网”或“无互联网连接”消息,则意味着您的计算机根本没有连接到路由器 。
这为您提供了有关问题所在的一些线索,如下所示 。
1.确认其他设备也无法连接
在进行任何故障排除之前,请务必确定您的电脑是否是唯一没有互联网连接的设备 。拿起您的手机或另一台连接到 Wi-Fi 网络的计算机,查看其是否正常在线 – 尝试流式传输 YouTube 视频或类似视频进行检查 。
在许多 Android 版本中,您会在状态栏中的 Wi-Fi 符号上方看到一个X图标,并注意到您已连接到移动网络以获取数据 。iPhone 和 iPad 用户可以访问“设置”>“Wi-Fi”,然后检查您的网络名称下是否有“无互联网连接”消息 。
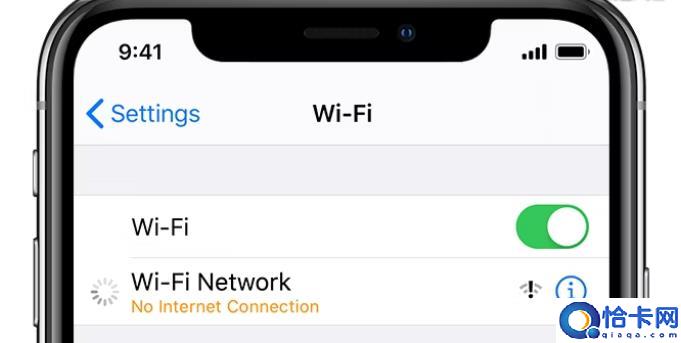
文章插图
如果您的计算机无法连接,但其他计算机可以连接,这可能是由于您的 PC 上的设置配置错误所致 。但如果您的每台设备上都没有互联网,则问题出在您的网络设备上,因此您可以跳过下面的一些仅限 PC 的步骤,如上所述 。
在继续之前,如果问题影响您的所有设备,您应该执行快速测试 。断开将调制解调器连接到路由器的以太网电缆,然后使用它直接将 PC 连接到调制解调器 。
如果您按照此设置可以上网,则问题出在您的路由器上 。如果您继续执行以下故障排除,但找不到问题的解决方案,则您的路由器可能有故障 。
2. 重新启动您的电脑
如果您的连接问题影响多个设备,则无需执行此步骤 。
与许多问题一样,重新启动计算机是您应该尝试的第一个故障排除步骤 。如果幸运的话,您可能会通过重新启动来清除一些临时故障,这将解决您的网络连接问题 。
大多数建议都假设您使用的是 Wi-Fi 连接,因为它们更容易遇到问题 。但是,如果您使用以太网电缆连接到路由器,此时您还应该尝试使用另一根电缆以确认您的电缆没有故障 。
3. 重新启动调制解调器和路由器
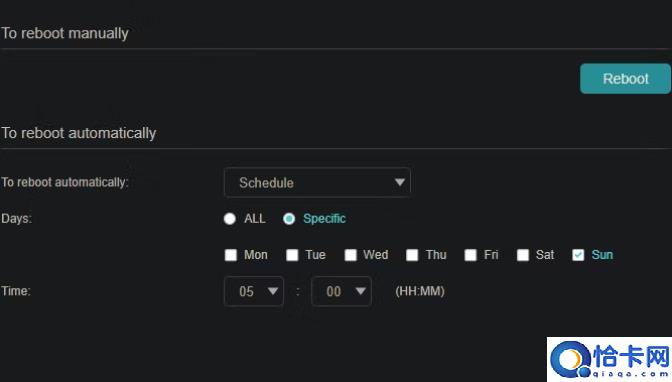
文章插图
由于大多数网络问题都涉及调制解调器和/或路由器,因此接下来重新启动它们是有意义的 。虽然某些路由器提供通过界面重新启动的选项,但您不一定需要这样做 。只需从两个设备上拔下电源插头,然后将其拔下几分钟,或者使用物理电源按钮(如果有) 。
首先插入调制解调器,让它启动,然后再次插入路由器 。等待几分钟,让它们完全恢复 。执行此操作时,请确认您的路由器和调制解调器工作正常 。如果您在其中一台设备上看不到任何指示灯,或者指示灯呈红色或以不规则的方式闪烁,则网络硬件可能有问题 。
如果您的计算机在此之后仍然显示“没有互联网”,请继续 – 您的问题比基本的重新启动更复杂 。
请注意,您只是重新启动而不是重置您的设备 。重置是指将设备恢复到出厂默认设置;你还不需要这样做!
免费备忘单:
有用的 Windows Alt 代码的终极列表
- 如何修复Win10或11的时间错误问题?调整时间不准
- 如何在Windows11中查找已保存的Wi-Fi密码
- windows11键盘无法使用的修复方法 windows11键盘无法使用什么原因
- 配置无线网络提示windows无法配置此无线连接如何解决 windows无法配置此无线连接怎么回事
- win10软件不兼容系统如何修复 win10软件不兼容怎么办
- win10桌面图标都没了如何修复 win10桌面图标消失了的解决方法
- win10出现频繁死机如何修复 win10频繁死机的解决方法
- win10提示未正确启动怎么修复 win10未正确启动的解决方法
- win10操作中心无法打开如何修复 win10无法打开操作中心的解决方法
- 建立宽带连接的窍门 win10宽带连接怎么创建
