建立宽带连接的窍门,win10宽带连接怎么创建 。小编来告诉你更多相关信息 。
win10宽带连接怎么创建今天小编介绍win10宽带连接怎么创建和建立宽带连接的窍门的IT小经验,相关内容具体如下:
要想在电脑上使用宽带连接上网,就必须先创建一个宽带连接才行,如何才能创建宽带连接呢?如果你的电脑中没有宽带连接功能的话,下面就给大家介绍Win7系统电脑宽带连接的具体创建步骤 。
具体步骤:
- 1第一步:在控制面板中,找到“网络和共享”,点击进入“网络共享中心”,在页面偏下的位置有个“更改网络配置”,选择第一个“设置新的连接和网络”;

文章插图
- 2第二步:进入后,在选项中选择“连接到网络”,因为是宽带连接,所以只能选择第一个,然后点击“下一步”;

文章插图
- 3第三步:选择“宽带连接”;
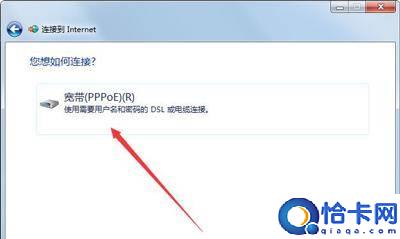
文章插图

文章插图
win10宽带连接怎么创建
- 4第四步:输入用户名和密码,此用户名为运营商提供的账号密码 。有两个选项框,第一个不建议勾选,会导致密码泄露,第二个选项建议勾选,这样就不用重复输入密码 。下面是连接的名称,可以自由进行修改;

文章插图
- 5第五步:点击“连接”,则宽带连接就设置完毕 。以后上网只要选择网络选项卡里的宽带连接,然后点击连接即可 。

文章插图
- 无线网络链接的方法 电脑怎么连接无线WiFi
- 教你打印机故障解决方式 局域网连接打印机脱机怎么处理
- 分享mstsc远程连接方法 强制远程桌面连接命令
- 联想笔记本搜索不到wifi解决方法 笔记本电脑连接wifi怎么连接不上
- 详解电脑连不到无线网的原因 电脑无线网络连接不上怎么办
- 详解路由器连接第二个路由器 一个猫并联2个路由器怎么设置
- 宽带连接不上691教程 错误691是什么意思
- 关于电脑显示不出无线网络连接处理措施 电脑不显示wifi网络怎么办
- 无法连接internet解决方法 wifi连接但无internet怎么办
- 连上wifi但是无法上网解决措施 wifi已连接却上不了网怎么回事
