相信很多朋友在升级完Win11后发现了系统的人物框图标出现了重叠的情况 , 电脑里面的任务栏可以隐藏收纳很多的程序图标 , 很多人想知道win11任务栏全部展开怎么设置 , 接下来小编给大家带来win11任务栏堆叠展开方法介绍 。
win11任务栏全部展开怎么设置
1、点击任务栏的空白处 , 并点击“任务栏设置” 。

文章插图
任务栏透明软件免费下载地址:点击下载使用
2、在展开“任务栏角溢出” , 取消勾选所有出现堆叠的应用程序图标就可以了 。
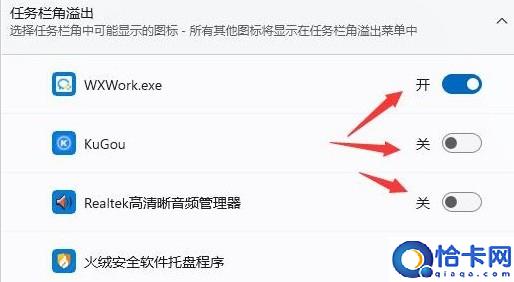
文章插图
任务栏透明软件免费下载地址:点击下载使用
3、如果我们不想要关闭右下角的应用程序图标 , 那么就只能选择回退win10了 。
大家如果觉得任务栏不好看的话 , 还可以通过以下步骤来美化任务栏
任务栏透明效果步骤:
1、首先 , 我们需要在小智护眼宝官网下载好软件 。
2、在自己的电脑桌面上找到【小智护眼宝】的桌面图标 , 点击打开 。
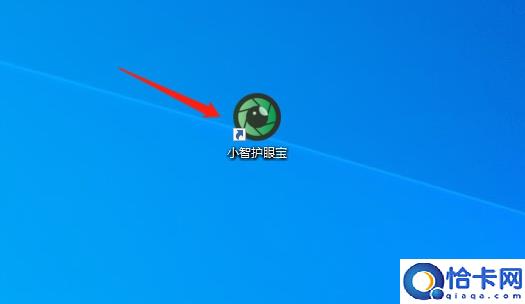
文章插图
任务栏透明软件免费下载地址:点击下载使用
3、点击小智护眼宝主界面的任务栏透明功能 。
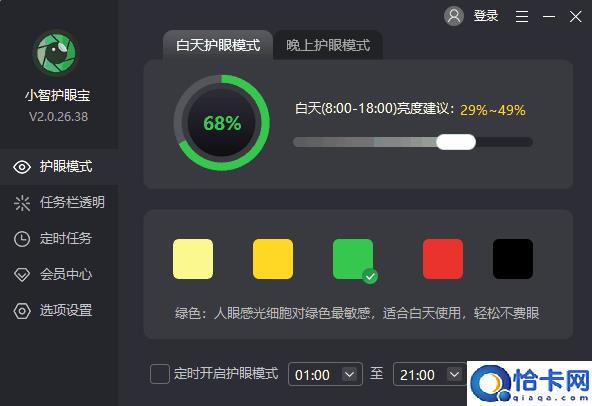
文章插图
【win11任务栏全部展开怎么设置 win11任务栏堆叠展开方法介绍】任务栏透明软件免费下载地址:点击下载使用
4、透明任务栏功能开启中 , 还有五种颜色 , 可以根据不同的使用场景切换 , 非常好用 。
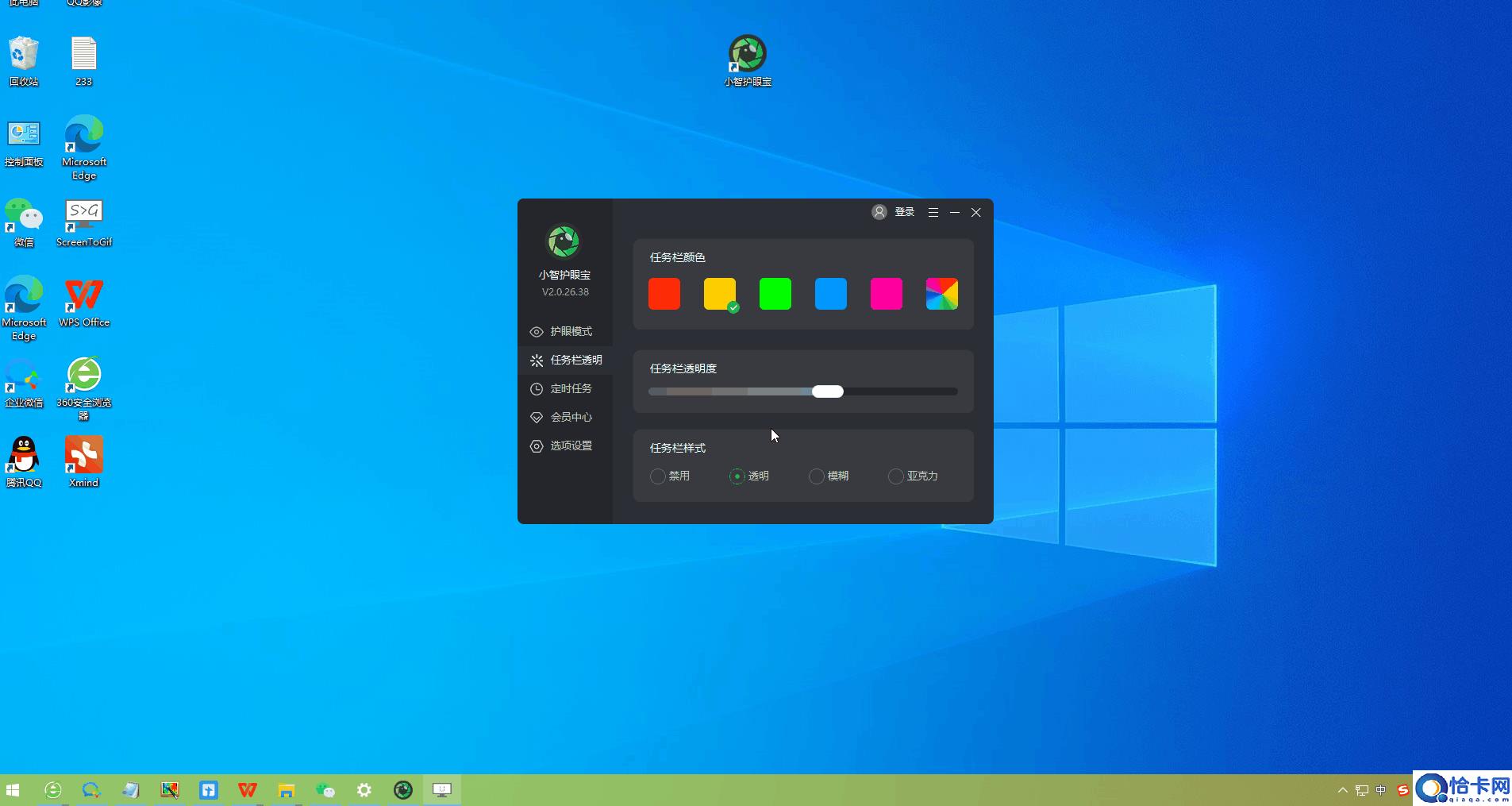
文章插图
任务栏透明软件免费下载地址:点击下载使用
5、拖动“任务栏透明度”长条 , 向左边滑到底是全透明效果 , 如图所示:
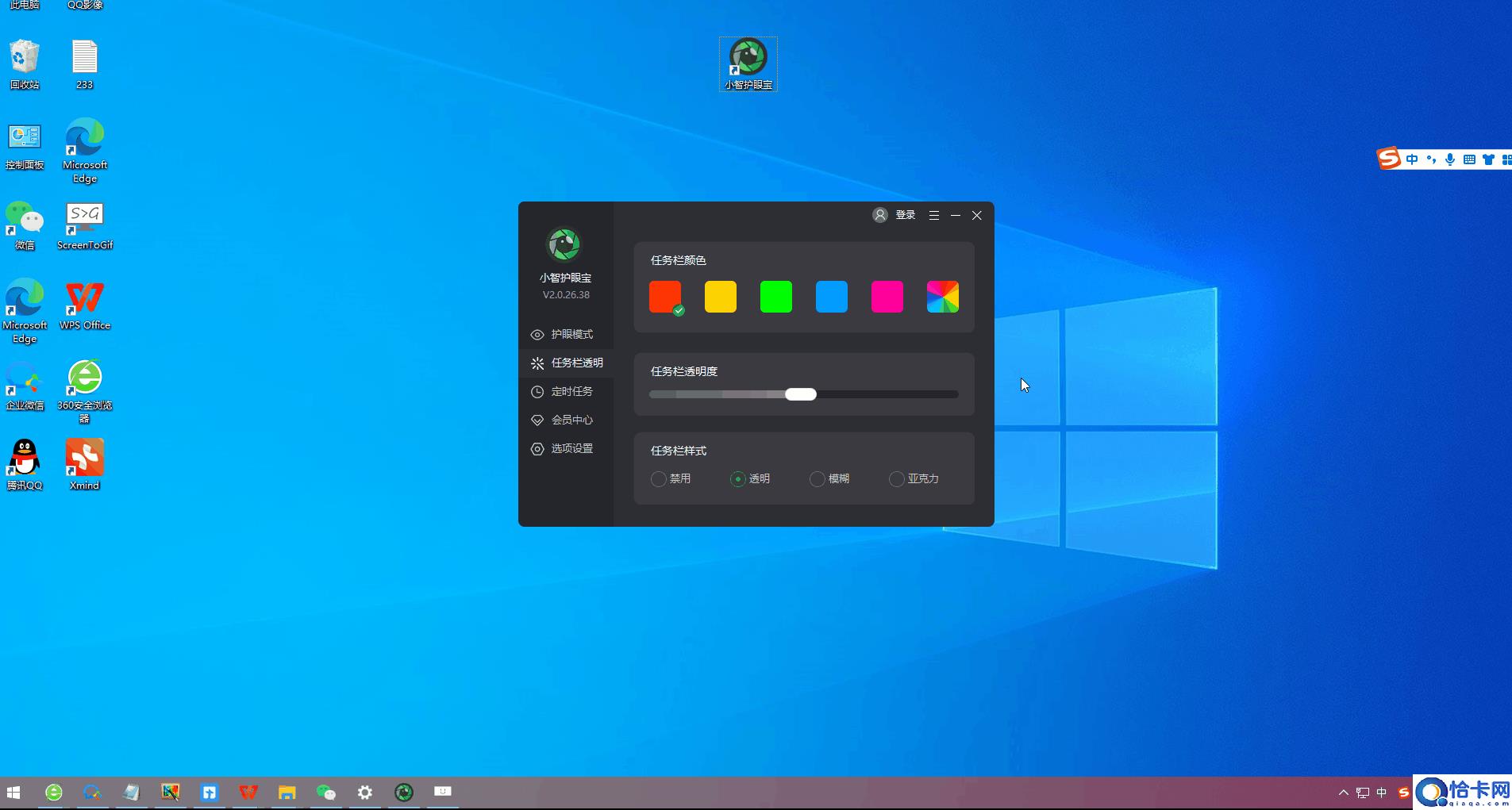
文章插图
任务栏透明软件免费下载地址:点击下载使用
6、而向右边滑 , 透明度会越来越低 , 但是选择的颜色会加深 。
7、用户们可以自行选择喜欢的颜色与透明度 , 来进行任务栏美观度调节 。
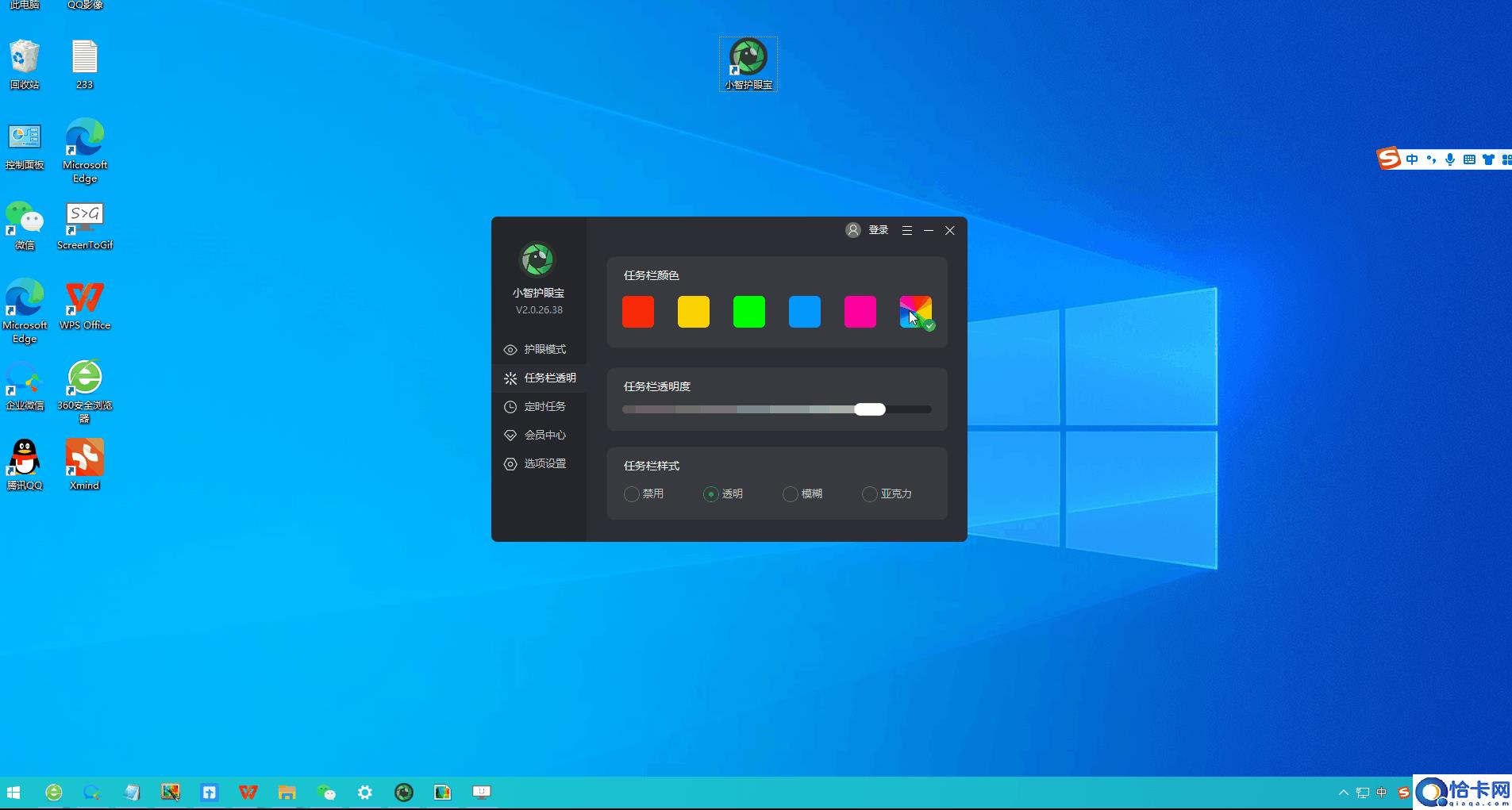
文章插图
任务栏透明软件免费下载地址:点击下载使用
当然 , 大家还可以点击右上角的自定义颜色 , 来DIY任务栏风格哦~
到这里 , 我们的透明任务栏设置就大功告成啦~

文章插图
任务栏透明软件免费下载地址:点击下载使用
除任务栏透明效果设置外 , 小智护眼宝还支持“模糊”与“亚克力”效果自定义调节 , 大家快来下载设置自己的专属桌面世界吧~
以上就是win11任务栏全部展开怎么设置 , win11任务栏堆叠展开方法介绍的全部内容了 , 希望对各位小伙伴有所帮助 。
- win11任务栏合并窗口怎么办 win11任务栏被合并解决方法
- win11怎么隐藏下面的任务栏 Win11隐藏状态栏的方法
- win11任务栏怎么隐藏不了 win11任务栏隐藏不了解决方法
- win11右键卡死怎么办 Win11右键文件夹卡死的解决方法
- win11系统界面如何改成经典版 win11界面改成经典方法介绍
- win11专业版怎么换成家庭版 win11专业版转家庭版的方法
- win11怎么装虚拟机 win11装虚拟机的方法
- win11怎么取消电脑开机密码 win11去掉开机密码设置方法
- win11系统如何恢复成win10 怎么将win11恢复到win10
- windows11黑屏只有鼠标的解决教程 win11桌面黑屏只有鼠标什么原因
