win11桌面黑屏只有鼠标什么原因,windows11黑屏只有鼠标的解决教程 。小编来告诉你更多相关信息 。
电脑操作过程中,都是会碰到一些故障现象,例如近日有不少win11系统用户反映说遇到这样一个问题,就是桌面黑屏只有鼠标,不知道是什么原因,其实解决方法有好几种,如果你也刚好碰到了这样的故障,那就跟随笔者一起来看看windows11黑屏只有鼠标的详细解决教程吧 。
方法一:
1、首先我们按住键盘上的“ctrl+alt+delete”进入任务管理器 。
2、然后找到并且右键“windows资源管理器”,然后选择“重新启动” 。
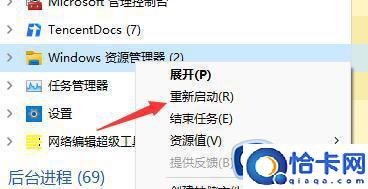
文章插图
3、接着点击“文件”然后后点击“运行新任务” 。
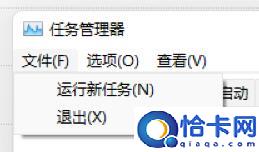
文章插图
4、接着在对话框中输入“control” 。

文章插图
5、接着在下方点击“卸载程序” 。

文章插图
6、然后点击“查看已安装的更新” 。
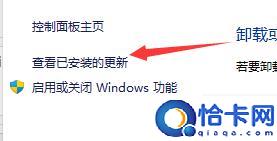
文章插图
7、最后在里面找到“servicing stack”右键删除就好了 。
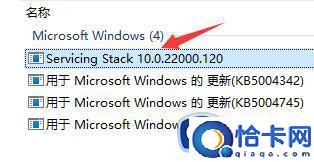
文章插图
方法二:
1、要是任务管理器无法打开那就说明开机文件损坏了 。
2、我们可以重新安装系统,这样就可以避免出现问题了 。
【windows11黑屏只有鼠标的解决教程 win11桌面黑屏只有鼠标什么原因】上述给大家介绍的就是win11桌面黑屏只有鼠标的详细解决方法,有碰到这样情况的小伙伴们可以参考上述方法步骤来进行解决吧 。
- windows11启动修复无法自动修复此计算机怎么解决
- windows10更新后无法正常启动黑屏怎么恢复 windows10更新后黑屏无法启动怎么解决
- 解决win7非正版黑屏永久问题 win7不是正版黑屏永久解决
- 电脑开机黑屏解决方法 笔记本电脑开机正常但是黑屏怎么办
- 联想笔记本死机重启方法 电脑突然死机后无法开机黑屏
- 笔记本N卡只有3D设置解决办法 nvidia控制面板只有3d设置怎么办
- 苹果x黑屏打不开怎么办但没关机
- 苹果X黑屏有声音但屏幕不亮是什么原因? 苹果x黑屏有声音不亮屏什么原因
- 手机黑屏后显示时间设置方法 oppo手机黑屏解决方法
- oppo手机黑屏但处于开机状态怎么办
