win11桌面了解此图片怎么删除,win11桌面有了解此图片如何关闭 。小编来告诉你更多相关信息 。
近日有不少小伙伴在使用win11系统的时候,发现电脑桌面上有多了一个“了解此图片”图标,很多人觉得没什么用就想要将其删除,那么win11桌面了解此图片怎么删除呢?可以进入个性化设置背景来进行操作,接下来就给大家分享一下win11桌面有了解此图片的详细关闭方法 。
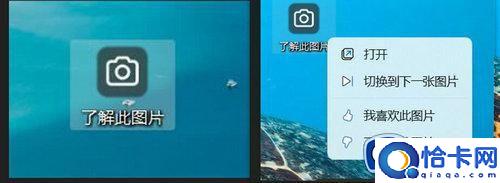
文章插图
方法一:
1、按键盘上的【 Win + X 】组合键,或右键点击任务栏上的【Windows开始徽标】,在打开的菜单项中,选择【运行】;
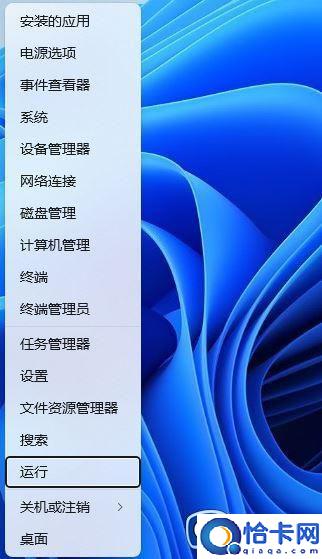
文章插图
2、运行窗口,输入【regedit】命令,按【确定或回车】可以打开注册表编辑器;

文章插图
3、用户账户控制窗口,你要允许此应用对你的设备进行更改吗?点击【是】;
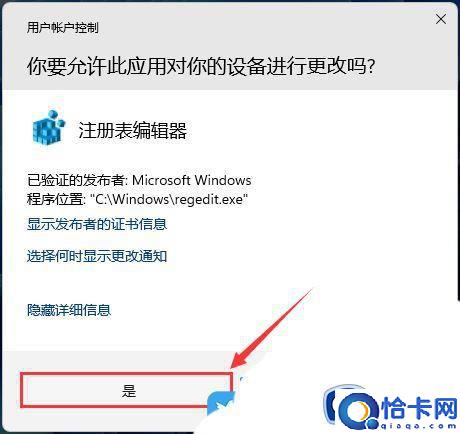
文章插图
4、注册表编辑器窗口,依次展开到以下路径:HKEY_CURRENT_USER\\Software\\Microsoft\\Windows\\CurrentVersion\\Explorer\\HideDesktopIcons\\NewStartPanel
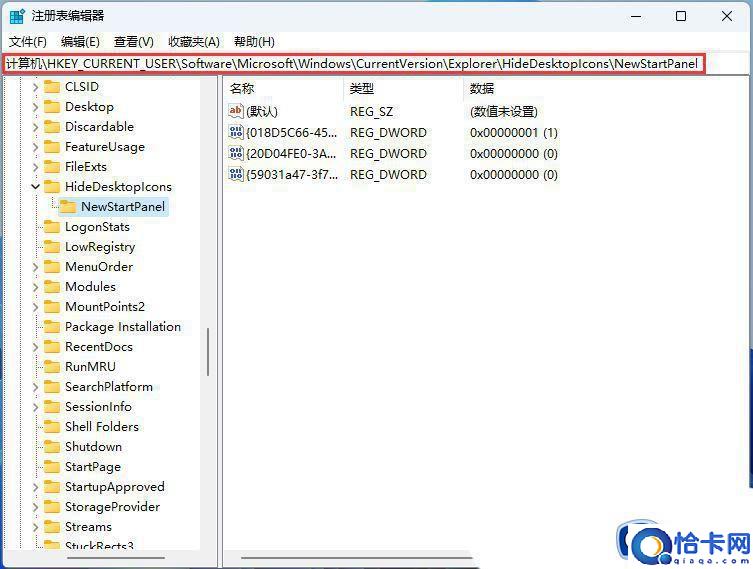
文章插图
5、接着右键点击【NewStartPanel】,打开的菜单项中,选择【新建 - DWORD (32 位)值(D)】;

文章插图
6、将刚才新建的值,命名为【{2cc5ca98-6485-489a-920e-b3e88a6ccce3}】;
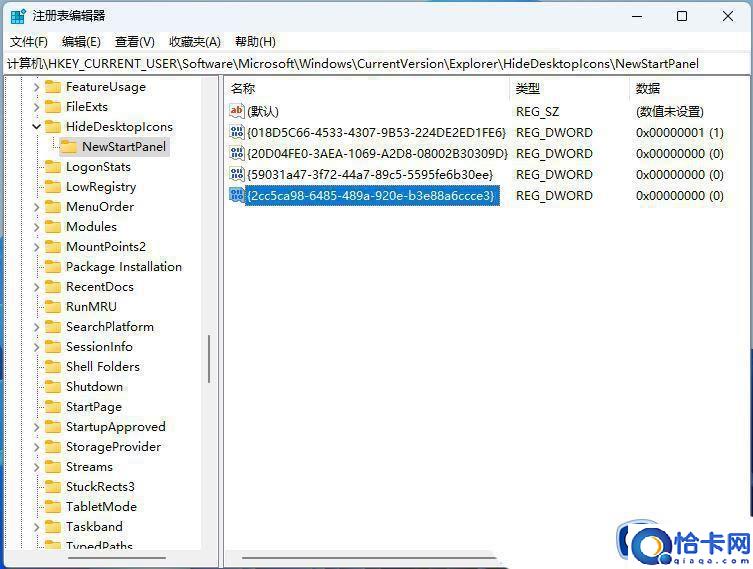
文章插图
7、双击【{2cc5ca98-6485-489a-920e-b3e88a6ccce3}】,编辑 DWORD (32 位)值窗口,将数值数据修改为【1】;
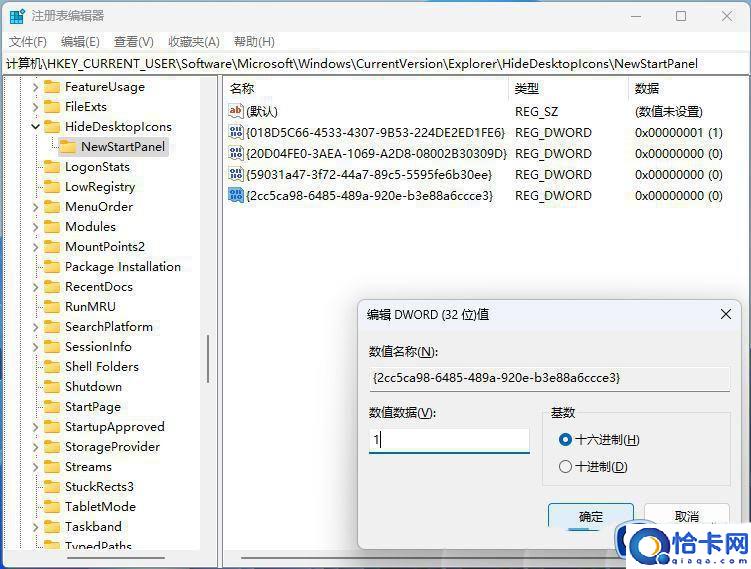
文章插图
最后,只要刷新桌面,了解此图片图标就会消失,如果要在桌面再次显示该图标,只需删除刚刚创建的DWORD值即可 。
方法二:同样在注册表删除
win+RregeditHKEY_CURRENT_USER\\Software\\Microsoft\\Windows\\CurrentVersion\\Explorer\\Desktop\\NameSpace
win+i——>个性化——>背景——>个性化设置背景,从Windows聚焦改为图片
方法三:同样在注册表删除
1、打开开始设置-个性化-背景-个性化设置背景2、选择Windows聚焦 = 会出现“了解此图片”图标 ,并且会切换壁纸3、选择图片/纯色 = 取消“了解此图片”图标,不会切换壁纸
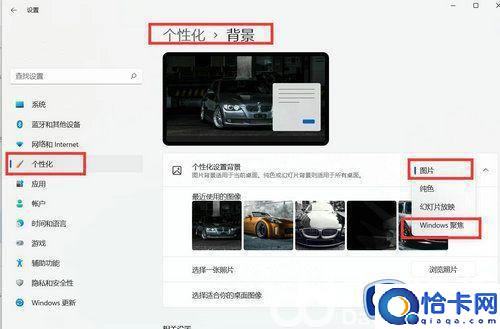
文章插图
【win11桌面有了解此图片如何关闭 win11桌面了解此图片怎么删除】以上给大家介绍的就是win11桌面有了解此图片如何关闭的详细内容,大家有需要的话可以学习上述方法步骤来进行关闭就可以了,不妨试试看吧 。
- win11如何关闭bitlocker加密 win11bitlocker加密如何解除
- 老年人吹拉弹唱有利于老人远离心脏病
- 债权担保的表现方式有哪些
- 桌面图标变白色如何调整回来 为什么桌面图标变白色
- 成都有失恋博物馆吗 好玩吗
- 修改权与保护作品完整权有冲突吗
- 枣仁药用价值有什么
- 肺鱼没有水可以活多久 肺鱼为什么能离开水-
- 人造鸡蛋的辨别方法有什么
- 油性皮肤有什么坏处 那有好处吗
