有很多用户在使用Win11系统,不少人电脑进行全屏游戏或者看电视的时候觉得任务栏碍事,想要隐藏底部任务栏,但是不知道win11怎么隐藏下面的任务栏,接下来小编给大家带来Win11隐藏状态栏的方法 。
win11怎么隐藏下面的任务栏
很多Win11用户升级了更新补丁以后,升级后此前设置的任务栏不在透明化,很不习惯,以下的方法可以很好的解决你的问题
【win11怎么隐藏下面的任务栏 Win11隐藏状态栏的方法】方法一:
这里为大家推荐一款好用的任务栏美化软件:小智护眼宝,支持任务栏透明,任务栏美化,多种样式美化任务栏界面,让你的电脑界面变得更美观 。
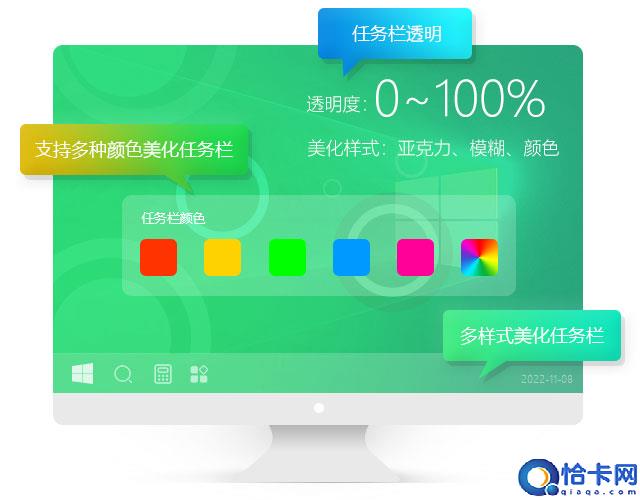
文章插图
任务栏透明软件免费下载地址:点击下载使用
接下来,我们来看看如何用桌面美化神器“小智护眼宝”来设置任务栏透明效果吧
任务栏透明效果步骤:
1、首先,我们需要在小智护眼宝官网下载好软件 。
2、在自己的电脑桌面上找到【小智护眼宝】的桌面图标,点击打开 。
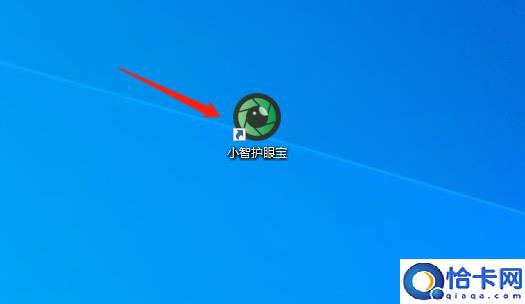
文章插图
任务栏透明软件免费下载地址:点击下载使用
3、点击小智护眼宝主界面的任务栏透明功能 。
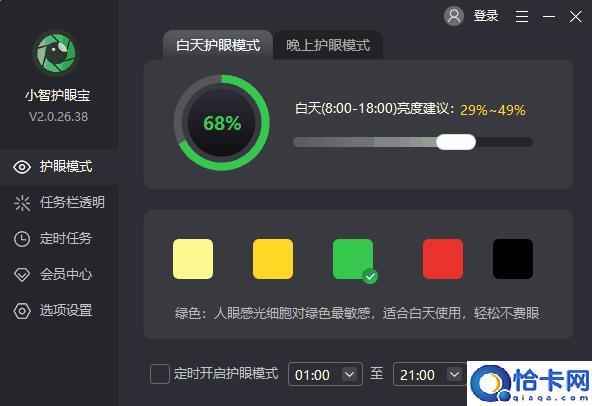
文章插图
任务栏透明软件免费下载地址:点击下载使用
4、透明任务栏功能开启中,还有五种颜色,可以根据不同的使用场景切换,非常好用 。
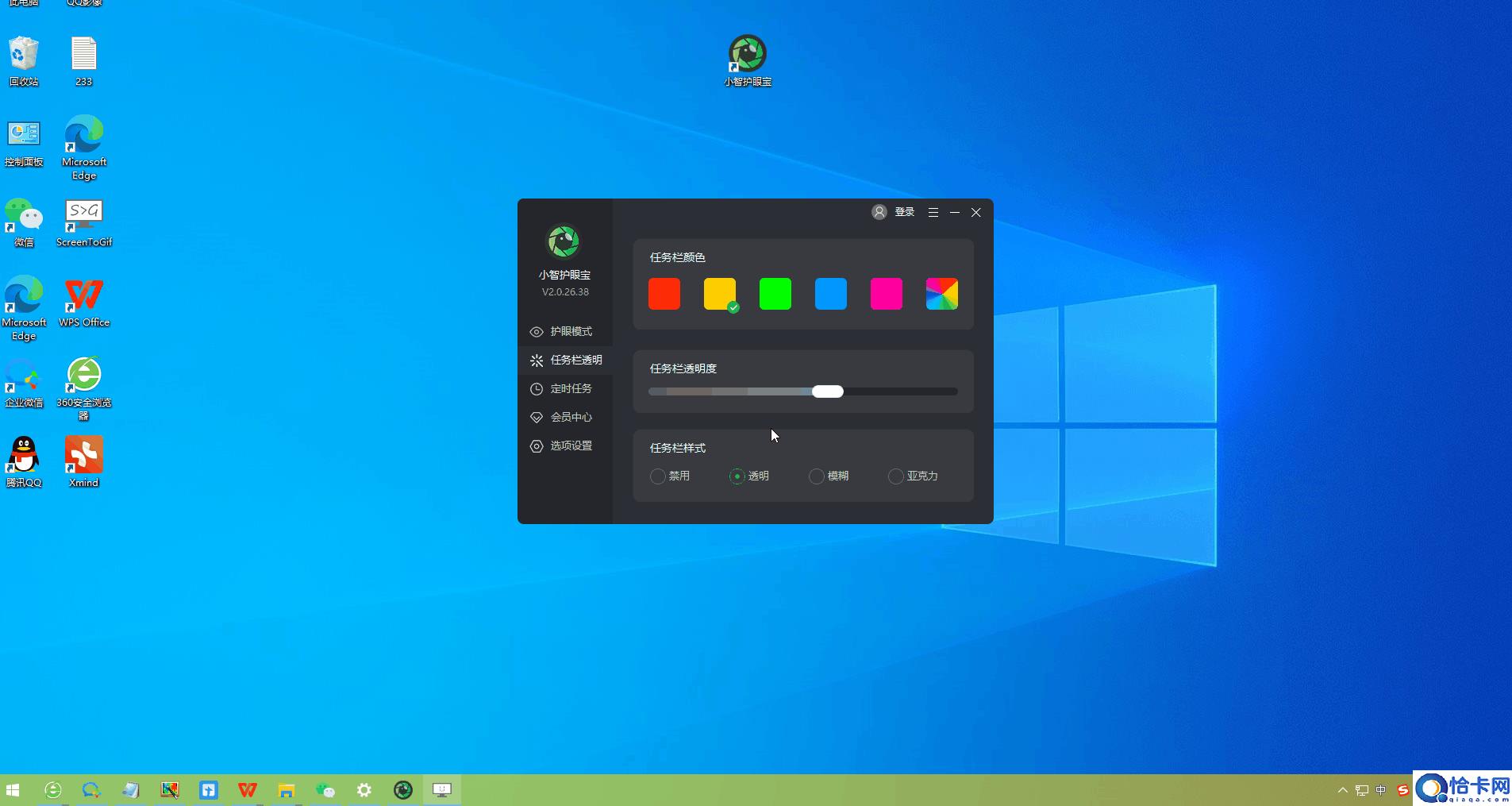
文章插图
任务栏透明软件免费下载地址:点击下载使用
5、拖动“任务栏透明度”长条,向左边滑到底是全透明效果,如图所示:
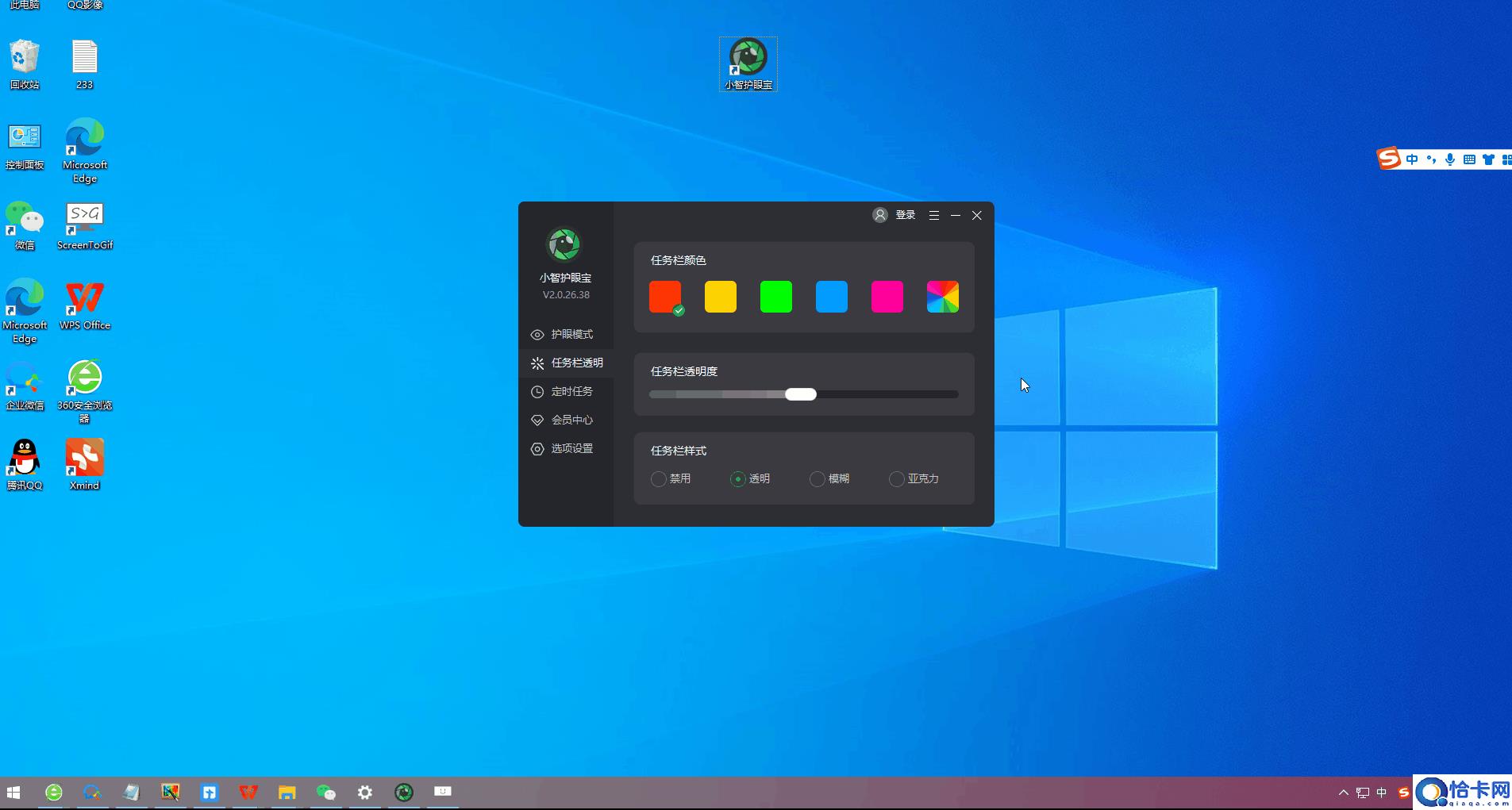
文章插图
任务栏透明软件免费下载地址:点击下载使用
6、而向右边滑,透明度会越来越低,但是选择的颜色会加深 。
7、用户们可以自行选择喜欢的颜色与透明度,来进行任务栏美观度调节 。
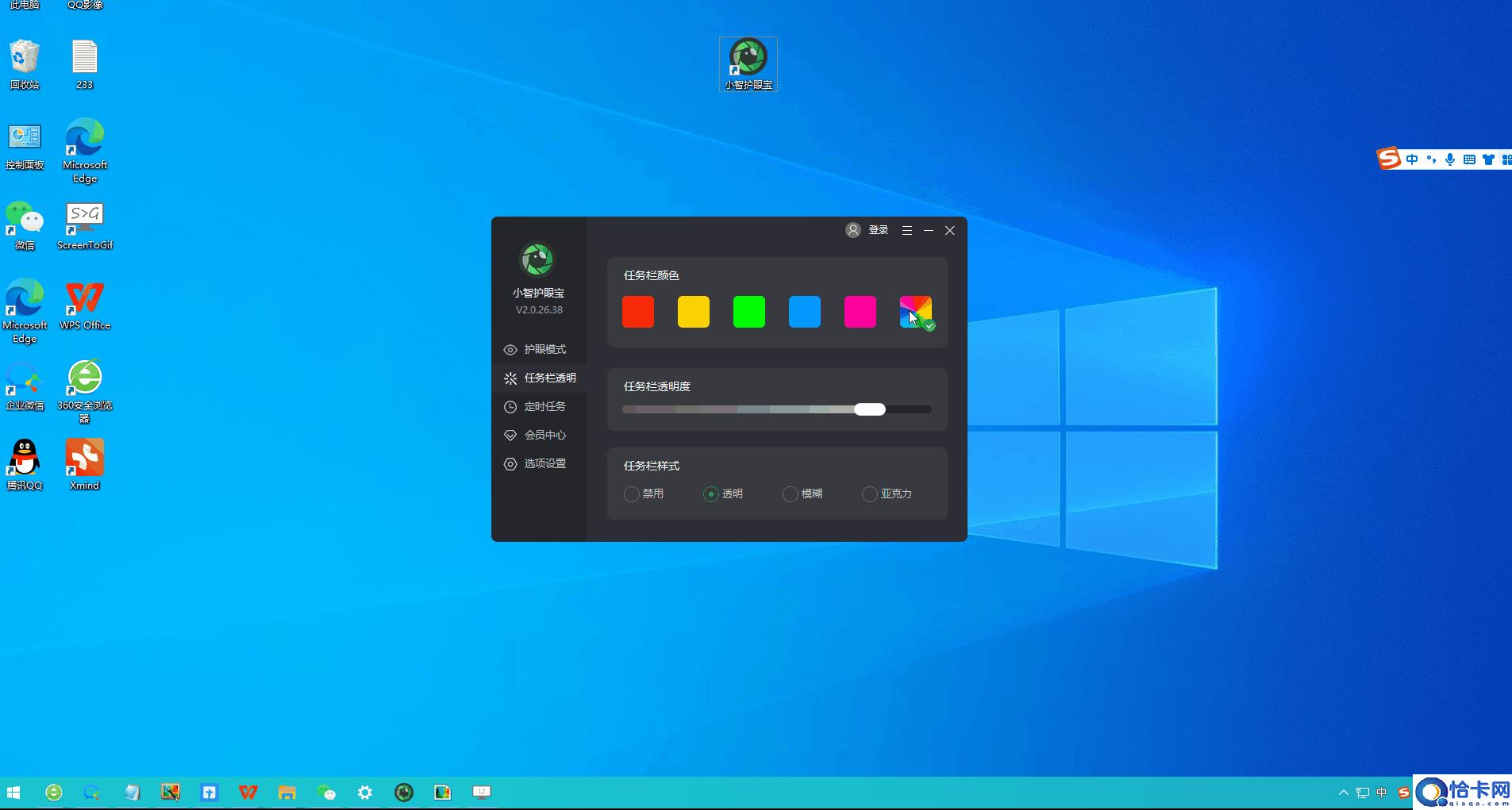
文章插图
任务栏透明软件免费下载地址:点击下载使用
当然,大家还可以点击右上角的自定义颜色,来DIY任务栏风格哦~
到这里,我们的透明任务栏设置就大功告成啦~
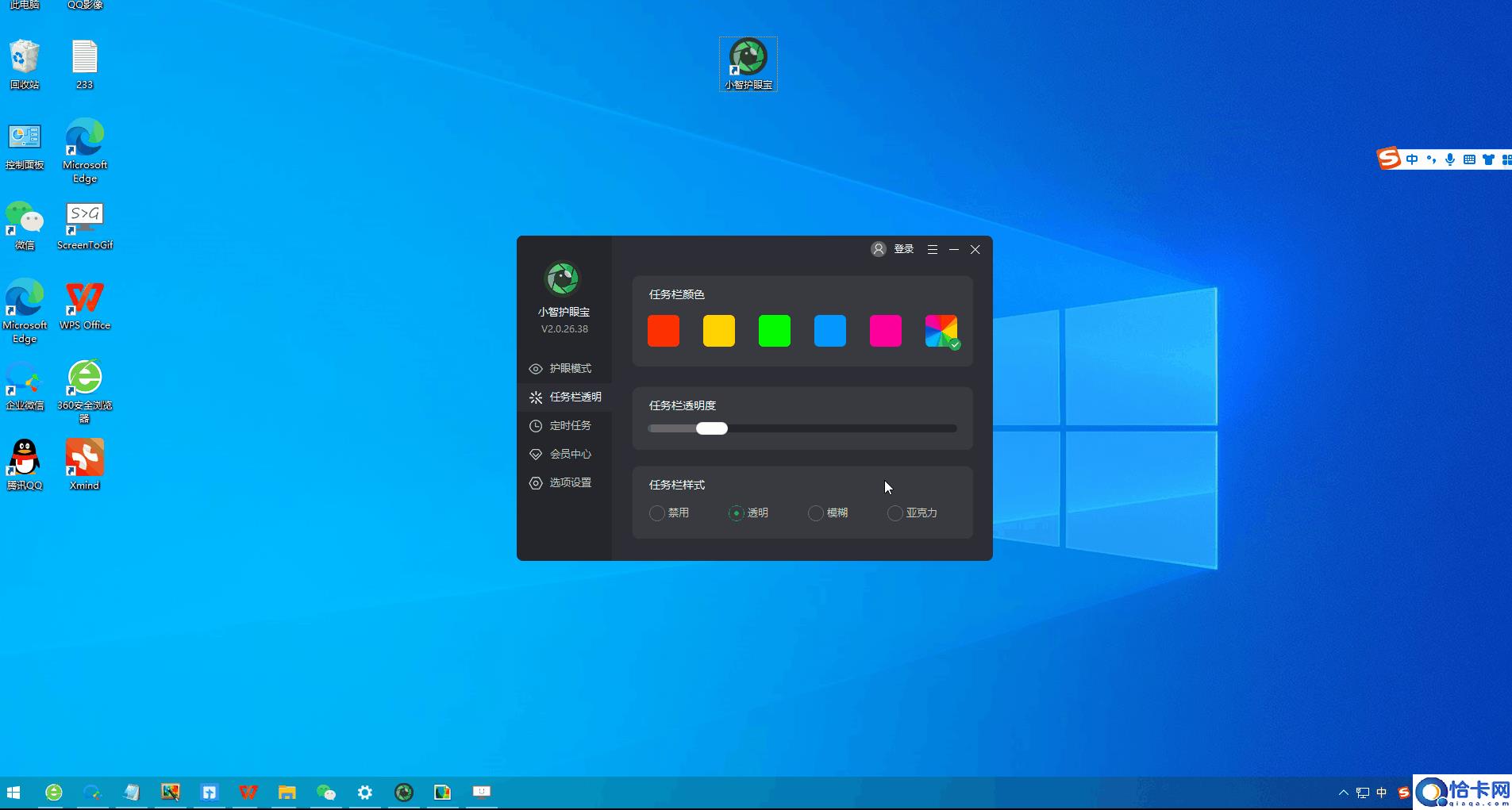
文章插图
任务栏透明软件免费下载地址:点击下载使用
除任务栏透明效果设置外,小智护眼宝还支持“模糊”与“亚克力”效果自定义调节,大家快来下载设置自己的专属桌面世界吧~
方法二
1、另外如果我们不小心开启了隐藏任务栏也会导致任务栏消失 。
2、右键桌面空白处,选择“个性化”,在其中找到“任务栏”进入 。
3、点击进入“任务栏行为”,取消勾选下方的“自动隐藏任务栏”就可以取消隐藏了 。
4、重启 。
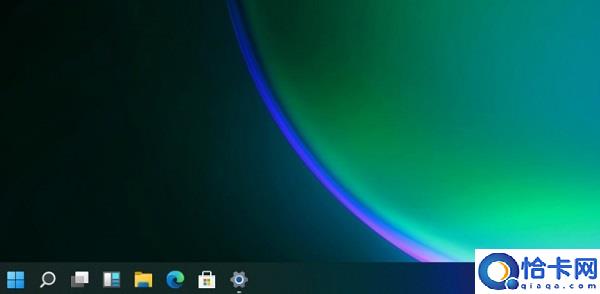
文章插图
任务栏透明软件免费下载地址:点击下载使用
以上就是win11怎么隐藏下面的任务栏,Win11隐藏状态栏的方法的全部内容了,希望对各位小伙伴有所帮助 。
- win11任务栏全部展开怎么设置 win11任务栏堆叠展开方法介绍
- win11任务栏怎么隐藏不了 win11任务栏隐藏不了解决方法
- Win10快捷方式箭头没了怎么办 Win10快捷方式小箭头恢复方法
- win11右键卡死怎么办 Win11右键文件夹卡死的解决方法
- win11系统界面如何改成经典版 win11界面改成经典方法介绍
- 速冻小黄鱼怎么做好吃
- 芦笋怎么炒好吃又营养
- 双皮奶粉怎么做双皮奶?
- 喝酒喝多了怎么办?这些方法轻松解决!
- 苍蝇怎么繁殖
