①快速截图到 WORD 文档中
打开 WORD 后,点击左上角的“插入”,再次点击下拉中的“截屏” 。

文章插图
选择“屏幕截图”或者“截屏是隐藏当前窗口” 。

文章插图
截好屏后,点击对勾即可 。(不用再复制,直接就到达文档中)
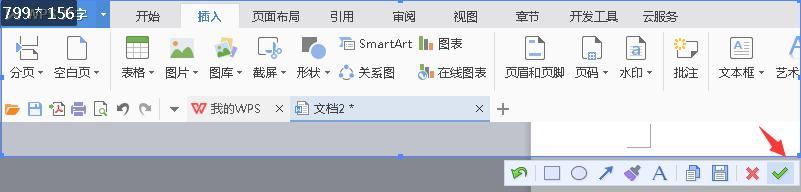
文章插图
②插入一个超过数字 10 的带圈的序号
有时候在制作文档的时候,需要插入一个带圈的序号,例如下图 。

文章插图
一般默认的带圈的序号不超过10,那么怎么办呢?
首先点击“插入数字”,在其下拉框中点击“其他符号” 。

文章插图
在打开的对话框中的“字体处”,选择红框中的任意一种字体 。

文章插图
下拉进度条即可找到带圈的序号 。
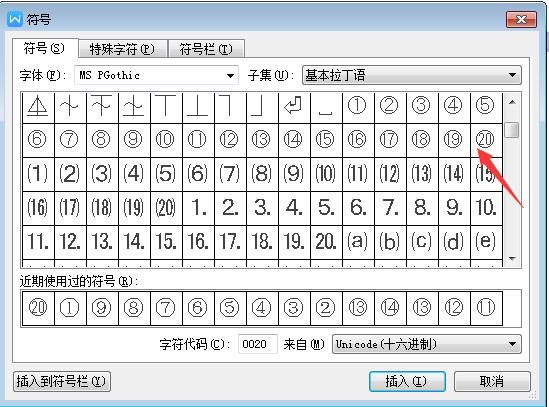
文章插图
如果你经常要用到这些带圈的序号,你可以点击下方的“插入到符号栏” 。

文章插图
以后你只要点击“插入”→“符号”就可以看到 。

文章插图
还有一种简单的插入带圈序号的操作:选中你要带圈的数字,点击“字”,在其下拉框中点击“带圈字符” 。
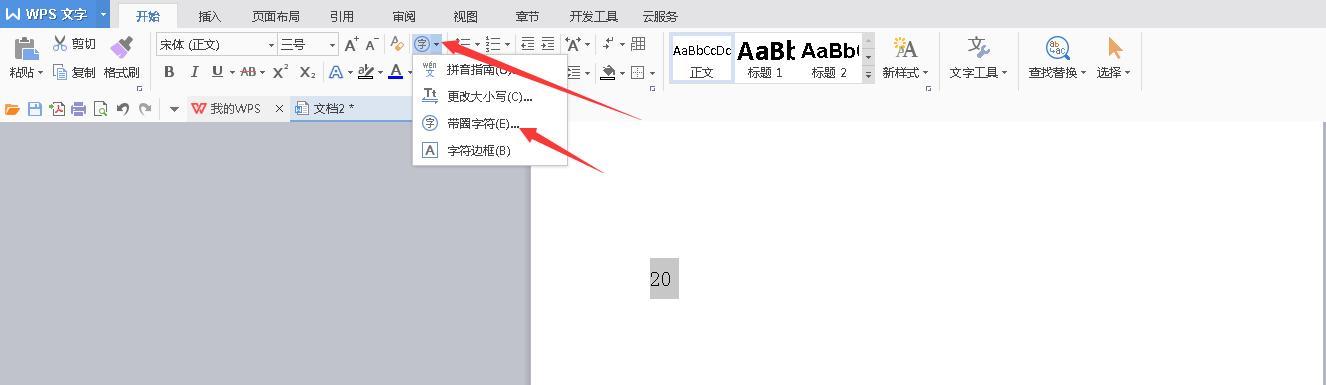
文章插图
【word超实用小技巧 word小技巧总结】点击“增大圈号(E)”,点击确定即可 。

文章插图
③拆分
有时候需要在一篇文档中上下校对,很不容易 。这时将一篇文档从某处拆分一下,非常方便校对 。

文章插图
在打开的文档中,点击上方的“视图”→“拆分窗口” 。

文章插图
你即可看到一篇文档已变成两篇相同的文档,校对起来十分方便 。

文章插图
不需要拆分的时候,点击一下“取消窗口”即可恢复 。

文章插图
④并排校对
如果你要校对的目标是两篇文档,那么你就可以使用“视图”→“并排比较” 。取消时再点击一下“并排比较”即可恢复 。
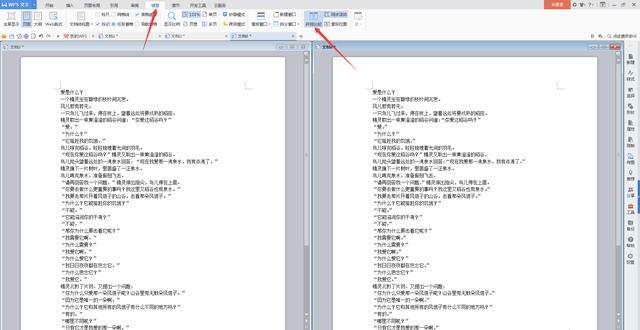
文章插图
⑤翻译
选中需要翻译的英文,点击上方的“审阅”→“翻译”,你就可以看到右面出现了翻译出来的中文 。

文章插图
- 超全成语解释和成语造句快收藏 不遗余力怎么读
- 种草一盏超强磁吸轨道灯 磁吸轨道灯尺寸
- 广东省的GDP超越韩国 韩国人口多少人
- 三个冷门实用的电脑小技巧 电脑微信打字会覆盖后面的字
- 原来饭店的酸辣白菜是这样做的 酸辣大白菜超简单做法
- 这样做烤鸡翅简单美味实用 空气炸锅烤翅
- 广东五个超美景区 广东省aaaaa景区排名
- 送她这三样感动到哭泣 送已婚女人最实用礼物
- 美味简单下酒菜爆炒螺狮 爆炒螺蛳超简单的做法
- 学习更多实用萌宠知识做靠谱铲屎官 乌龟会叫吗
