
文章图片

文章图片
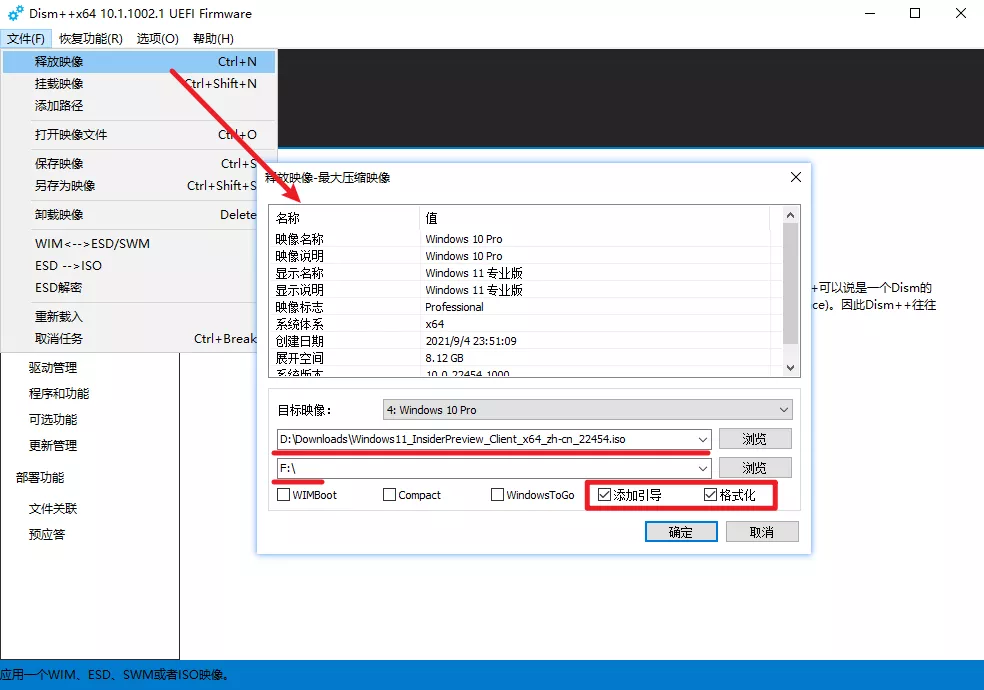
文章图片
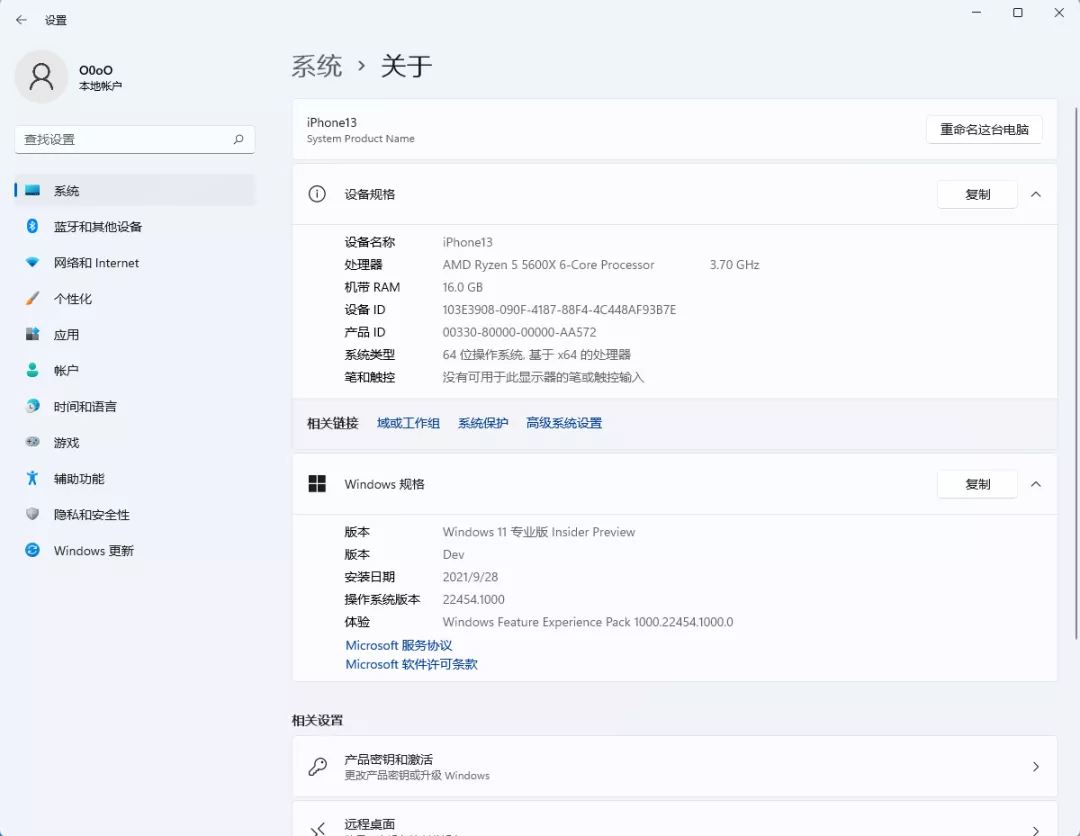
文章图片
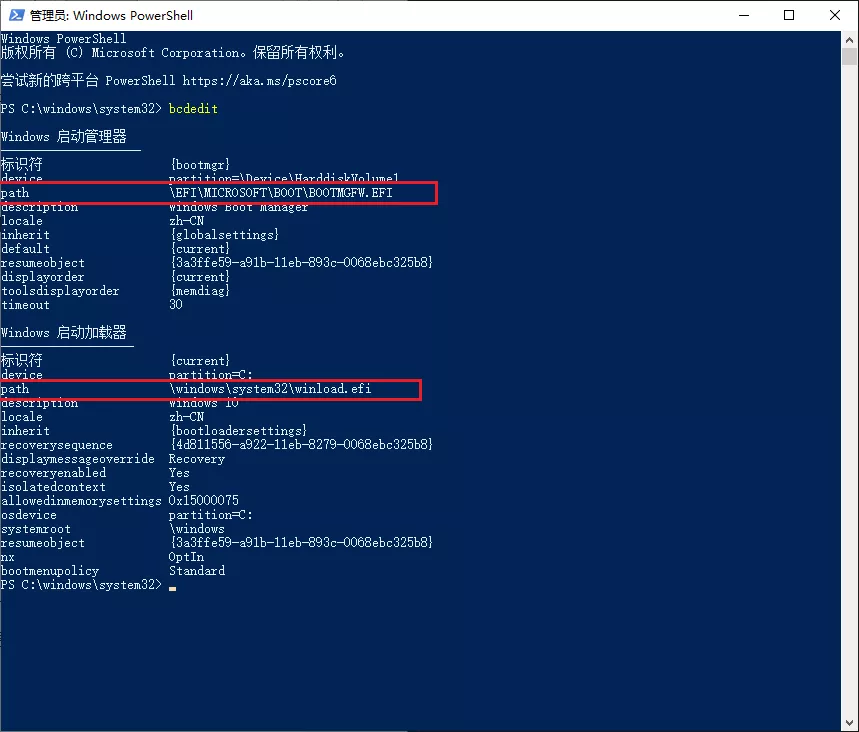
文章图片
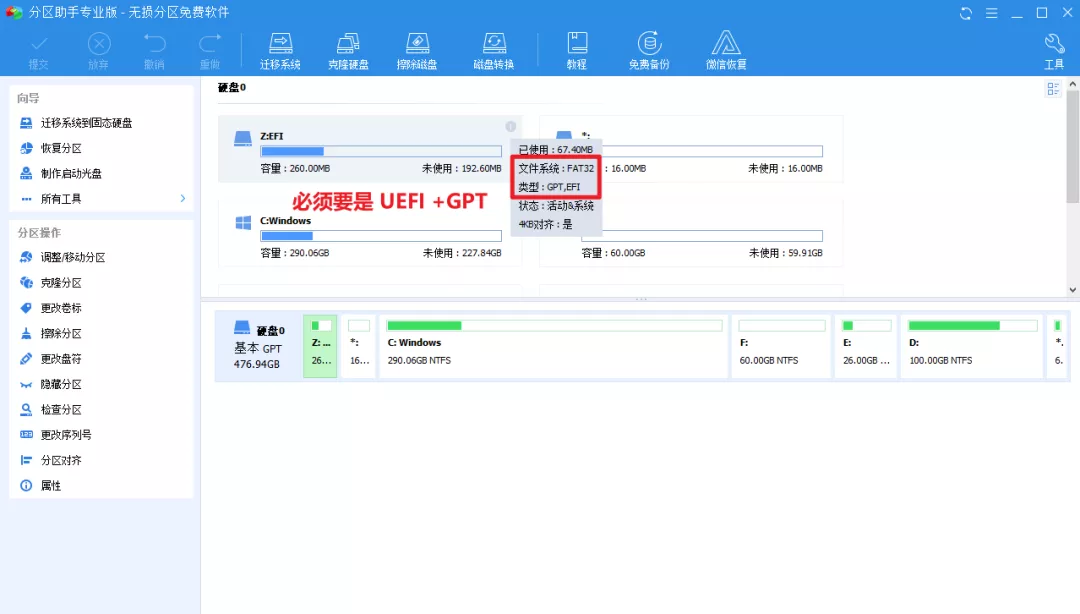
文章图片
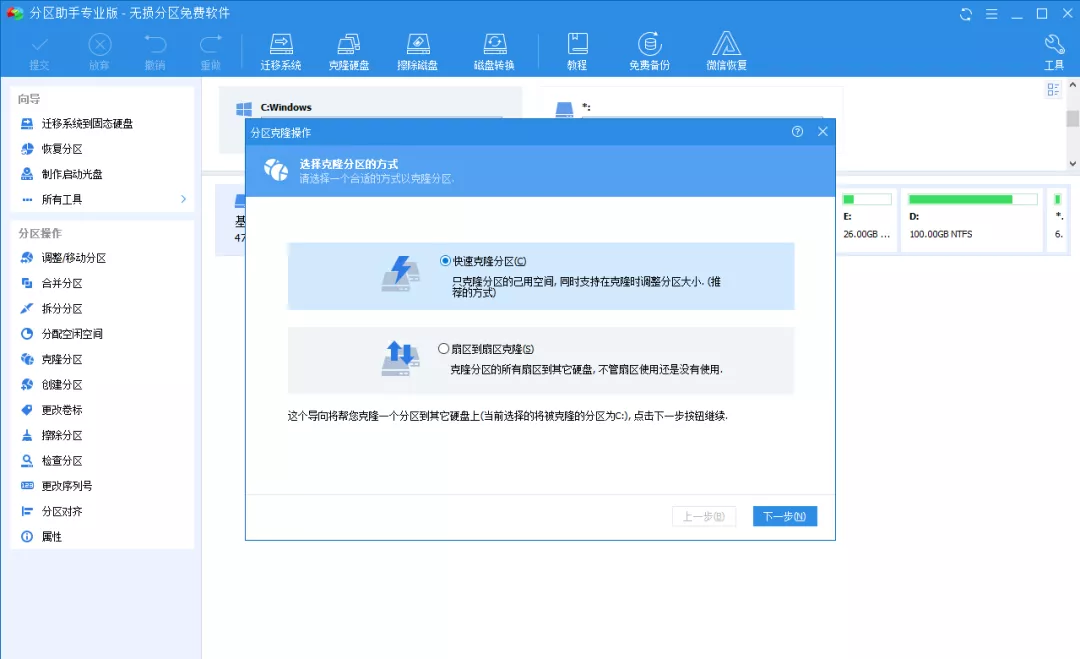
文章图片
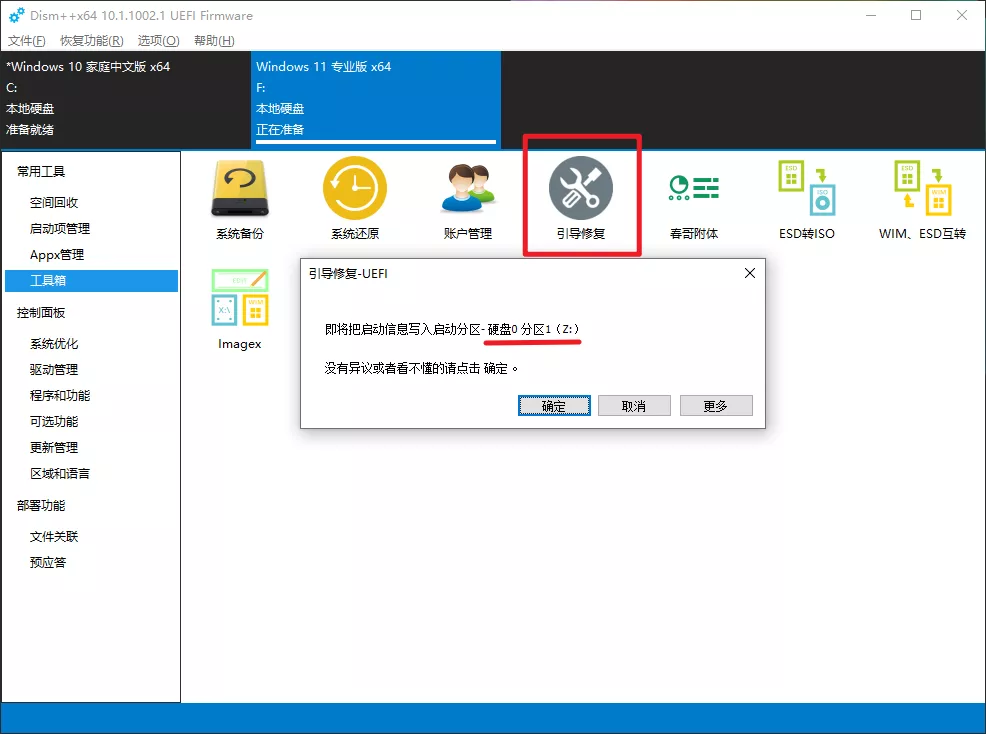
文章图片
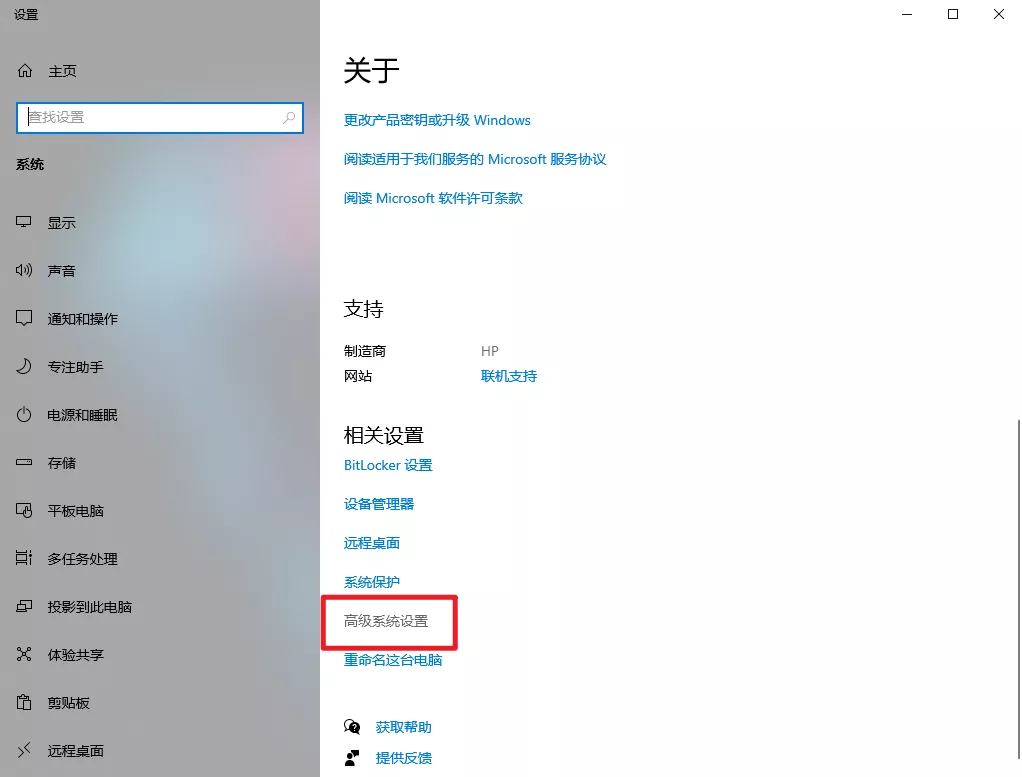
文章图片
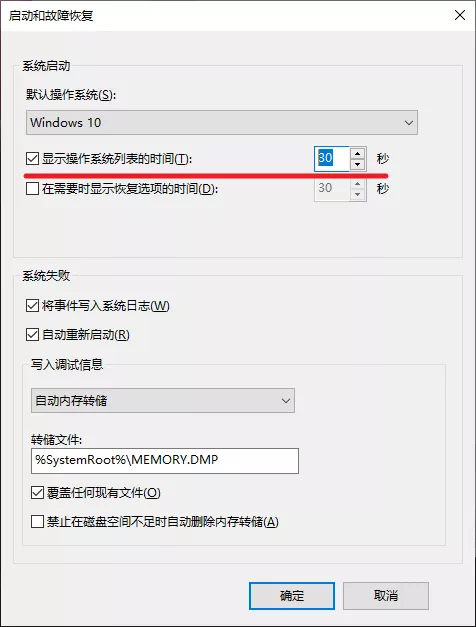
文章图片
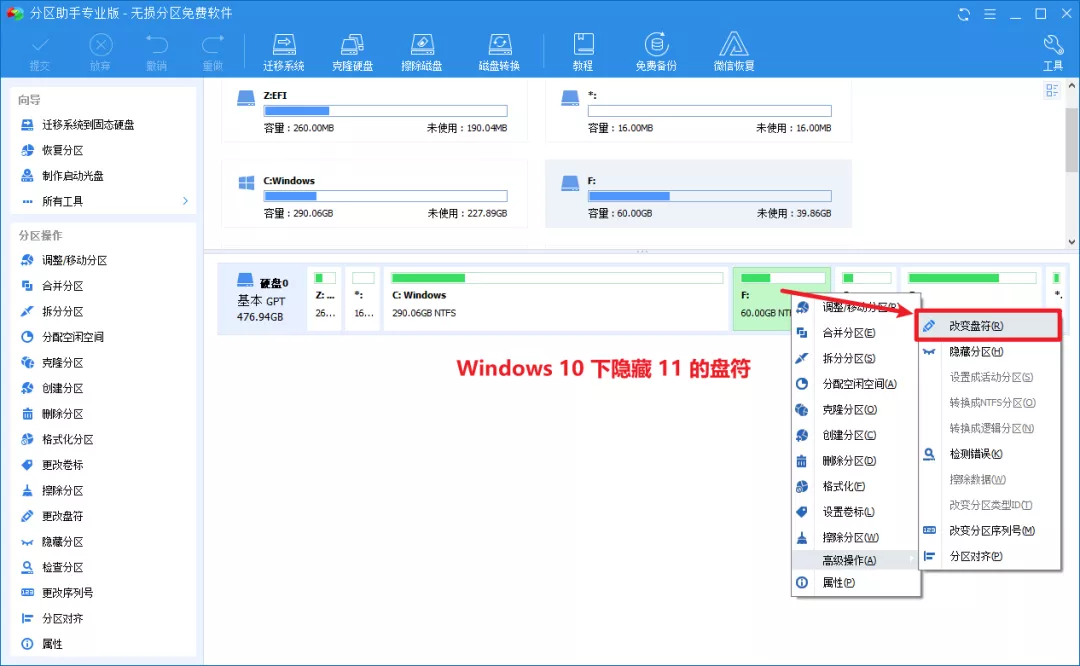
文章图片
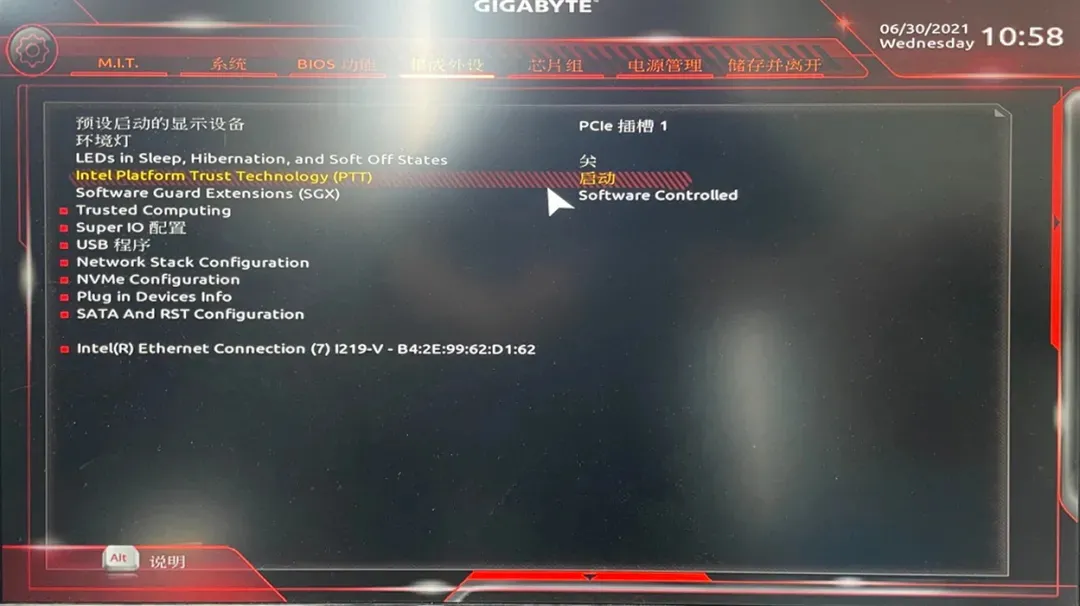
文章图片
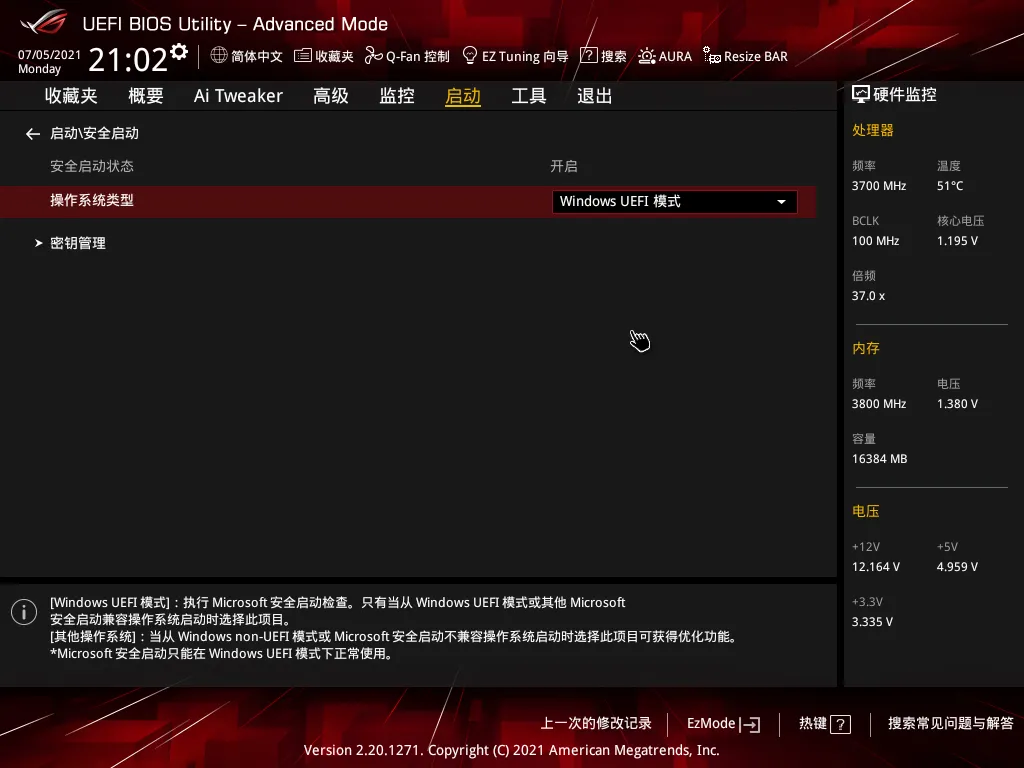
文章图片
想换Windows 11 又舍不得Win 10?对Windows 11 稳定性持怀疑态度?
这有什么好考虑的 , 再加个 Windows 11 组成双系统不就完了 , 又不影响现在的 Windows 10 , 小孩子才做选择 。
啥 , 太难了?
比普通装系统简单多了好吧 , 两步搞定双系统 , 启动U盘是啥?PE 是啥?都不需要 。
01、老司机速通由于方法实在是太简单了 , 担心没法水字数方便小学二年级以上水平的同学一眼学会 , 这里有个速通版 。
但这基于你对 Windows 系统和引导的了解 , 否则老老实实看后面的常规版 。
准备条件:Windows 11 ISO 镜像、Dism++ 软件 , 没了 。
首先 , 由于我能确保我目前的 Windows10 系统使用的是 UEFI + GPT 的引导模式 , 所以上来直接 Windows 磁盘管理工具划出一块分区 。
然后 Dism++ 释放映像 , 选择刚才分出来的分区 , 开始 。
完成后重启就可以选择进入 Windows 10 还是 Windows 11 了 。
首次进入Windows 11 , 会有开机设置 , 不用教 。
进入系统 , 完成 。
速通版到此结束 , 是不是就两步?
请不要说卧槽 , 喝杯水压压惊 。
但这其中还是有许多需要注意的地方(取决于你本身电脑状况) 。 如果是本身磁盘分区比较混乱、引导搞不清楚 , 很有可能遇到问题 , 甚至可能连当前的 Windows 10 主系统都无法启动 。 所以对大多数人来说 , 下面有常规版 , 好好学吧 。
02常规版:准备条件
首先 Windows 11 只支持 UEFI+GPT 引导 , 有部分不太正确安装的 Windows 10 使用的是 Legacy + MBR, 需要参照这篇文章进行转换(无损):
这项 “新” 标准 可以让你的电脑更快 , 不管更不更Windows 11都该马上使用
不能确定的同学 , PowerShell 执行 bcdedit 命令 , 即可查看引导方式 。
上图为正确的 UEFI然后是分区 , 建议使用分区助手进行分区 , 拆分一个分区 , 大小看个人喜好 。
我这本身空间大部分在 C 盘 , 没想到吧 。
同时找到EFI 引导分区 , FAT32 格式 , GPT 类型 。
分配一个盘符(可选) , 后续引导时方便核查 。
03、部署系统并引导
打开 Dism++ , 选择 ISO 镜像、安装版本、目标分区 , 勾选格式化和引导(引导也可以后续再加 , 更放心) 。
开始安装即可 。
实际上这一步有非常多的方法:官方启动 U盘、PE、备份还原等 , 只要你能将系统释放到这个分区 , 啥办法都可以 。 Windows 系统安装太简单了 , U盘、PE已经成为历史
- 客户|用7步脚本法,快速搞定产品汇报
- 闪存|春节不想回公司加班?这个不到50元的神器全搞定
- 固态硬盘|苹果扩容+扩展一次搞定:奥睿科TB3-S2雷电3扩展坞评测
- smGoogle 强制 1.5 亿用户启用两步认证,帐号遭骇问题减半
- 固态硬盘|移动存储新方案,aigo固态硬盘+奥睿科盒子,10GB电影几秒钟搞定
- 中间件|让Win妙变mac!无需黑苹果,用这个软件就搞定
- Windows11|为什么我选择Windows10而不是Windows11?因为这6个原因
- |两千元搞定数码潮品,荣耀高性价比全家桶了解一下!
- iPhone|如何开启iPhone手机“电量不足语音提醒”功能?简单3步轻松搞定
- windows10|Windows 10系统家庭版对比专业版:差距无法接受
