随身携带「Windows」Windows To Go制作教程( 二 )
4、选择EFI Boot ,MacBook Pro 屏幕上会出现 Windows 徽标 , 等待 Windows 准备好出现设置界面 文章插图
文章插图
5、按照步骤一步步设置下去 , 此过程与平时安装设置windows 10一样 , 不再赘述 , 直到进入桌面 , 除MacBook Pro笔记本电脑自带的触控板和键盘 , 此时蓝牙、Wi-Fi 和其他许多功能都无法使用 , 故需安装 Apple 提供的 Windows 驱动 。 打开第二分区资料盘中的WindowsSupport \BootCamp文件夹里的 Setup.exe 安装Boot Camp驱动 。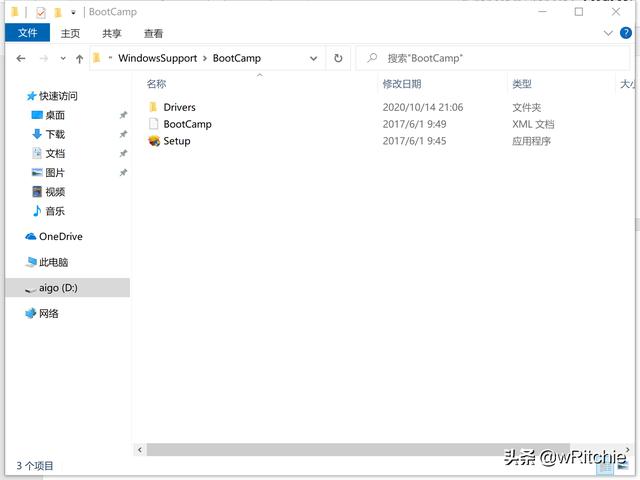 文章插图
文章插图
6、安装完成之后 , 自带的键盘、触控板、蓝牙、Wi-Fi 等功能都可正常使用 , 这样就可以在MacBook Pro下使用win10 , 实现把 Mac「变成」一台 Windows 电脑来用 。 文章插图
文章插图
五、 PC下使用WTG
相对于 Mac , 在 PC 上使用 WTG 要简单 , 由于 Windows 自带大部分 PC 硬件上的驱动 , 故不需像 Mac 一样考虑驱动问题 。
1、按照相应 的PC 厂家提供的方法进入启动引导界面 , 选择U盘启动 , 进入WTG 启动盘并回车 。
2、若是第一次使用设置 WTG, 只需按照提示进行设置即可 。 进入桌面后 , 可能会有某些驱动没有安装的极少数情况 , 此时只需从该硬件的官方网站中搜索驱动 , 下载安装即可 。
至止 , 随身携带的「Windows」SSD固态硬盘(优盘)Windows To Go制作实用教程完毕 , 关键两点:一是将MacBook Pro驱动文件夹$WinPEDriver$下的所有驱动文件复制到Drivers目录下 , 在MacBook Pro使用时键盘、触控板可正常使用 , 不需外接;二、是将SSD固态硬盘分为2个分区 , 将驱动复制到资料磁盘分区中 , 能省很多事 , 避免来回折腾 。
- 电池容量|Windows 自带功能查看笔记本电脑电池使用情况,你的容量还好吗?
- 合并|Andre Cronje主导批量「合并」DeFi项目,是好事情吗?
- mini|电影、mini 与「当日完稿」工作流
- 字化转型|疫情重构经济,传统企业「数字化」的通关密码是什么?
- iPhone12|iPhone12「超大杯」拍照解禁:与Pro拉不开差距
- 供应链|一座快手「重镇」的货端升级
- 项目|DeFi「分叉运动」退潮,我们能从中学到什么?
- 纪念版|「同价选机」K30至尊纪念版 vs Note9 Pro,选谁
- 文案|「热点传递」为什么别人卖点写的“勾人”?
- 系列|OPPO Reno5 真机曝光, 「Reno Glow」晶钻设计再升级
