「桌面美化」如何提升电脑桌面使用效率,简洁又高效
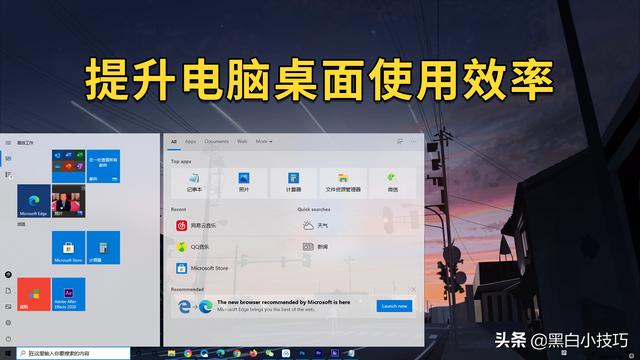 文章插图
文章插图
如此简洁的桌面 , 看着是不是更加美观?
软件都没了 , 要怎么打开软件呢?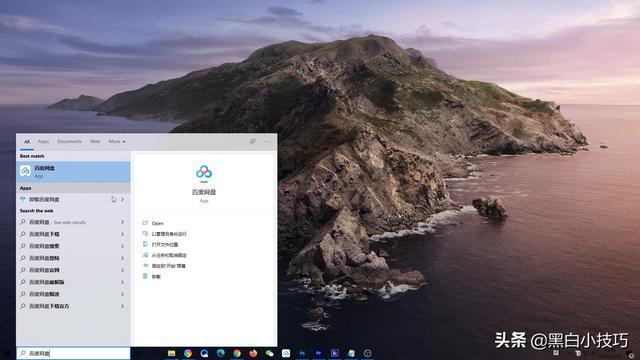 文章插图
文章插图
1、搜索系统自带的搜索
在开始菜单旁 , 如果你的电脑没有的话
在任务栏空白出右键 , 选择【搜索-显示搜索框】
系统自带的搜索非常快 , 如 搜索:百度网盘
结果会立即呈现出来 , 当然还可以使用首字母搜索
如:txqq 就会显示出qq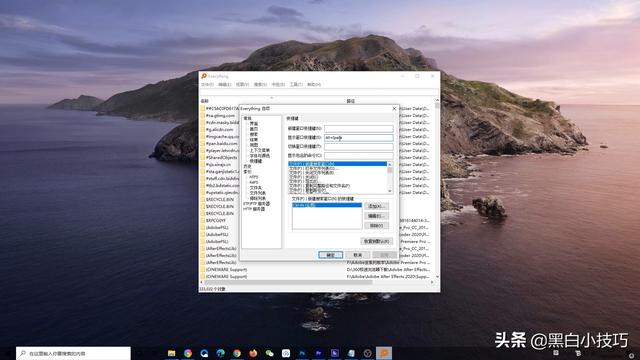 文章插图
文章插图
当然了也可以使用第三方搜索工具
Everything 一款快速搜索工具
在工具-选项 , 设置打开快捷键
按下快捷键即可快速打开软件
可以搜索电脑中所有资源 , 搜索速度特别快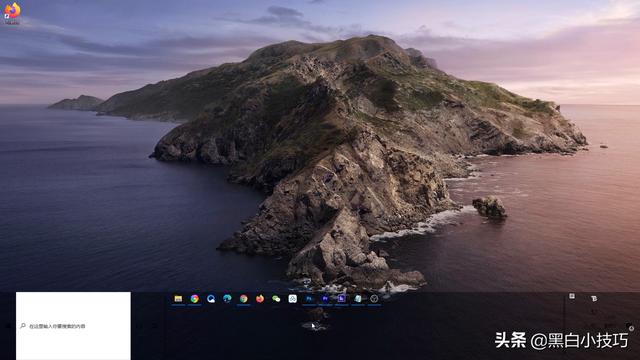 文章插图
文章插图
2、任务栏【「桌面美化」如何提升电脑桌面使用效率,简洁又高效】将软件固定到任务栏 , 右键选择固定到任务栏
按住可以拖动软件位置 , 只要轻轻一点 , 即可打开软件
至于任务栏可以放多少软件呢?
右键取消勾选【锁定任务栏】这里可以放很多个软件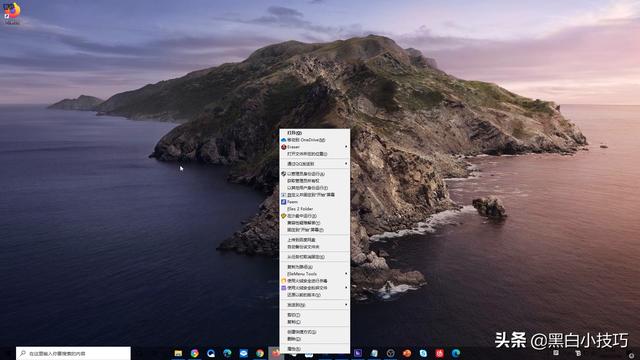 文章插图
文章插图
按住shift 右击软件 , 类似在桌面右键打开软件的功能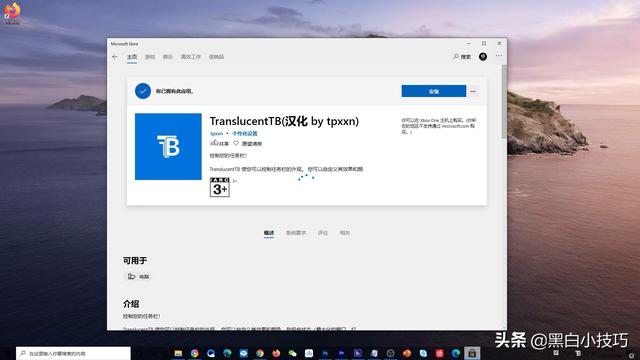 文章插图
文章插图
使用TranslucentTB工具 , 在微软应用商店下载即可
在右下角右键打开设置 , 选择透明即可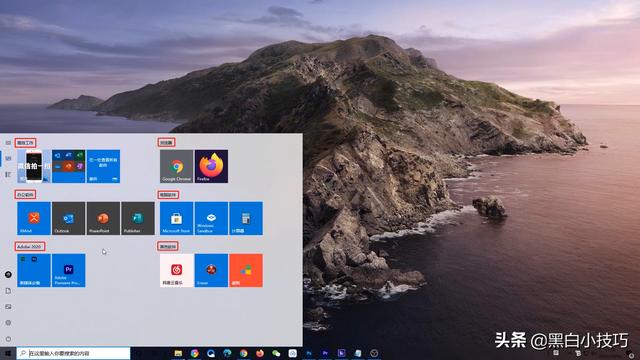 文章插图
文章插图
3、开始菜单点击开始菜单 , 右边是“开始屏幕”
类似于收纳盒 , 可以整理各个软件的放置位置
将软件右键选择固定到“开始屏幕”
按住可以移动软件位置 , 将软件向下拉 , 新建一个新的分组
可以对组进行命名 , 移动 , 2个软件放到一起还会自动创建一个“文件夹”
在设置-个性化-开始 , 取消勾选【在“开始”菜单中显示列表】
看起来会更加美观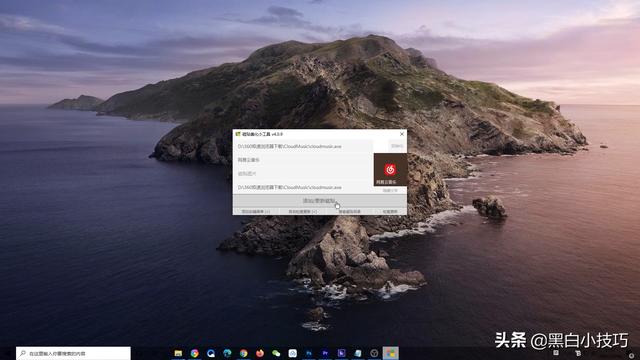 文章插图
文章插图
当然如果你觉得“开始屏幕”并不好看
可以用 磁贴美化工具 , 修改图标颜色
桌面图标多不会影响速度 , 只是没有图标看起来会更加美观
关注黑白小技巧公众号 , 回复“桌面美化”获取下载链接
- 桌面|日常使用的软件及网站分享 篇一:几个动态壁纸软件和静态壁纸网站:助你美化你的桌面
- Win10系统桌面|手机桌面秒变Win10电脑系统,这波操作太给力了!
- 人类|距离人类“玩坏”自己的电脑桌面,还需要多久?
- 合并|Andre Cronje主导批量「合并」DeFi项目,是好事情吗?
- mini|电影、mini 与「当日完稿」工作流
- 字化转型|疫情重构经济,传统企业「数字化」的通关密码是什么?
- iPhone12|iPhone12「超大杯」拍照解禁:与Pro拉不开差距
- 供应链|一座快手「重镇」的货端升级
- 项目|DeFi「分叉运动」退潮,我们能从中学到什么?
- 纪念版|「同价选机」K30至尊纪念版 vs Note9 Pro,选谁
