透视|Excel – 数据透视表无法启用筛选功能?谁说的?
今天这个技巧太有用了,相信我,每个人都被曾被这个问题困扰过,但是很少有人有解。
数据透视表虽好用,但是仍有人不喜欢,因为觉得它的“值”区域不能筛选,较之普通的数据表来说不够方便。
Excel 界有个真理:如果你觉得某个功能不好用,那么一定不是 Excel 的问题,而是你的问题,是你学艺还不够精。
如何筛选数据透视表的值区域?方法极其简单。
案例:
将下图 1 的数据表制作成数据透视表,要求必须对数据透视表的整个标题行启用筛选项,包括“值”区域也要能够筛选。
效果如下图 2 所示。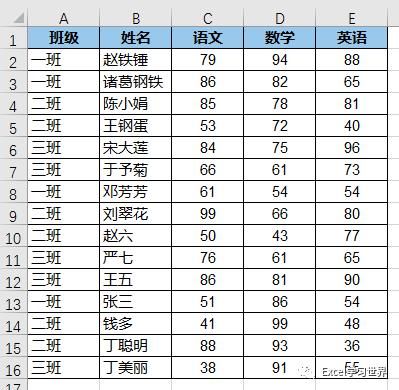
文章插图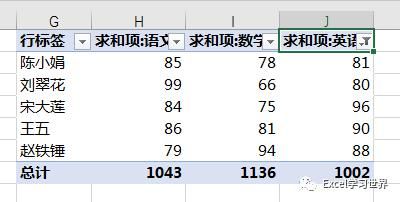
文章插图
解决方案:
先制作数据透视表。
1. 选中数据透视表的任意单元格 --> 选择菜单栏的“插入”-->“数据透视表”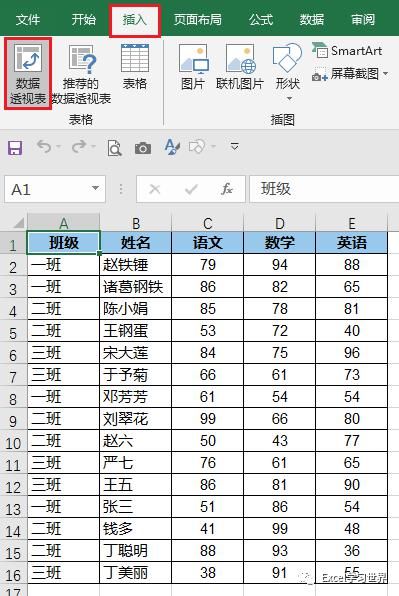
文章插图
2. 在弹出的对话框中选择“现有工作表”--> 选择需要创建数据透视表的位置 --> 点击“确定”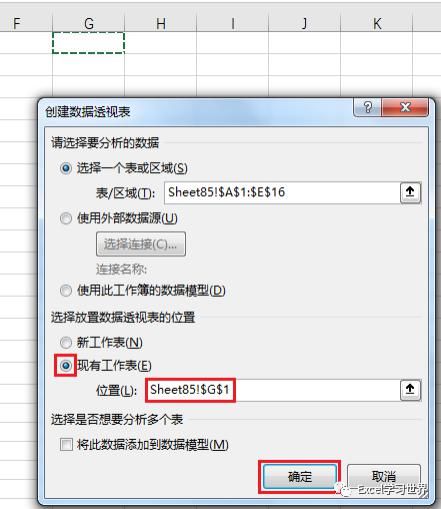
文章插图
3. 在右侧的“数据透视表字段”区域,将“姓名”拖动到“行”区域,三门课的分数分别拖动到“值”区域。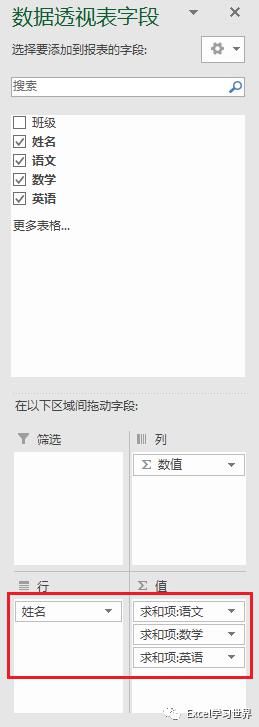
文章插图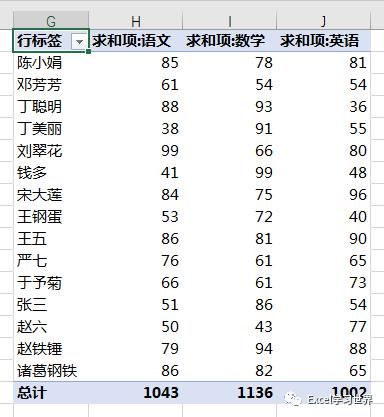
文章插图
现在只有“行标签”有筛选功能,“值”字段并没有。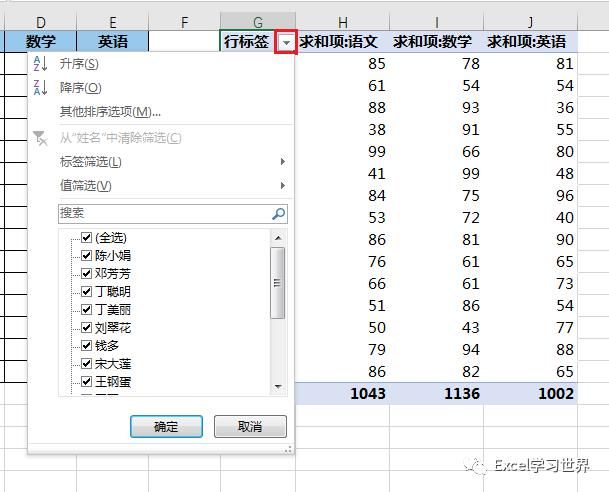
文章插图
选中整个标题行,会发现菜单栏的“筛选”功能是灰的,不可用。那怎么办?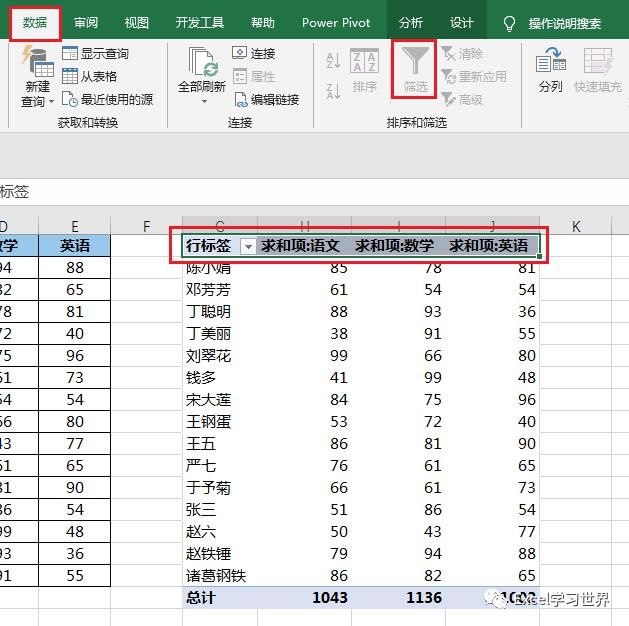
文章插图
会者不难,大家看下去就会发现:原来这么简单!
4. 选中紧靠数据透视表右侧的单元格 K1 --> 选择菜单栏的“数据”-->“筛选”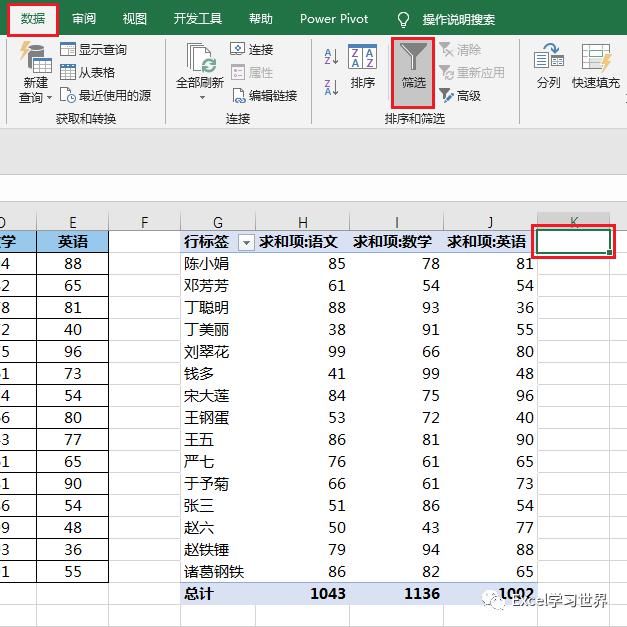
文章插图
数据透视表的整个标题行竟然都能筛选了!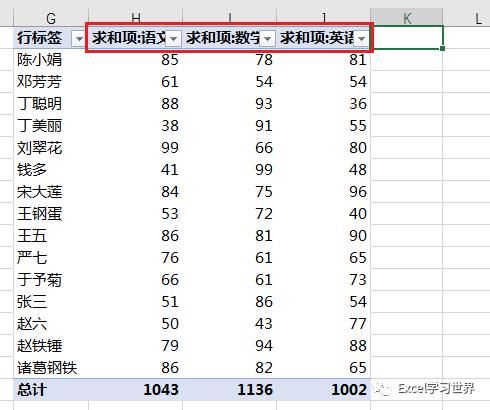
文章插图
幸福来得太突然,试一下是不是真的。
5. 点击英语列旁边的筛选箭头 --> 选择“数字筛选”-->“大于或等于”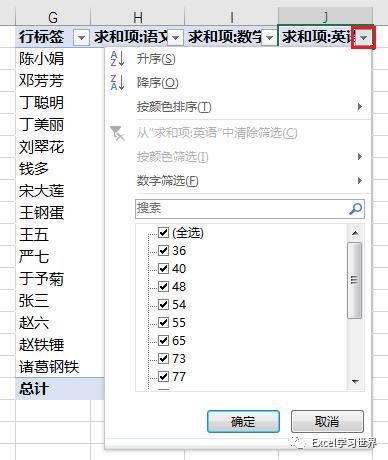
文章插图
文章插图
6. 在弹出的对话框中勾输入“80”--> 点击“确定”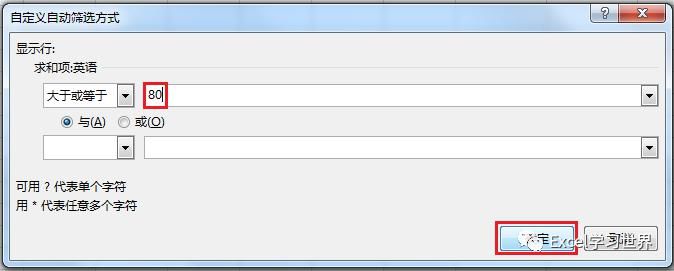
文章插图
成功筛选出了英语成绩 80 分及以上的所有人。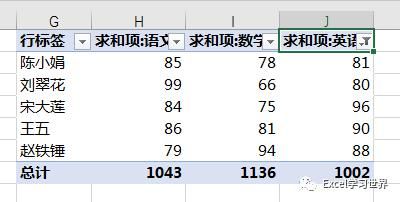
文章插图
如果要取消“值”区域的筛选功能,也很容易。
7. 选中工作表中除了数据透视表以外的任何区域 --> 选择菜单栏的“数据”-->“筛选”
* 请注意:只要不是数据透视表区域,选任何区域都可以。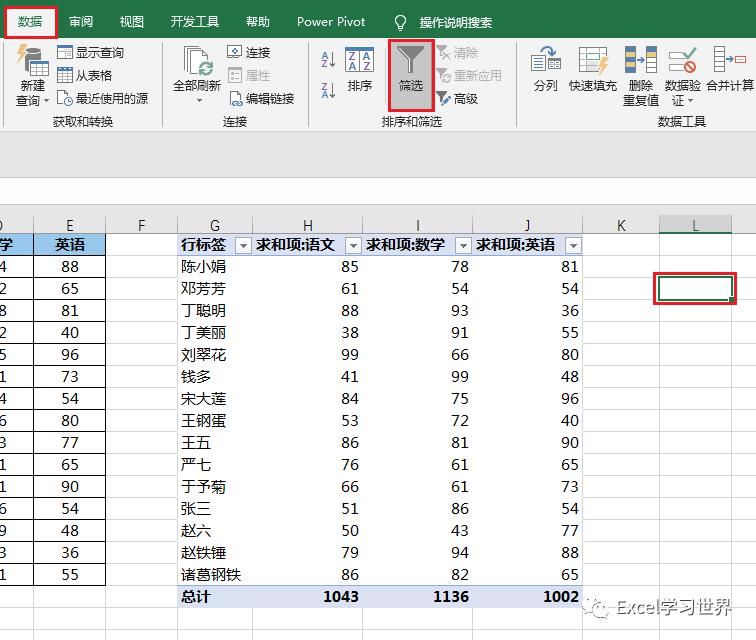
文章插图
恢复如初。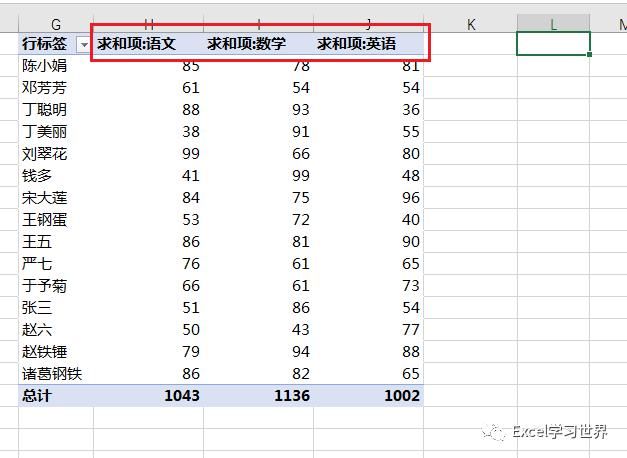
文章插图
补充说明一下,给“值”区域开启筛选功能的时候,选中以下红框中的任何一个单元格,都可以成功开启筛选。
【 透视|Excel – 数据透视表无法启用筛选功能?谁说的?】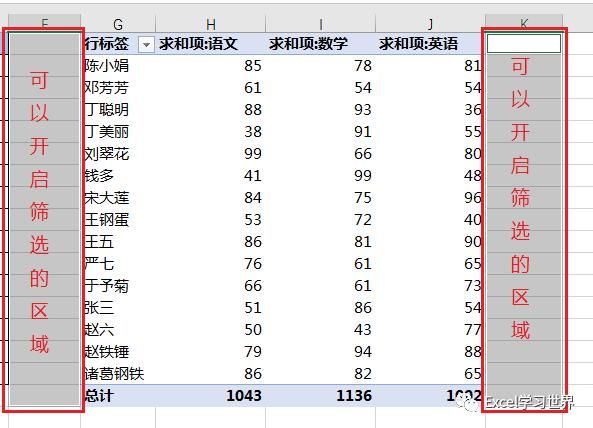
文章插图
Excel学习世界
转发、在看也是爱!
- 查询|数据太多容易搞混?掌握这几个Excel小技巧,办公思路更清晰
- 十分钟教会你使用Python操作excel,内附步骤和代码
- Excel的数据可视化和Python的有什么不同?
- ExcelVBA编程实现多元线性回归
- RSSBud|RSSBud – 自动识别并订阅不支持 RSS 的网站/服务,基于 RSSHub[iPad/iPhone]
- 对齐|Excel教程:快速移动、复制、互换数据,这些操作你会用么?
- 简单|怎样制作简单excel表格
- 占卜|(生活观察)透视线上占卜的乱象
- 成绩排名|如何在Excel中使用RANK.EQ计算成绩排名
- Excel|12个公式解决Excel中按条件多列数据求和,掌握两、三个就够用了
