显示步骤名|Power BI数据流——新图表视图
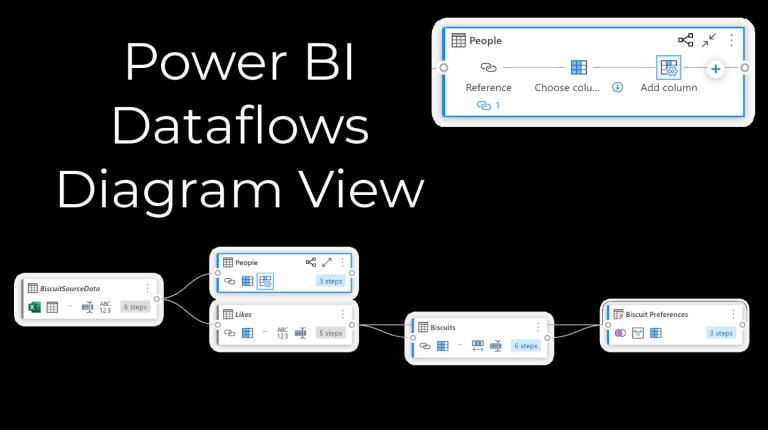
文章插图
2020年11月,新的图表视图引入了在线Power Query编辑器。这项新功能可以很好地说明查询和参数在数据流中的关系。
1
视频介绍
2
显示图表视图
文章插图
编辑数据流时,单击“视图”功能区选项卡,然后选择“图表视图”。图表视图将出现在功能区和编辑栏之间。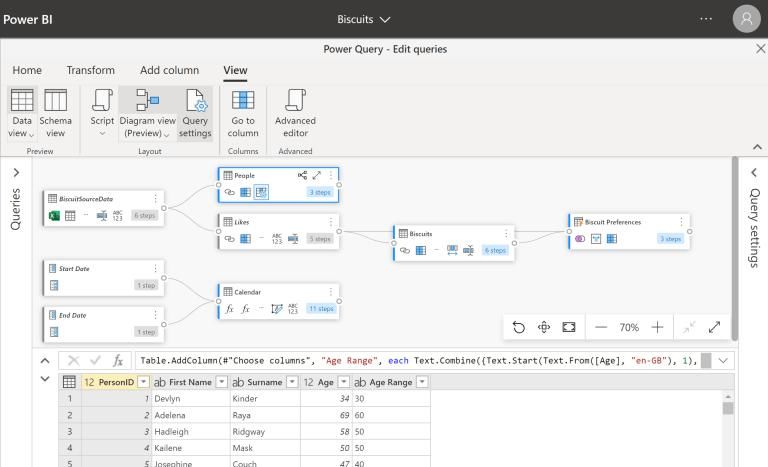
文章插图
3
图表视图中显示的对象类型
带有蓝色边框的实体是已加载的实体,即在连接时列出,而没有加载带有灰色边框的实体,因此它们会刷新但不会显示给报表构建器。参数和函数的左上角带有相关符号,并带有灰色边框。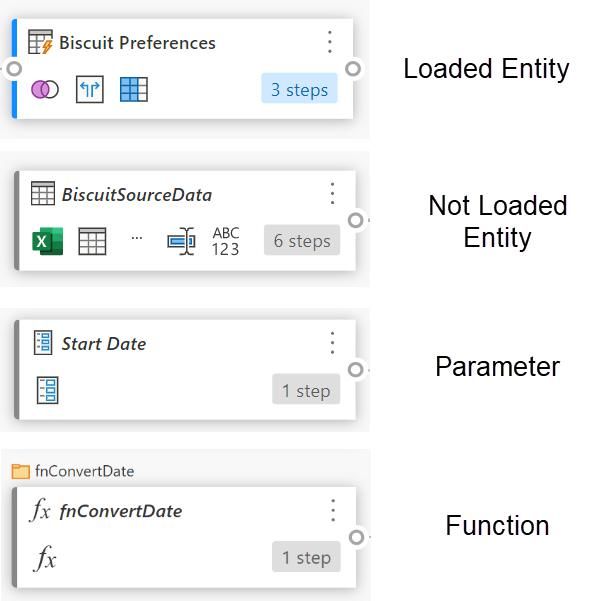
文章插图
4
查询步骤预览
如果将鼠标指针悬停在步骤计数器上,它将显示查询步骤列表。
5
展示显示视图框
每个查询和功能框的右上角都有一个双向箭头按钮。单击此按钮以展开查询并显示所有步骤。该按钮是一个切换按钮,用于在折叠视图和展开视图之间切换。
【 显示步骤名|Power BI数据流——新图表视图】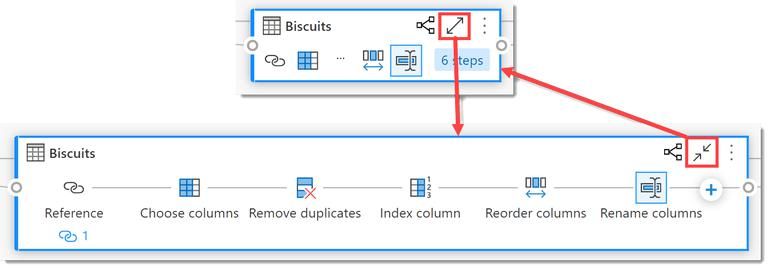
文章插图
如果展开了多个查询,则可以使用画布右下方的工具栏折叠所有查询框。它具有全部折叠并展开所有按钮。
6
显示步骤名称
默认情况下,展开的查询显示步骤标签,即所应用操作的名称。您可以通过单击图视图按钮下方的箭头并选择显示步骤名称来显示步骤名称。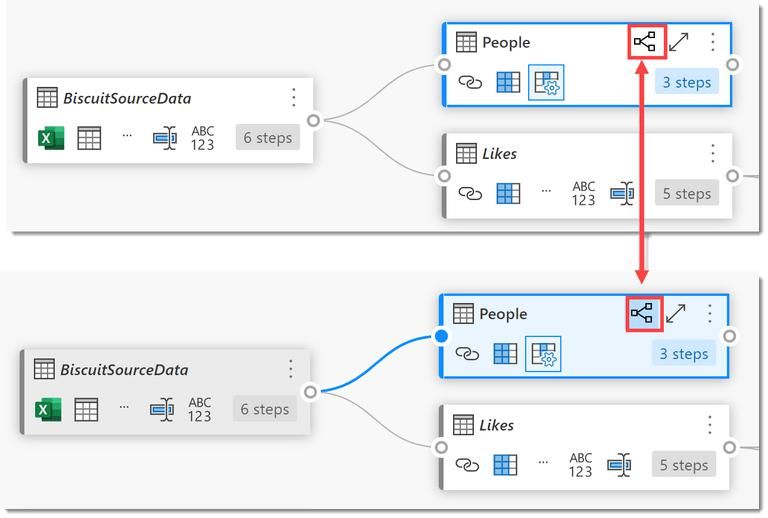
文章插图
7
相关查询
使用查询框右上方的模型图按钮可以突出显示相关查询。它将根据它们的边界突出显示所有相关对象蓝色或灰色。在复杂的数据流中,这有助于理解复杂性。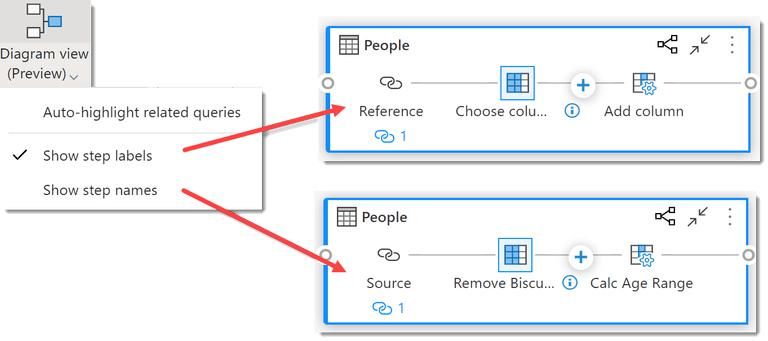
文章插图
8
添加步骤
选择并展开查询后,它会显示一个加号。单击加号按钮将显示可能要添加的步骤的列表,它将基于您选择的列。有一个搜索框可帮助您找到正确的步骤。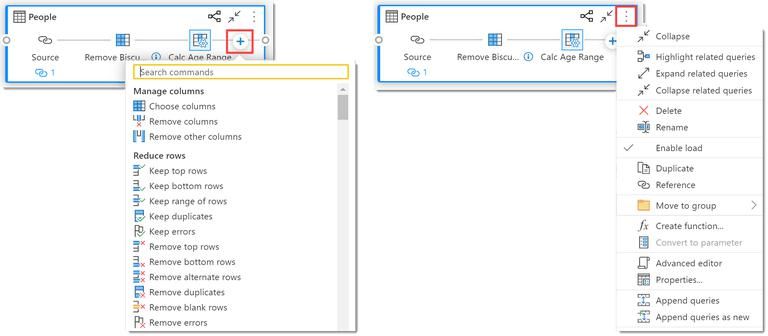
文章插图
单击右上角的三个点可提供多个查询步骤以添加到查询中,以及其他一些选项。
9
结论
图表视图是联机数据流编辑器的重要补充。图表是解释结构的好方法,这应该有助于解释数据流中的转换。
- 智能手机市场|华为再拿第一!27%的份额领跑全行业,苹果8%排在第四名!
- 作家|逾万名作家联名反对亚马逊有声书轻松退换政策
- 俄罗斯手机市场|被三星、小米击败,华为手机在俄罗斯排名跌至第三!
- 缩小|调整电脑屏幕文本文字显示大小,系统设置放大缩小DPI图文教程
- 助力|上班族的小妙招:怎么弄pdf签名?编辑器来助力
- 报名啦!宿迁开展第五届“十大科技之星”评选
- 手机|手机续航排名:iPhone12mini垫底,红米Note9登上第一
- 与用户|掌握好这4个步骤,实现了规模性的盈利
- 王储|壹周游闻第20期:直播打赏实行实名制;沙特王储收购SNK
- iphone12|菜鸟网络原副总裁被捕!此前多名高管被判刑
