才能|Excel 数据源区域不连续,如何才能成功创建出迷你图?
Excel 中有个很好用的功能叫迷你图,直接在数据表中就能显示简易的图表。相信很多同学都知道这个功能,如果不知道也没关系,可以先阅读以下文章学习一下。
又一种不用图表,也能做出 Excel 横向柱形图的方法
艳惊四座的Excel组合迷你图,真的只要一个单元格就能完整呈现
Excel – 添加迷你图,数据表可读性大增
迷你图的作用是将一行数据以简易的图表形式展现在指定单元格内,它的数据源只能是横向的单行,而且整个数据区域必须是连续的,如果数据源不连续,则无法创建迷你图。
而今天的案例中,偏偏就是需要用不连续的区域创建迷你图,有什么秘方?
在正式开始今天的案例前,我还是快速给大家演示一下如何创建常规迷你图。
如下图,在 E 列中创建盈亏迷你图。
文章插图
1.选中红框中的数据区域 --> 按 Ctrl+Q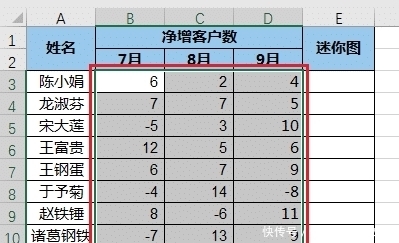
文章插图
2. 在弹出的菜单中选择“迷你图”选项卡 --> 选择“盈亏”
文章插图

文章插图
接下来我们就来看不连续的区域是否也可以这样操作。
在下图的 H 和 I 列中分别创建三个月的客户数和奖金数迷你图,效果如下图 2 所示。
文章插图

文章插图
先试一下选中不连续区域后再创建迷你图,看看是否能成功。
1. 选中 H 列中需要创建迷你图的区域 --> 选择菜单栏的“插入”-->“盈亏”
文章插图
2. 在弹出的对话框中选择数据范围,可以按住 Ctrl 键的同时用鼠标依次选择所需的数据区域 --> 点击“确定”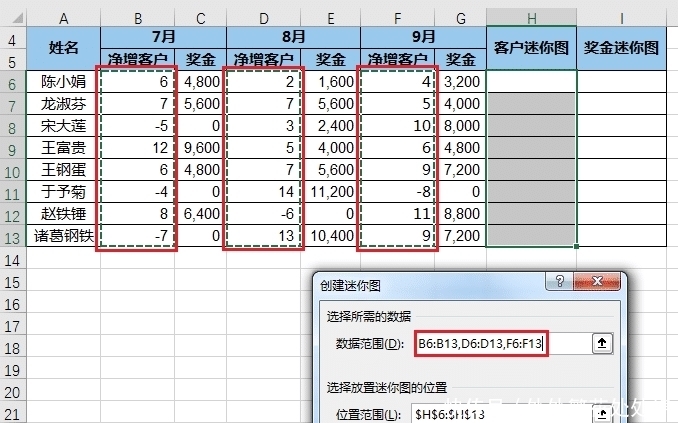
文章插图
但是弹出了以下警告框,创建迷你图失败。
文章插图
所以就得学习今天的教程,变通一下才能解决问题。
1. 按 Ctrl+F3 --> 在弹出的“名称管理器”对话框中点击“新建”
文章插图
2. 为“陈小娟”的每月净增客户数据区域创建一个名称,名称可以随意,比如叫“cxj客户”--> 按住 Ctrl 键,选择所需的单元格作为“引用位置”--> 点击“确定”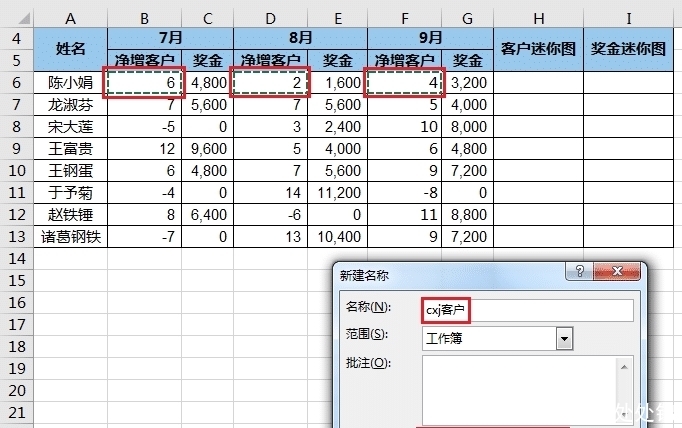
文章插图
3. 再次点击“新建”按钮
文章插图
4. 在“名称”中输入“cxj奖金”--> 按住 Ctrl 键的同时选择“陈小娟”每个月的奖金单元格作为“引用位置”--> 点击“确定”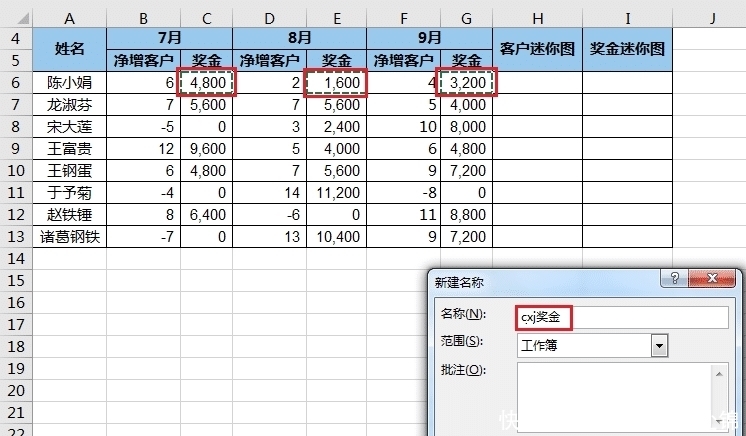
文章插图
5. 现在就分别为陈小娟的 3 个月的客户和奖金区域创建了名称 --> 点击“关闭”
文章插图
6. 选中 H6 单元格 --> 选择菜单栏的“插入”--> 选择“迷你图”区域的“柱形”
文章插图
7. 在弹出的对话框的“数据范围”中输入刚才创建的名称“cxj客户”--> 点击“确定”
文章插图
终于为不连续的区域成功创建出了迷你图。
文章插图
8. 选中 I6 单元格 --> 选择菜单栏的“插入”--> 选择“迷你图”区域的“折线”
文章插图
9. 在“数据范围”中输入刚才创建的“cxj奖金”--> 点击“确定”
【 才能|Excel 数据源区域不连续,如何才能成功创建出迷你图?】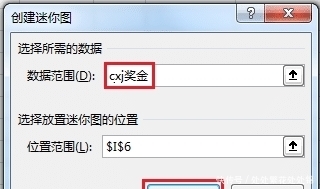
文章插图
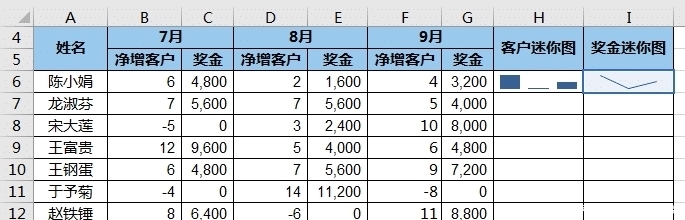
- 查询|数据太多容易搞混?掌握这几个Excel小技巧,办公思路更清晰
- 统计|多久才能换一次手机?统计机构数据有点意外
- 原装充电器|手机电量低于20%才能充电?手机充电的4大谣言,相信好多人不知道
- 内容|怎样才能让你的小程序留住更多用户
- 关系数据源|业务人员可以进行自助ETL操作?这款BI工具你值得拥有
- 十分钟教会你使用Python操作excel,内附步骤和代码
- Excel的数据可视化和Python的有什么不同?
- 一个普通本科的安卓程序员如何才能进腾讯,阿里,字节这些大厂?
- ExcelVBA编程实现多元线性回归
- 一克商评 | 云开发需标准化,才能更好地推动行业达成共识
