按关键词阅读:
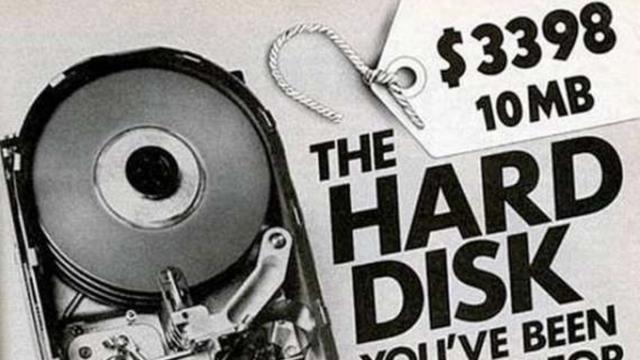 文章插图
文章插图
我已经使用了多少磁盘空间?
? 来源:linux.cn ? 作者:Abhishek Prakash ? 译者:郑 ?
(本文字数:2161 , 阅读时长大约:3 分钟)
在 Linux 上查找可用磁盘空间的最简单的方法是 使用 df 命令。 df 命令从字面意思上代表着 磁盘可用空间(disk free) , 很明显 , 它将向你显示在 Linux 系统上的可用磁盘空间 。
df -h使用 -h 选项 , 它将以人类可读的格式(MB 和 GB)来显示磁盘空间 。
这里是针对我 Dell XPS 系统的 df 命令的输出 , 它使用了加密磁盘并且只安装了 Linux:
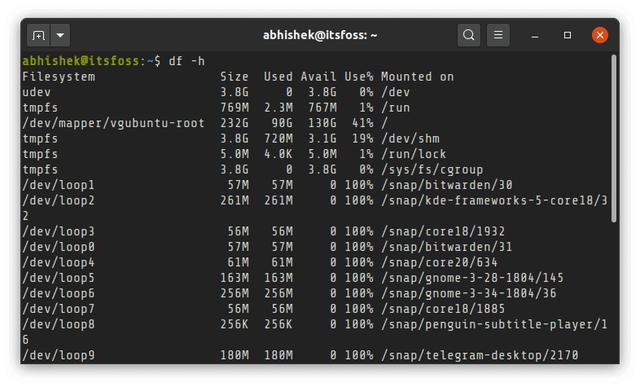 文章插图
文章插图
在 Linux 中使用 df 命令检查可用磁盘空间
如果上面的输出使你感到困惑 , 不用担心 。 我将介绍一些关于在 Linux 中检查可用磁盘空间的东西 。 我也将为桌面 Linux 用户展示 GUI 方法 。
方法 1: 使用 df 命令来检查在 Linux 中的可用磁盘空间(并理解它的输出)当你使用 df 命令来检查磁盘空间时 , 它将显示一组“文件系统” , 包括它们的大小、使用的空间和可用的空间 。 你实际的磁盘通常应该下面列表中的一个:
- /dev/sda
- /dev/sdb
- /dev/nvme0n1p
你的 Linux 系统在你的磁盘上可能有一些用于引导 分区、EFI 分区、根分区、交换分区、家目录等的分区 。 在这种情况下 , 这些分区在“磁盘名称”的结尾处使用一个数字来标示 , 像 /dev/sda1、/dev/nvme0n1p2 等等 。
你可以从它们的挂载点来辨认出哪个分区是用于做什么的 。 根分区挂载在 /、EFI 分区在 /boot/EFI 等等 。
就我的情况来说 , 我已经使用了根分区下磁盘空间(232 GB)的 41%。 如果你有 2 到 3 个大分区(像根分区、家目录分区等等) , 你将不得不在这里计算一下已使用的磁盘空间 。
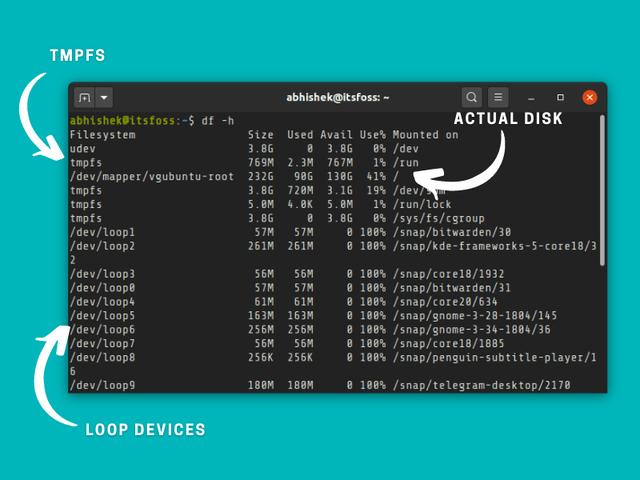 文章插图
文章插图理解 df 命令输出
- tmpfs: tmpfs (临时文件系统)用于在虚拟存储器中保持文件 。 你可以随意地忽略这个虚拟文件系统 。
- udev: udev 文件系统 用于存储插入到你系统的设备(像 USB、网卡、CD ROM 等等)的相关信息 。 你也可以忽略它 。
- /dev/loop: 它们是环回设备 。 由于 snap 应用程序 , 在 Ubuntu 中查看磁盘时 , 你将看到很多的这样的设备 。 环回设备是虚拟设备 , 它们允许普通文件作为块设备文件来访问 。 使用环回设备 , snap 应用程序在它们自己的虚拟磁盘中进行沙盒处理 。 尽管它们是在根分区下 , 但是你不需要单独计算它们使用的磁盘空间 。
【如何在 Linux 上检查可用的磁盘空间】记住 , df 命令仅显示已挂载文件系统的磁盘空间 。 如果你在同一块磁盘上使用多个 Linux 发行版(或者多个操作系统) , 或者在你的系统上有多个磁盘 , 你需要先挂载它们 , 以便查看在这些分区和磁盘上的可用磁盘空间 。
例如 , 我的 Intel NUC 有两个 SSD 磁盘 , 并且在其上有 4 个或 5 个 Linux 分区 。 仅当我明确地挂载它们时 , df 命令才会显示更多磁盘 。
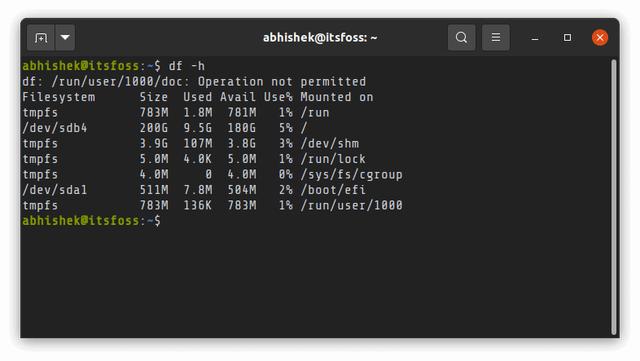 文章插图
文章插图你可以使用 lsblk 命令来查看在你系统上的所有磁盘和分区 。
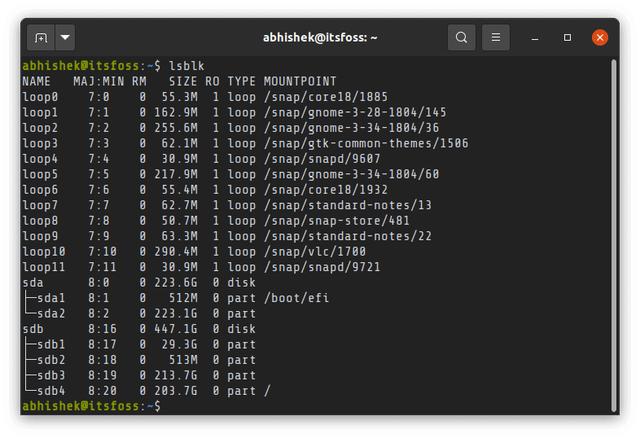 文章插图
文章插图在你有了磁盘分区名称后 , 你可以用这种方式来挂载它:
sudo mount /dev/sdb2 /mnt我希望这种方法能够给你提供一个在 Linux 上检查硬盘驱动器空间的好主意 。 让我们看看如何在 GUI 下来完成 。方法 2: 在 GUI 下检查可用磁盘使用情况在 Ubuntu 中使用 “Disk Usage Analyzer” 工具来在 GUI 的方式下检查可用磁盘空间是很容易的 。
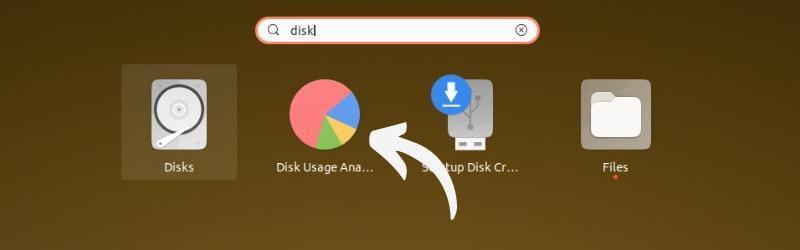 文章插图
文章插图Disk Usage Analyzer 工具
在这里 , 你将看到所有实际的磁盘和分区 。 你可能需要单击一些分区来挂载它们 。 它显示所有已挂载分区的磁盘使用情况 。
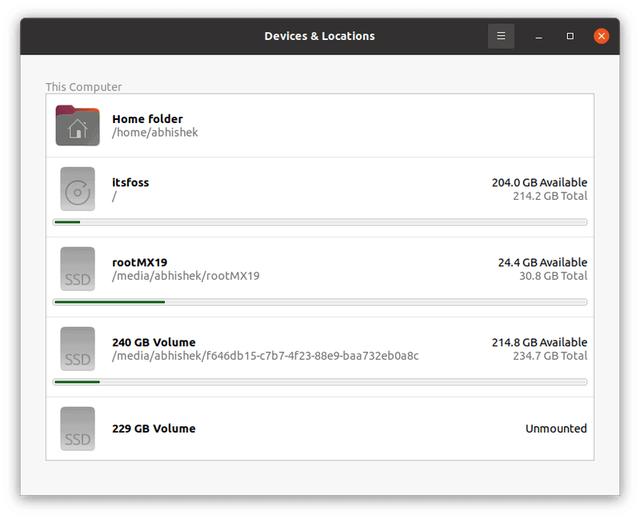 文章插图
文章插图磁盘使用情况检查
使用 GNOME 的 Disks 实用程序来检查可用磁盘空间
除此之外 , GNOME 的 Disks 实用程序也是非常容易使用的工具 。

稿源:(未知)
【傻大方】网址:http://www.shadafang.com/c/111J2E162020.html
标题:如何在 Linux 上检查可用的磁盘空间