条件格式|5步制作自动更新的甘特图,动图演示,让你一看就懂
关于甘特图的制作方法,之前跟大家分享的方法都是利用条形图来制作的,今天跟大家分享一种全新的方法,就是利用条件格式来制作,我觉得使用这种方法逻辑关系比较清晰,操作起来也比较简单,效果如下图所示,绿色的是已经完成的,橙色的是未完成的,红色的是分割线,它也是可以随着时间自动更新的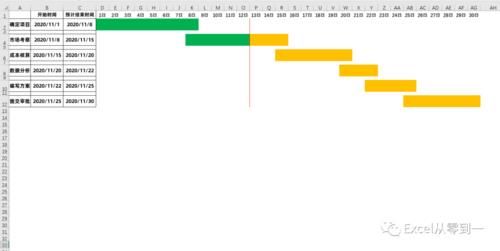
文章插图
一、格式设置
首先我们需要将项目的开始时间与结束时间整理出来,然后在上方输入项目的开始时间向右拖动,拖到项目的结束时间,随后点击鼠标右键选择设置单元格格式。在类型中输入d日然后点击回车,这样的话就会仅仅只显示天数
二、设置预计完成进度
我们点击条件格式找到新建规则,选择使用公式确定格式,将公式设置为:=(D$1>=$B2)*(D$1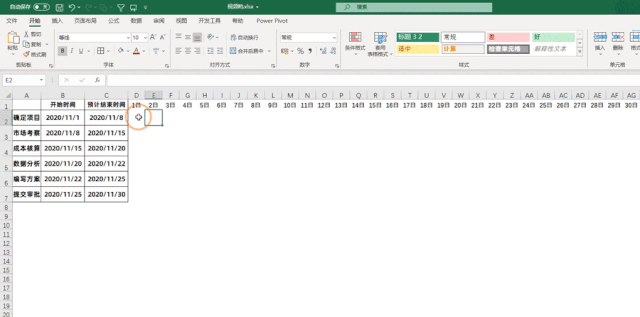
文章插图
简单跟大家介绍下这个公式,在这里我们利用函数构建了3个条件
条件1:(D$1>=$B2)它的作用是说上面我们设置的天数是要大于等于项目的开始时间
条件2:(D$1
条件3:(D$1
只有这3个条件条件同时满足,单元格才会被填充颜色,所以我们利用乘号将它们连接起来
三、设置未完成的进度
这个设置与上面的设置十分相似,我们只需要将最后一个条件,也就是小于等于今天的日期更改为大于今天的日期即可,在这里只需要将公式设置为=(D$1>=$B2)*(D$1TODAY())即可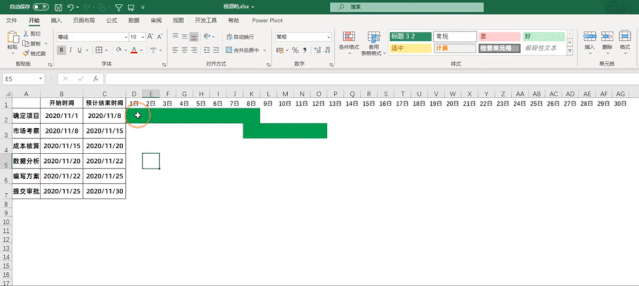
文章插图
四、设置分割线
随后我们来设置下已完成与未完成的分割线,同样的我们打开条件格式,选择使用公式确定格式,将公式设置为:=(D$1=TODAY())然后点击格式在边框,先选择直线然后设置颜色为红色,最后选择右侧的这种线型点击确定即可,这样的话分割线就设置完毕了
五、添加间隔
做完毕后发现它们是没有间隔的,都挤在一了看起来非常的不习惯,这个时候我们可以为它们分别插入一个空白行,然后再按住ctrl键选择所有的空白行,统一调整下宽度就好了,至此就制作完毕了
以上就是今天分享的方法,怎么样?你学会了吗?
【 条件格式|5步制作自动更新的甘特图,动图演示,让你一看就懂】我是excel从零到一,关注我,持续分享更多excel技巧
- wmv|怎么把mp4转wmv?转换视频格式,这样操作很掂
- 格式化|利用好这3个隐藏技巧,Power BI 开发体验更丝滑
- |苹果iphone12怎么退货 iphone12退货政策流程条件攻略
- 条件反射|消费者居然会对户外广告产生条件反射?户外广告的制胜点在这里!
- 条件|支付宝app支付签约开通指南,无视签约条件不足或综合评分不足
- 铁令下达后,三大运营商无条件接受整改,“套路消费”将不复存在
- 脱颖而出|亚马逊测评为什么在众多电商中脱颖而出,有什么得天独厚的条件
- 条件|交通运输部:进口冷链食品物流从业人员确诊新冠 返岗需满足两个条件
- 直升机|空客直升机 H135模型Solidworks2016格式
- 分析|天猫入驻:入驻天猫的流程和条件?猫店侠概括分析
