|你根本不会用iPhone截图!大多数人不知道的隐藏技巧

文章图片
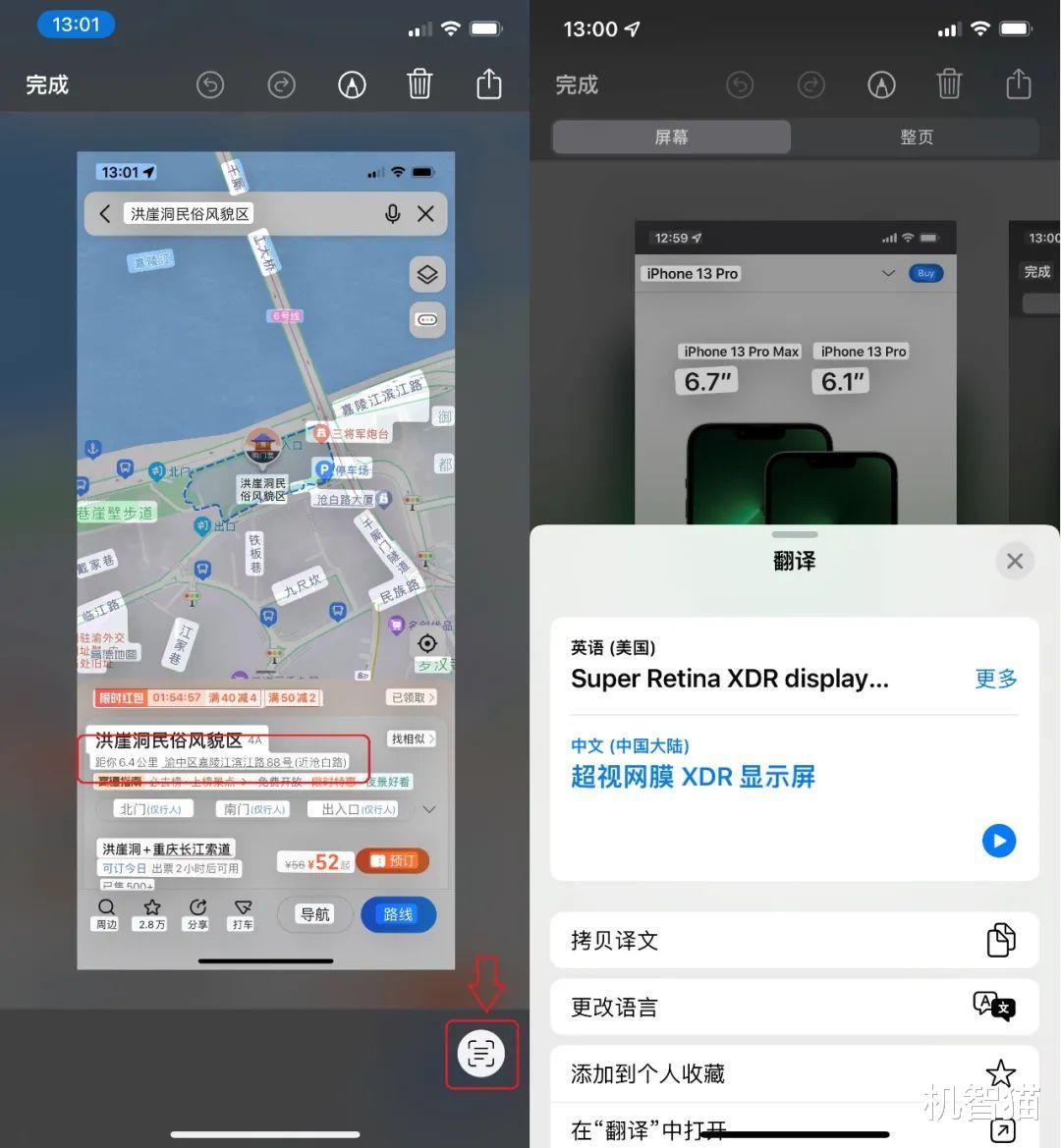
文章图片

文章图片
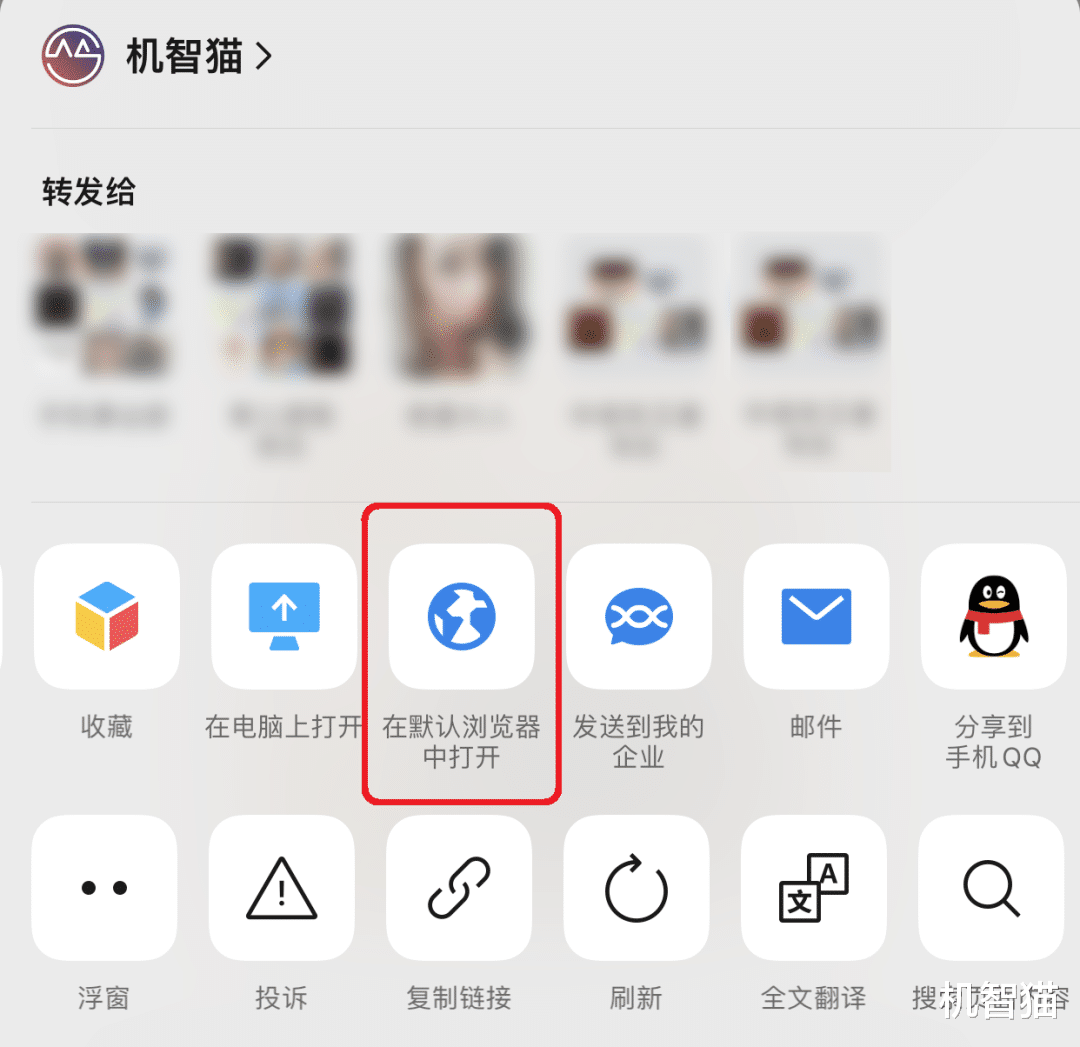
文章图片
截图 , 谁不会啊!同时按下音量+和电源键不就行了(iPhone 8及更早的机型为电源键+HOME键)?
这个操作虽然简单 , 但隐藏在其中的技巧可不少 。 发现没有 , 使用iPhone截图后 , 会在屏幕左下角保留一个缩略图 。 也许你会觉得这个功能没用 , 甚至碍事 , 每次都是很快将它滑出屏幕 。
其实 , 这个小窗口可是藏着很多实用的功能 , 包括批注、快速分享、长截图、加水印等 , 完全不输那些第三方的图片编辑APP 。
几个快捷骚操作
截图后点击这个缩略图就能进行裁剪、批注等操作 , 这只是它最基本的功能之一 。 其实 , 很多时候我们截了图都是为了分享给朋友 , 对于这种需求 , 其实还有一个更方便的手势操作 。
只需在截图后长按这个缩略图 , 然后在弹出窗口选择AirDrop以及QQ、微信等第三方APP , 甚至是直接打印都行 。 当然 , 还可以长按后轻轻拖动 , 将它“拿起来” , 用另一只手操作打开其他应用 , 然后“放下来”即可 。 这个操作也模拟了人们潜意识的基本操作 , 是一项无需特别学习的技能 。
【|你根本不会用iPhone截图!大多数人不知道的隐藏技巧】而且 , 这个功能在不少APP中都能实现 , 不光是QQ、微信 , 还有系统自带的邮件、备忘录、文件等应用都没问题 , 适用性也挺广 。
除了直接分享 , 我们很多时候截图都是为了保存图片中的文字信息 , 结合iOS 15新增的实况文本功能 , 就能够快速处理这些信息 。 你甚至不用打开相册 , 在截图界面就直接调用 。
打开截图后的缩略图后 , 点击顶部的笔触按钮 , 选择右下角的实况文本图标 , 即可快速扫描并识别出截图中的文字 。 不光能够复制粘贴 , 还能直接翻译 , 甚至是拨打电话或者导航到某个地址 , 省去了很多繁琐的过程 , 强烈大家试试这种一站式的体验 , 可以大大提高操作效率 。
截完就能直接做笔记
在截图之后 , 往往还需要在上面写写画画 , 批注一些重点——iOS的图片批注功能十分强大 , 底部有很多笔触供选 , 划重点、打马赛克等操作都难不倒它 。 结合尺子、索套等工具 , 甚至用它来作画 , 就看你如何发挥了 。
再加上一些系统自带的标记符号(比如箭头等) , 这些素材还可以调整长短、曲率等 , 自由度很高 , 很适合用来记笔记 。
如果不喜欢系统自带的符号 , 那为什么不尝试自己画呢?当然 , 这也是有技巧的 , 大家在画好图形后短暂停留一下 , 系统就会自动生成标准的图形 , 常见的圆形、矩形、五角星都是支持的 。 至于箭头 , 只需画一条直线然后返回一小段 , 就会直接生成 , 十分方便 。
其实在右下角的加号中 , 还有许多实用功能 , 我最常用的就是放大器 , 直接让某个区域突出显示 , 或者让背景模糊化处理 , 既突出了重点 , 也能避免泄露隐私信息 , 好用且安全 。
谁说iPhone不支持长截图
有些用户觉得iPhone的截图功能不好用 , 最大的原因就是它不支持长截图 。 但是这个问题 , 苹果其实早就提供了解决方案 。
最简单的就是通过Safari进行长截图——正常截图后 , 点击顶部的“整页”然后即可直接将完整页面保存为PDF , 然后在系统自带的“文件”应用中就能够查看 。
也许文件应用大家很少打开 , 它其实是一个很强大的管理工具 。 比如一般都要安装阅读器才能打开的PDF文件 , 直接用它浏览即可 , 并且还能使用搜索关键词、批注等功能 , 满足多数基本需求 。
如果觉得PDF文件不够方便 , 也可以通过PhotoShop等工具将它转化成PNG或者JPEG等图片格式——别以为很麻烦 , 其实只需要打开PDF文件 , 然后另存为图片格式即可 。 或者使用在线的文件转化工具(比如https://convertio.co/zh/) , 这类工具还能输出为doc(文本)、EPUB(电子书)、HTML(网页)等其他格式 , 方便好用 。
- 笔记本|现阶段,平板到底能不能作为笔记本的平替?
- 华为海思|你的iPhone升级了吗?近期iOS15版本深度体验,这个版本最好用
- 华为海思|中兴 Axon 40 系列再一次曝光,拥有极其不错影像系统!
- 裁员|京东离职得排队,美团最大规模裁员,互联网企业为啥不选择降薪?
- 腾讯|不打算支持华为!腾讯已下定决心:自己研发系统
- nova|2022年生意越来越难做,我国有14亿庞大人口,为什么带不动消费?
- 高通骁龙|买手机不用太抠搜,这4款手机公认值得买,用个三五年没有问题
- 华为鸿蒙系统|“谈判”成功!荣耀正式宣布一则消息,赵明确认不用鸿蒙OS!
- 5G|一亿像素+256GB+全网通5G,跌至1299元,“闭眼买”也不亏!
- 安卓|荣耀v9,完全颠覆了以往对安卓的印象,虽然流畅度不及ios
