
文章图片

文章图片
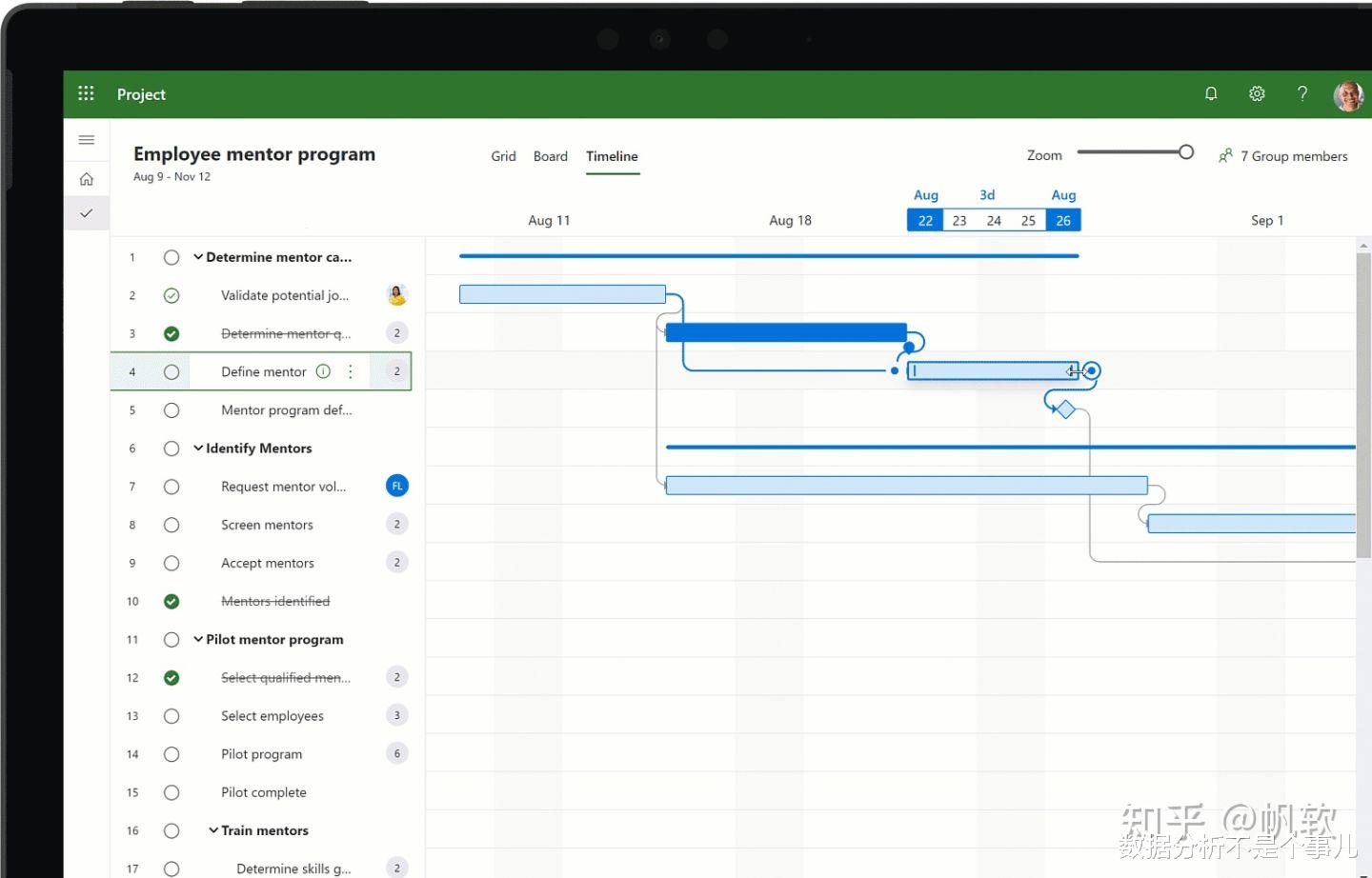
文章图片
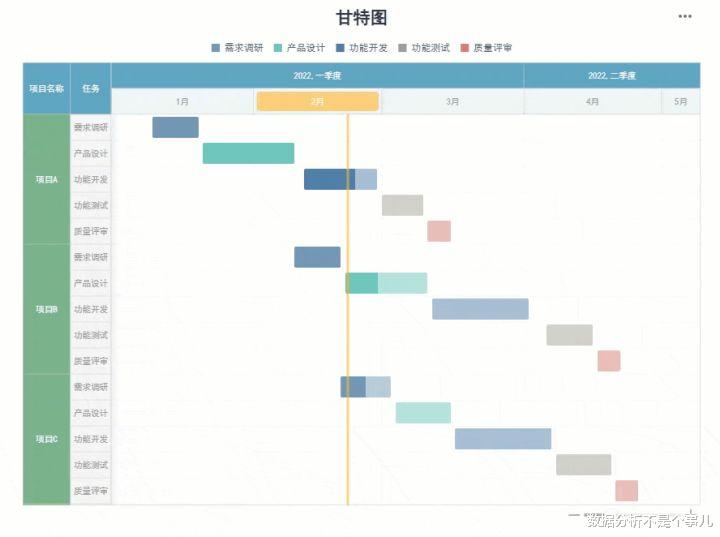
文章图片

文章图片
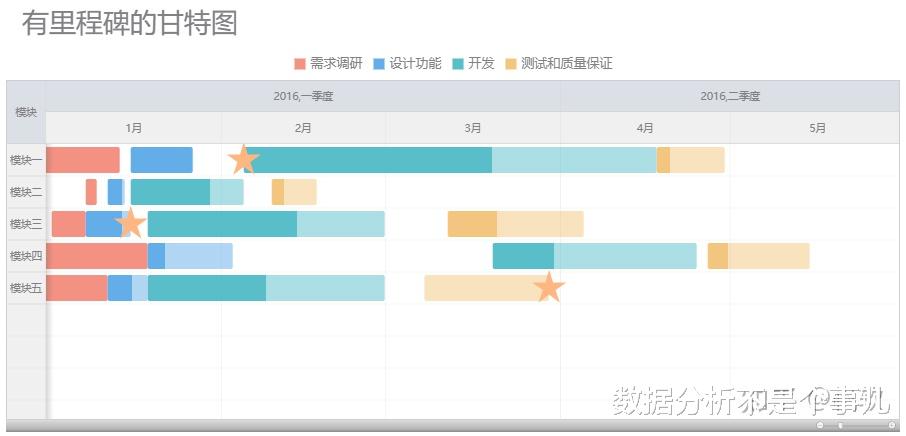
文章图片
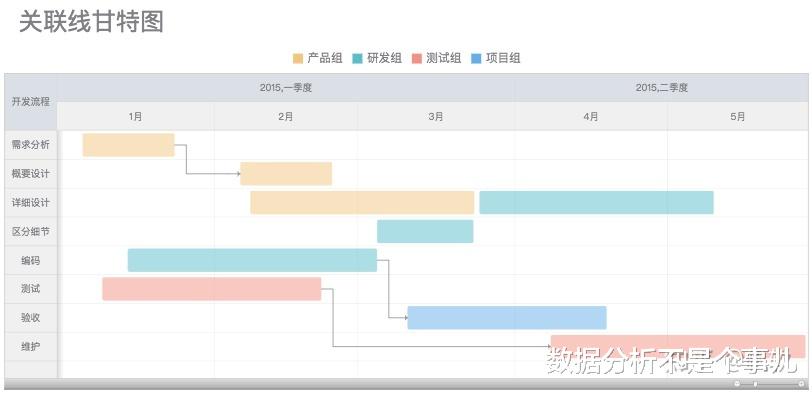
文章图片
做过项目的朋友一定都知道 , 项目管理做不好 , 后续不是延期赔款 , 就是开除走人 。 而提到项目管理 , 不得不说的就是甘特图 。 作为项目管理神器 , 甘特图巧妙地将任务与时间联系起来 , 便于快速弄清项目的完成情况和评估工作进度 。
不过 , 选择做甘特图的工具也是一门学问 。 很多人首选Excel , 但Excel真的是做甘特图最好的工具吗?
【excel|实测三个工具后,我终于找到了做甘特图的神器】下面就带大家探究一下 , 到底什么才是做甘特图的神器!
1)Excel老生常谈了 , 最适合普通人的数据工具非Excel莫属 , 制作甘特图不在话下 。
推荐指数:★★★★
适合人群:熟练掌握Excel , 且甘特图做给自己使用 , 对美观度要求不高
操作步骤:在Excel表格里准备好数据 , 点击菜单栏的插入——图表——条形图——堆积条形图 , 然后点击纵坐标——坐标轴选项 , 勾选逆序类别 , 双击前面的蓝色条形柱 , 选择填充——无填充 。 双击橙色条形柱 , 然后选择系列选项——分类间距 , 设置分类间距可以调整橙色条形柱的粗细 , 最后将一些不必要的如标题 , 图例删除 , 就做好一个简单的甘特图 。
评价:方便 , 不用安装软件 , 但功能比较单一 , 不能很好地关联到其它任务、数据和功能上 。
这里悄悄给一个好东西 , 甘特图模板:甘特图 , 点进链接 , 点击下载 , 就有一个Excel模板 , 如果你是要拿来应付领导的 , 直接在这上面改数据就ok 。
2)Microsoft Project
Microsoft Project是微软旗下的项目管理工具 , 在国内用的人不多 , 做甘特图是基础功能 。
推荐指数:★★★
适合人群:不差钱 , 愿意深度体验项目管理工具的人
操作步骤:先用Excel表格整理好需要制作甘特图的数据 , 再把Excel中的数据 , 包括任务名称、开始时间、完成时间复制粘贴到project软件对应的列中 , project软件就会自动生成 , 粘贴好后软件右侧就显示甘特图的进度表了 。 如果需要特定效果的甘特图 , 自己再慢慢调节 。
评价:做出来的甘特图很简洁 , 不像国内有些工具做出来会花里胡哨的 。 但这款工具有两个缺点: 一是有点贵 , 1个月70多块钱 , 如果只是制作一个甘特图 , 有点浪费了 , 当然如果你有钱 , 就当我没说;二是难上手 , 因为功能太全面 , 所以软件的学习成本比较大 。
3)FineReportFineReport是国内帆软旗下的报表工具 , 我用它是因为我们公司在用这个做报表 , 有次在帮助文档里看到也可以拿来做甘特图 ,我才开始学会用它来做美观度高的甘特图 。
推荐指数:★★★★
适用人群:对甘特图美观度和数据联动性要求高、需要做甘特图的人
操作步骤:合并单元格 , 点击图表类型 , 选择甘特图
点击数据 , 选择甘特图 , 并绑定甘特图下列的数据项 。 如果需要展示两个任务之间的关联关系时 , 则需要绑定任务关联数据 。
最终效果展示 。 ps:有些标签、颜色等小细节设置我是很喜欢的 。
此外 , 常见的甘特图还有四种类型:1、里程碑甘特图
里程碑甘特图是甘特图的拓展应用 , 可以对任务进行中的某个固定时间点(里程碑事件)做出标记
2、机器状态甘特图
可以准确展示一段时间内机器的状态 , 在制造业报表管理中经常用到 , 如半导体行业的设备 , 零部件行业的车床 。
- excel|Excel不使用代码如何实现图片查找
- excel|每天都要使用的5个Excel小技巧,办公必备,建议收藏
- 苹果|骁龙888失宠,两款新旗舰价格暴跌,12+256GB三个月直降700元
- 手机壳|不用手机壳三个月后,在看手机,你有没有感觉到很后悔
- 索尼|“最便宜”折叠屏手机,曾供不应求三个月,现在终于现货供应!
- iPhone|iPhone手机,如何保持久用如新?掌握这三个技巧就行了!
- 耳机|荣耀路由4 Pro真可以覆盖200平方米?实测
- 小米科技|用了三个小米,大问题没有小问题不断,但经常死机
- 音响|小白选择回音壁电视音响的三个理由,看看你符合吗?
- 跑分|强悍性能、出众游戏体验全都要!iQOONeo5S实测表现很全能
