
文章图片
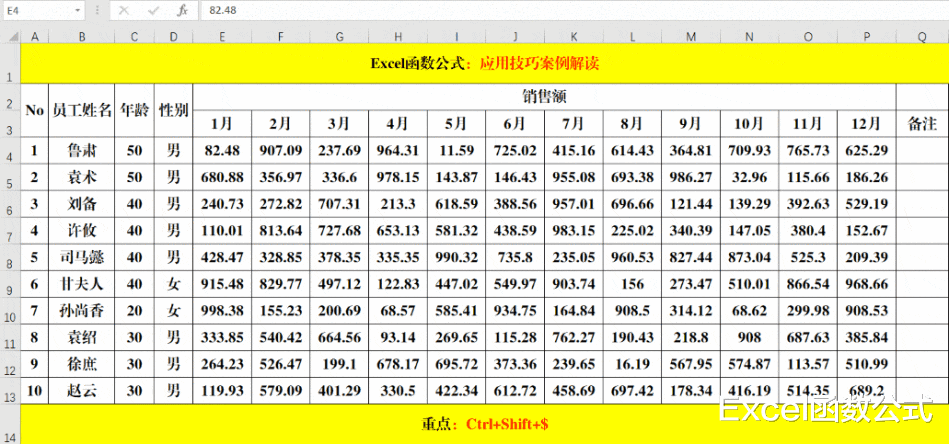
文章图片
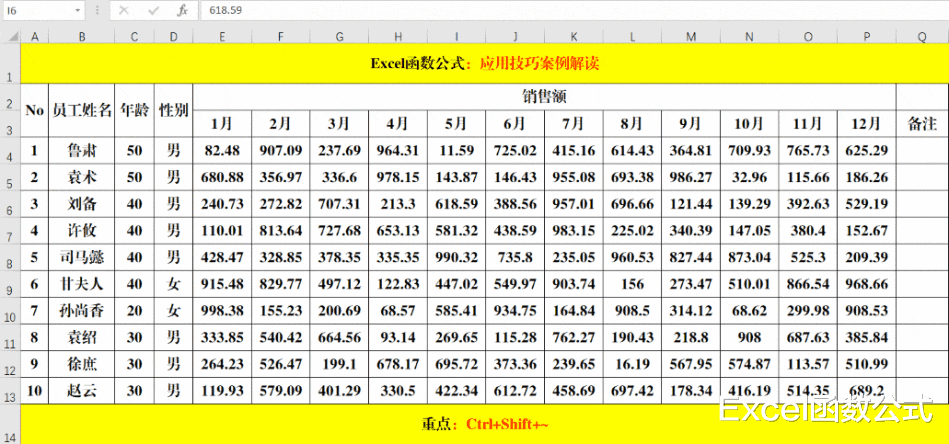
文章图片
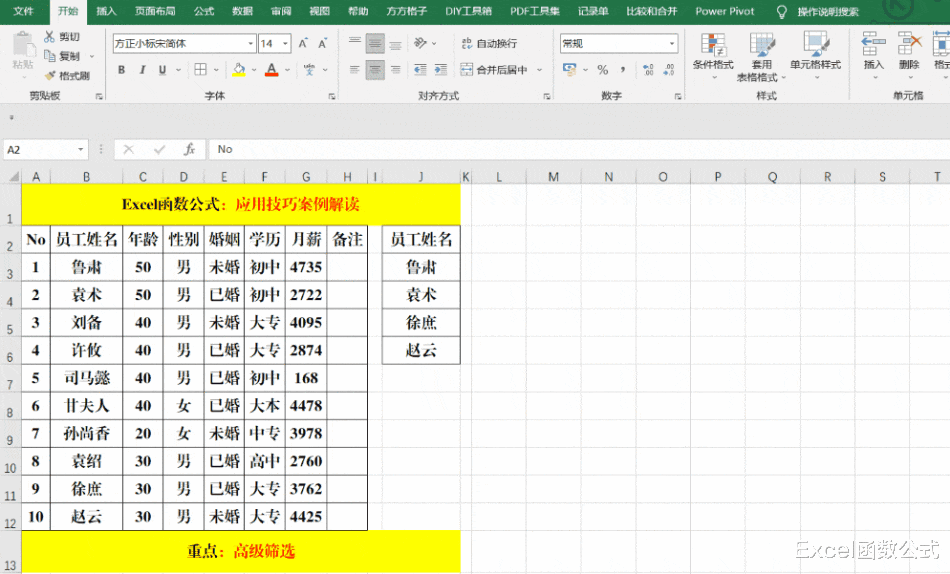
技巧 , 是在实际学习或应用中进行总结的方法 , 其最大的特点就是高效、便捷……如果你不信 , 请继续阅读下文 。
一、对Excel表格中的数值快速的进行四舍五入 。
方法:
选定目标单元格 , 快捷键Ctrl+Shift+! 。
解读:
如果目标单元格中的数值较大 , 还会自动添加千分位符号 。
二、对Excel表格中的数值快速添加¥符号 。
方法:
选定目标单元格 , 快捷键Ctrl+Shift+$ 。
三、对Excel表格中的内容快速隐藏 。
【excel|每天都要使用的5个Excel小技巧,办公必备,建议收藏】方法:
选定目标单元格区域 , 快捷键Ctrl+1打开【设置单元格格式】对话框单元格 , 选择【数字】选项卡【分类】中的【自定义】 , 在【类型】中输入代码:;;;(三个英文分号) , 并【确定】即可 。
解读:
如果对隐藏的数据要快速的进行显示 , 操作方法为选定单元格区域 , 快捷键Ctrl+Shift+~即可 。 操作方法如下图 。
四、在Excel表格中快速插入斜线表头 。
方法:
1、选定目标单元格 , 快捷键Ctrl+1打开【设置单元格格式】对话框 。
2、选择【边框】选项卡 , 单击【边框】右下角的斜线表头样式 。
3、【确定】并调整表头内容即可 。
五、在Excel工作表中快速筛选多个项目 。
方法:
1、选定除表头之外的数据区域 。
2、单击【数据】菜单 , 在【排序和筛选】选项卡中单击【高级】打开【高级筛选】对话框 。
3、选择【方式】中的【将筛选结果复制到其他位置】 。
4、单击【条件区域】右侧的箭头 , 选择条件区域J2:J6 , 并单击箭头返回 。
5、单击【复制到】右侧的箭头 , 在筛选结果的存放位置左上角的第一个单元格处单击 , 并单击箭头返回 。
6、单击【高级筛选】对话框中的【确定】按钮即可 。
解读:
1、如果数据表中没有表头 , 只需单击数据区域中的任意单元格区域即可 , 如果有表头 , 则需要选择除表头之外的数据区域 。
2、筛选结果可以在源数据区域显示 , 也可以在新区域显示 , 根据需要选择【在原有区域显示筛选结果】或【将筛选结果复制到其他位置】 。
- 显卡|兄弟们,JS急了,现在都急着喷40系显卡性能过剩,不如30系显卡了
- 易到用车|今天,全网都在骂这个 App
- 红米手机|手机号码,为什么都是11位数?手机号的秘密你知道多少?
- |为什么现在手机都使用玻璃机身?
- 骁龙870|都是骁龙870机型,价格也都走低,iQOO和realme谁更值得选择?
- 自动化|每天只工作10分钟,却拿着9万美元的年薪,这个小哥的经历火了
- AMD|AMD FSR 2.0首曝:帧率画质惊人!N卡、I卡都能用
- 华为p40|为什么华为P40Pro降价了都没人买,而mate40Pro+涨价后却依然抢手
- iPhoneSE|iPhoneSE3:槽点很大,配置和性价比都被12mini完虐!还买吗?
- AMD|AMD新图像技术曝光:FSR2.0没跑了,所有品牌的显卡都能用
