“微信”所具备的便捷性是“毋庸置疑”的,因而有许多小伙伴在截取电脑屏幕信息时,首先想到的总会是“微信”自带的截图工具!
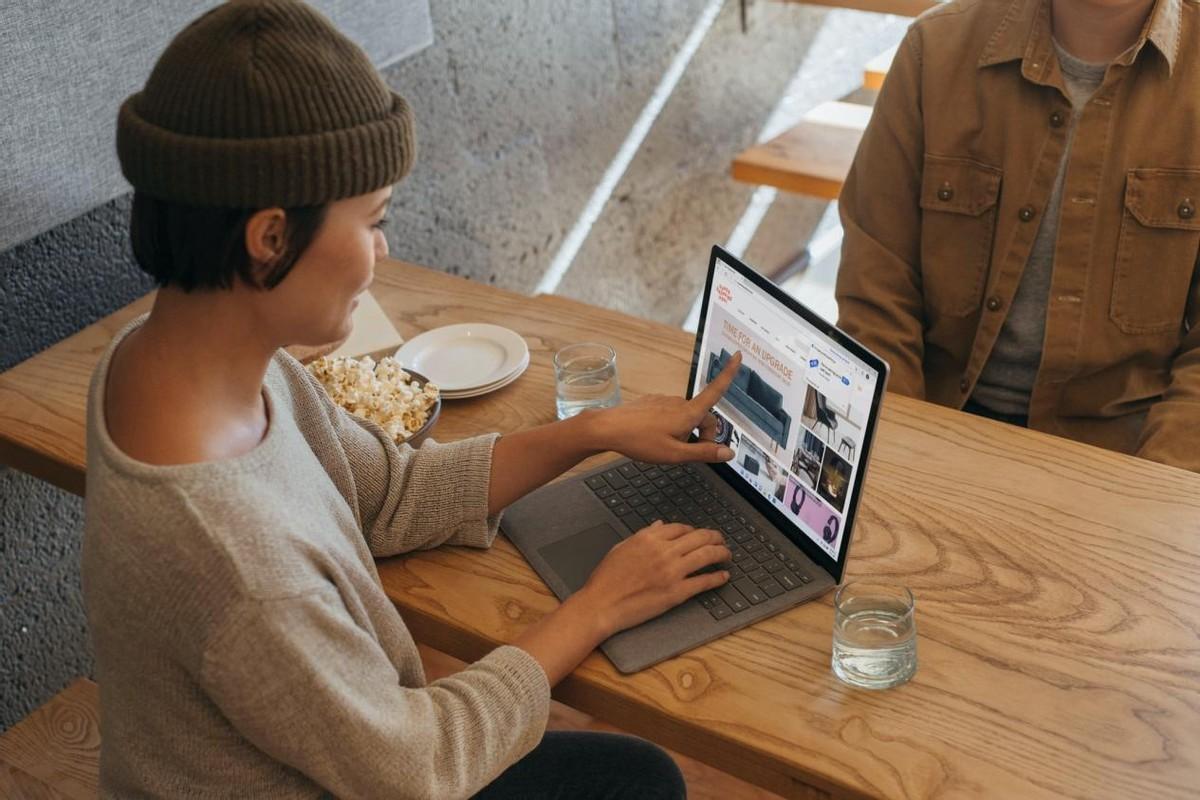
文章插图
不过除了“微信”以外,我们在日常使用电脑办公学习时 , 也是能够接触到许多“好用易上手”的截图方法!接下来我给大家好好盘点一番 。
01、QQ截图(自带长截图)
虽然现在许多小伙伴转投“微信”的怀抱 , 但QQ作为一款成熟的聊天工具,在以聊天为主打的功能配套上也丝毫不含糊!例如文件存储、手机电脑文件互传、远程协作、长截图等功能 。可谓是办公“小宝箱”!
操作方法:同时按下【Ctrl+Alt+A】键启用“QQ截图工具”→框选截图区域→选择下方“长截图”功能→滚动鼠标勾选长篇幅内容 。
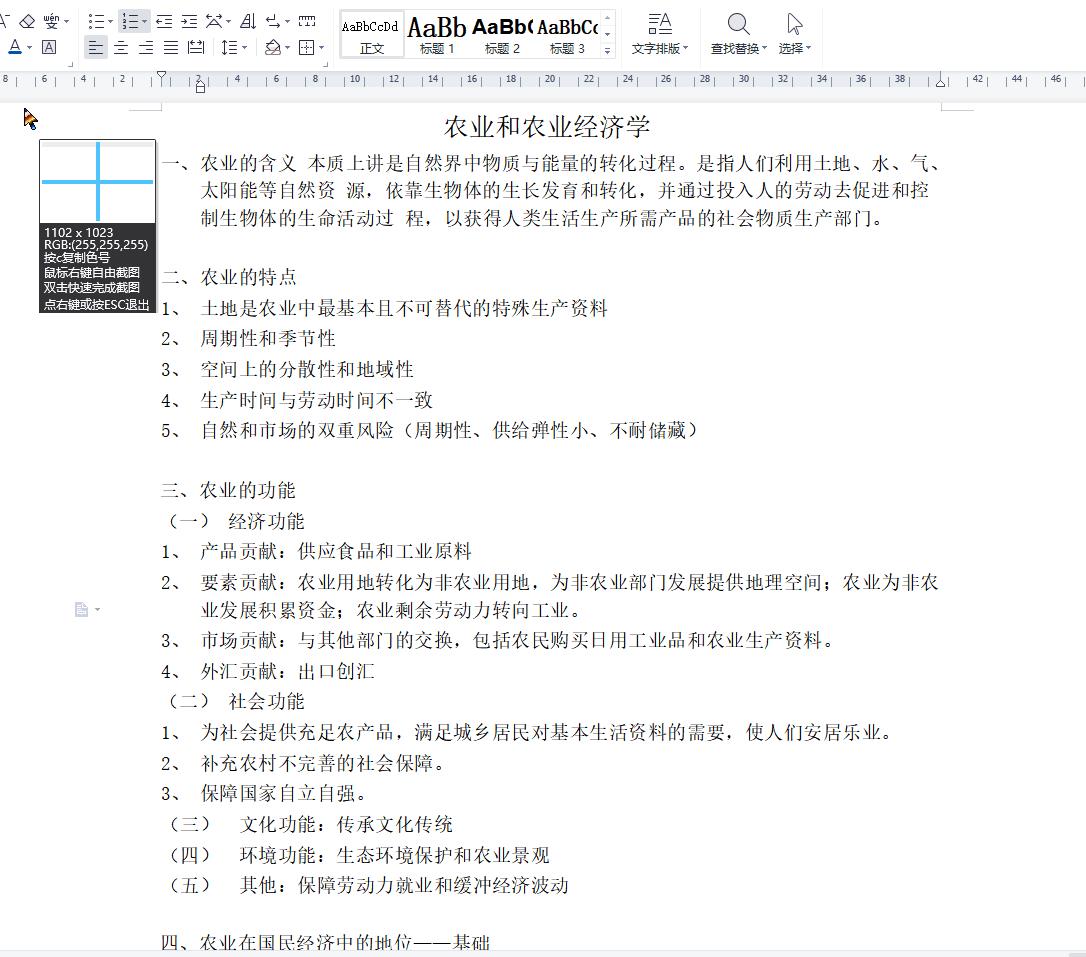
文章插图
02、钉钉截图
“钉钉”作为一款目标用户十分明确的协作办公软件,主打的功能定然是线上办公,所以在文件传输方面也绝不含糊 。它不仅支持多种文件格式的传输,而且通过快捷键截取图片后,能对截图进行批注与编辑,以便于传递信息时更加清楚!
操作方法:按下快捷键【Ctrl+Shift+A】→框选需要截图的范围→点击【√】即可将截图同步保存至“剪切板”中 。
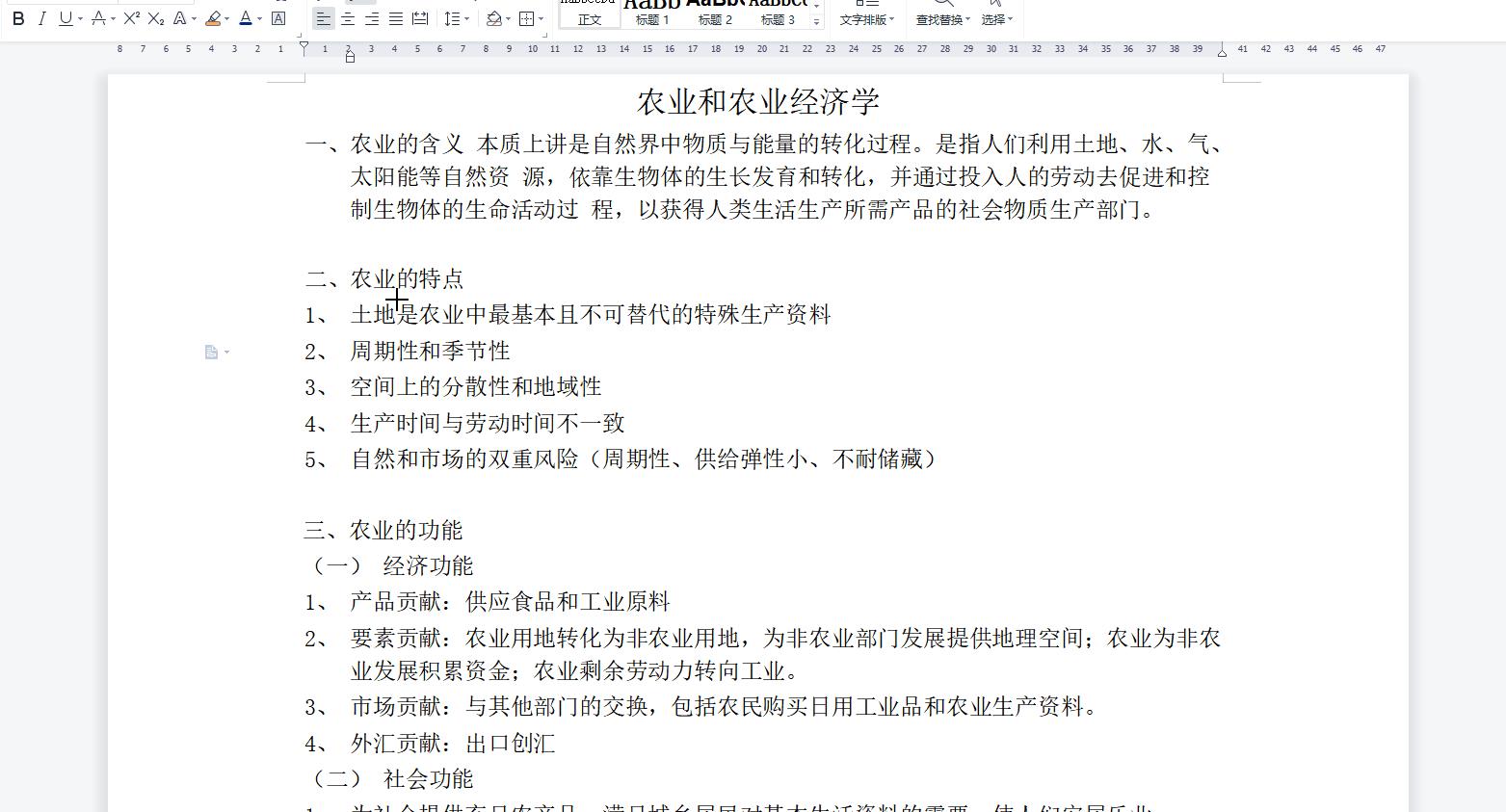
文章插图
03、win自带截图快捷键
许多人都知道win系统具有快捷键截图功能,但时常因为忘记win自带截图的“快捷键”是哪几个,而被迫弃用自带截图工具,事实虽如此,但win自带的截图工具还是有许多可圈可点的,例如:自定义截屏、任意形状截屏、全屏/窗口截屏 。
操作方法:同时按下快捷键【Shift+Win+S】→选择界面顶部的“截图”方式→框选截图区域→自动存储至“剪贴板”中 。
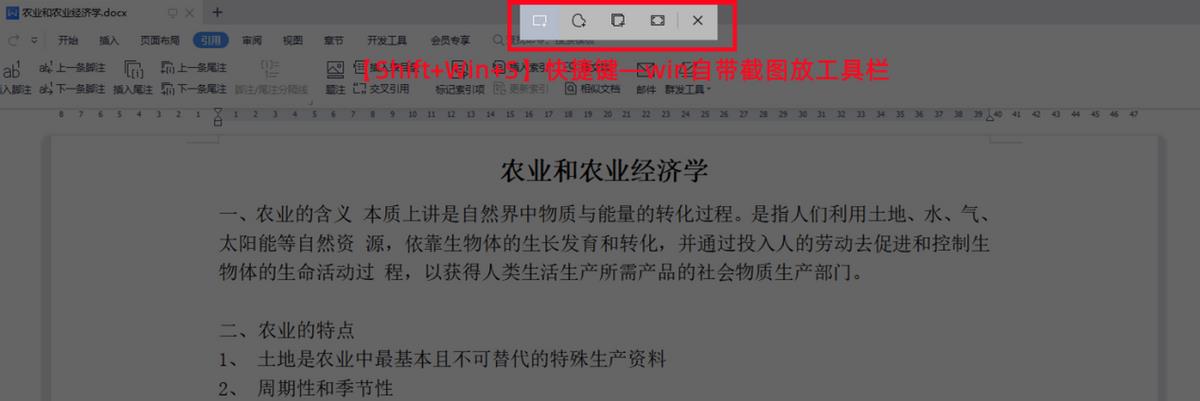
文章插图
04、截图工具
这是一款专门用于截图+图片编辑的工具,能实现画面的截取+图片基础编辑操作!另外该工具在截图方面还是十分“健全”的,不但具有全屏/窗口/花样截图外,还具有长截图、屏幕录制等特色功能!
操作方法:同时按下【Ctrl+Prtsc】键即可启用“自由截图”工具→框选所需范围→点击【保存】 。
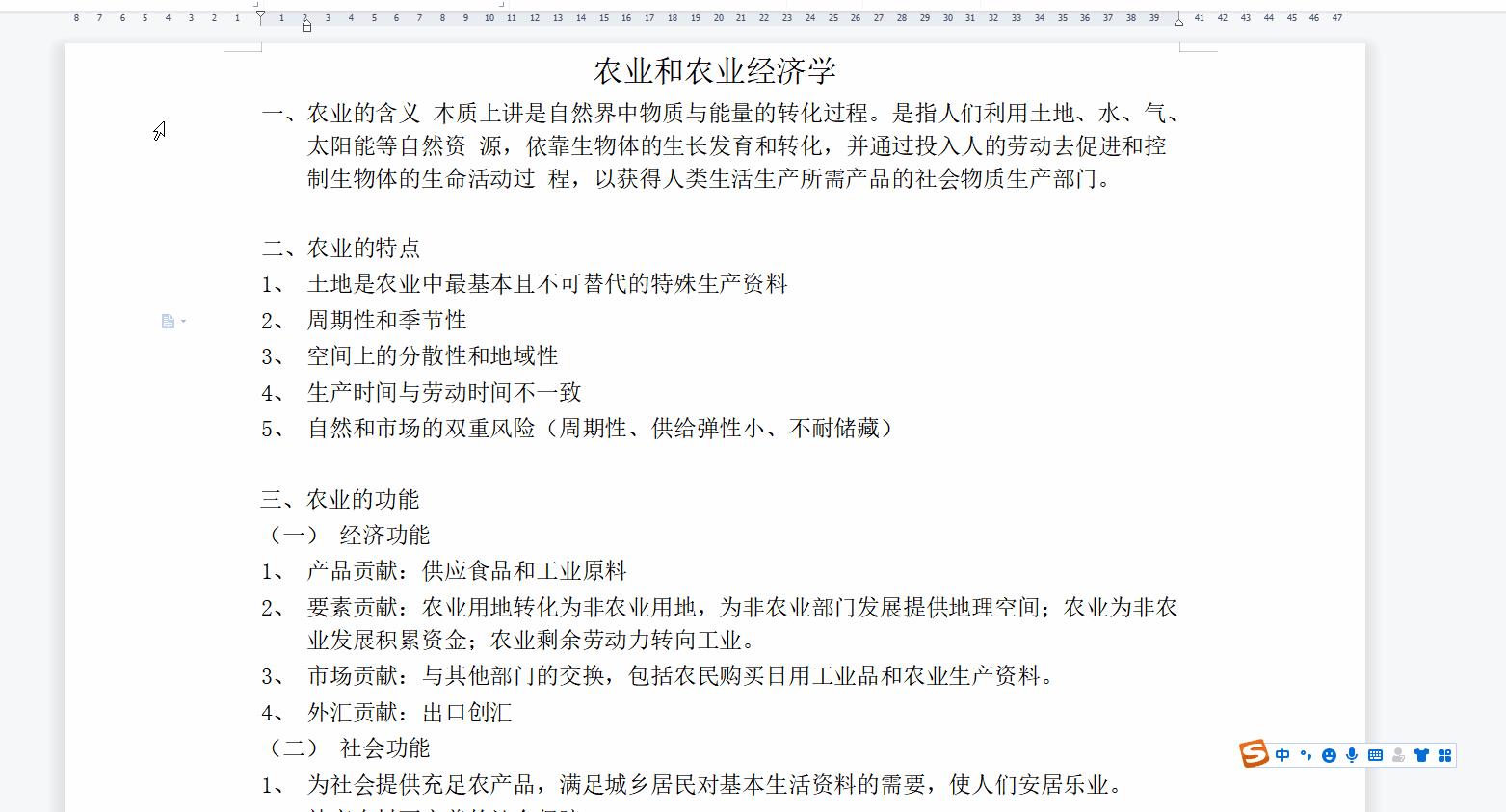
文章插图
05、截图转文字
许多时候,我们在收到别人发给自己的截图后,很是纠结不知该如何将截图中的“文字信息”提取出来,以便于更好地利用和存储!
其实方法十分简单,仅需将图片导入“全能PDF转换助手”中的文字识别工具,便能快速提取出图片中的文字 。此外无论是图片/手写文字/视频/音频都能迅速转换为文字!
【操作方法】:文字识别→添加图片→立刻识别→将提取结果进行翻译/复制/导出为文本
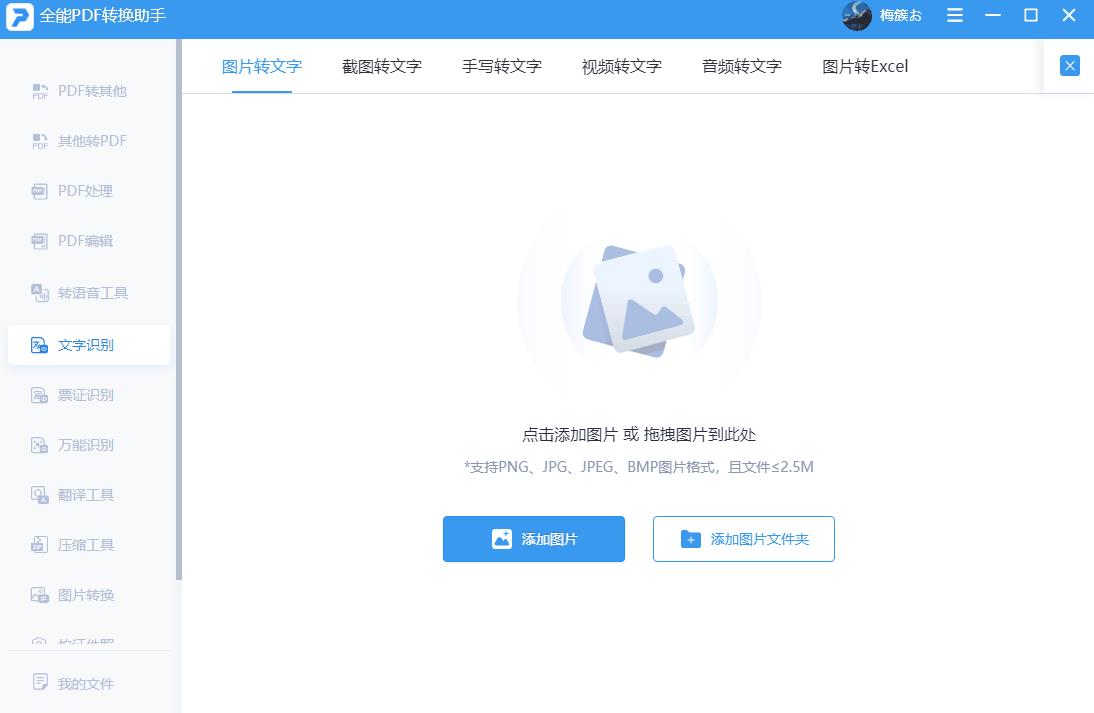
文章插图
能够十分明显的感受到它转换速度快、且转换准确性高,关键可以将转换结果直接进行翻译、复制或转换为文档格式保存!
06、浏览器截图
浏览器相较于其它截图方式,在具体使用场景上会更显“细化”,非常适合在浏览网页时使用!当我们在浏览网页时遇到感兴趣的内容时,可以直接通过快捷键/右上方“截图工具”图标方式启用截图功能 。
操作方法:以QQ浏览器为例,在网页界面中同时按下【shift+ctrl+x】键即可触发“自定义”截图工具 。
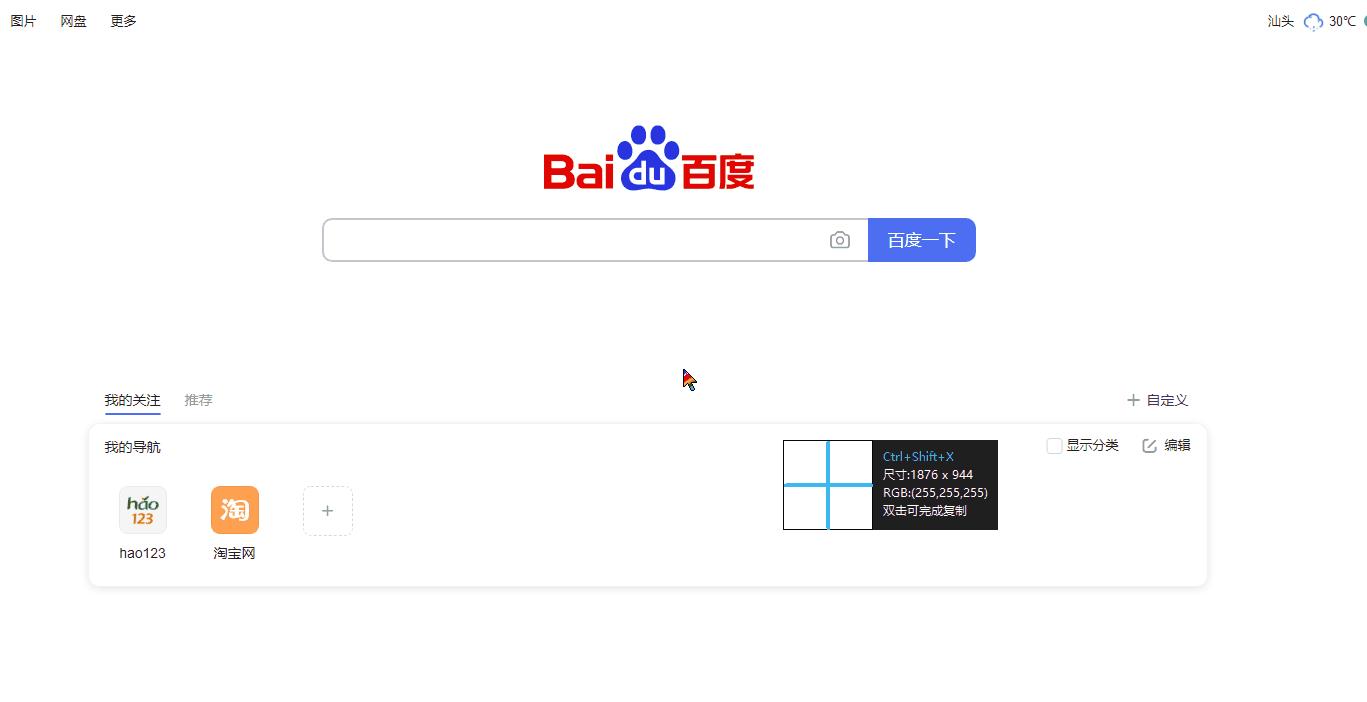
文章插图
【全屏截图快捷键ctrl+alt+ 电脑键盘截屏截图按什么键】好啦!以上盘点的几个截图方法是否有你中意的呢?其实截图的方式多种多样,我们完全可以根据不同的使用场景选用自己觉得好用且易上手的“截图方式”!
- 电脑常用快捷键一览表 电脑非常实用快捷键是什么
- 在电脑上怎么截图简单的方法 电脑快捷键截图怎么截
- 电脑怎么直接截图就能识别文字 笔记本如何截图快捷键
- excel的快捷键一览表,Excel表格常用快捷键最全汇总
- 台式电脑截屏的快捷键是什么?电脑一键截图的使用方法
- 电脑如何一键结束任务管理器 任务管理器结束任务快捷键是什么
- 截屏快捷键局部截图截取一部分 电脑部分截图怎么截win+什么
- 锁定系统按什么键 Windows中用于锁定计算机的快捷键是什么
- win10怎么切换桌面?快速切换桌面1桌面2的快捷键
- 注册表打开的快捷键?打开windows注册表命令
