今天小编教你win10系统如何使用快捷键切换桌面,用过快捷键的朋友都会喜欢上便捷、酷炫而智能的Win10,安全而高效,对于工作上的朋友更是方便多了 , 不用繁琐的点击打开,感兴趣的用户,请来看看使用快捷键切换桌面的方法吧 。
在win10之前的操作系统中,我们只能靠鼠标点击的方式来切换各个程序 , 但在win10系统中我们已经不需要在这么笨拙的操作了 , 通过快捷键即可快速的进行切换桌面 。下面小编教你win10系统如何使用快捷键切换桌面吧 。
快捷键切换桌面:
1,首先,点击桌面左下方的“任务视图”按钮,

文章插图
2,点击“添加到桌面”,
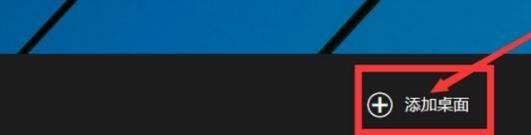
文章插图
3,回到桌面后,按下“Win + Ctrl + 左/右”键即可自由切换,

文章插图
方法二;
1,单击“开始菜单”,选择“设置”按钮,进入windows设置界面后 , 找到“系统”选项并点击进入,如图下所示;
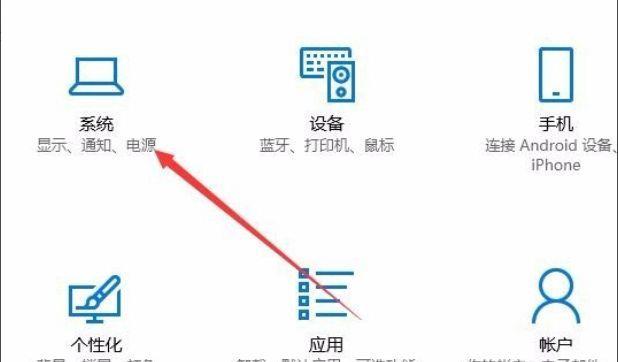
文章插图
2,打开系统设置界面后,点击左侧“多任务”选项,找到“按Alt+Tab组合键显示窗口”下拉菜单,选择“所有桌面”选项 。如图下所示;
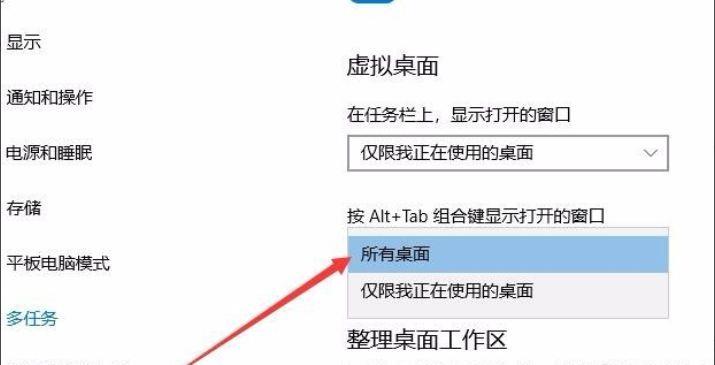
文章插图
【win10怎么切换桌面?快速切换桌面1桌面2的快捷键】以上操作完成之后,我们以后只要同时按下“Alt+Tab”组合键,就会同时显示出所有桌面打开的应用,只需要选择一个想要打开的应用 , 就可以快速切换到该桌面,多个桌面就与使用一个桌面一样方便 。
- word脚注在哪里设置?怎么加论文脚注
- 通话管理在哪里设置?怎么开启手机通话管理
- win10磁盘整理怎样进行?电脑c盘满了如何清理彻底
- 笔记本麦克风没有声音怎么回事?怎么重启电脑麦克风权限
- iphone照片导入电脑怎么操作?手机照片用数据线传到电脑上的方法
- 电脑恢复系统怎么操作?win10一键还原电脑系统怎么弄
- 局域网共享打印机的设置方法?两台电脑共享一台打印机怎么连接
- word连续页码怎么设置?文档怎样添加页码
- win11怎么更改网络适配器设置?正常的网络适配器选项怎么设置
- 电脑硬盘格式化怎么操作?硬盘完全清空恢复出厂设置的方法
