C盘清理方法:
一:清理缓存文件
1、快捷键”win+R”开启运行,输入”%temp%”,回车打开 。
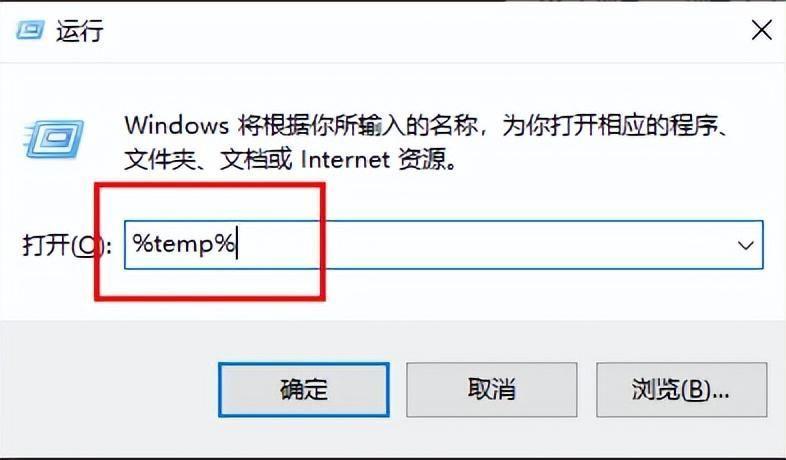
文章插图
2、进入新界面后 , 该文件夹中的文件都是缓存文件,可以将其直接清理 。”Ctrl+A”全?。琒hift+delete直接永久删除 。
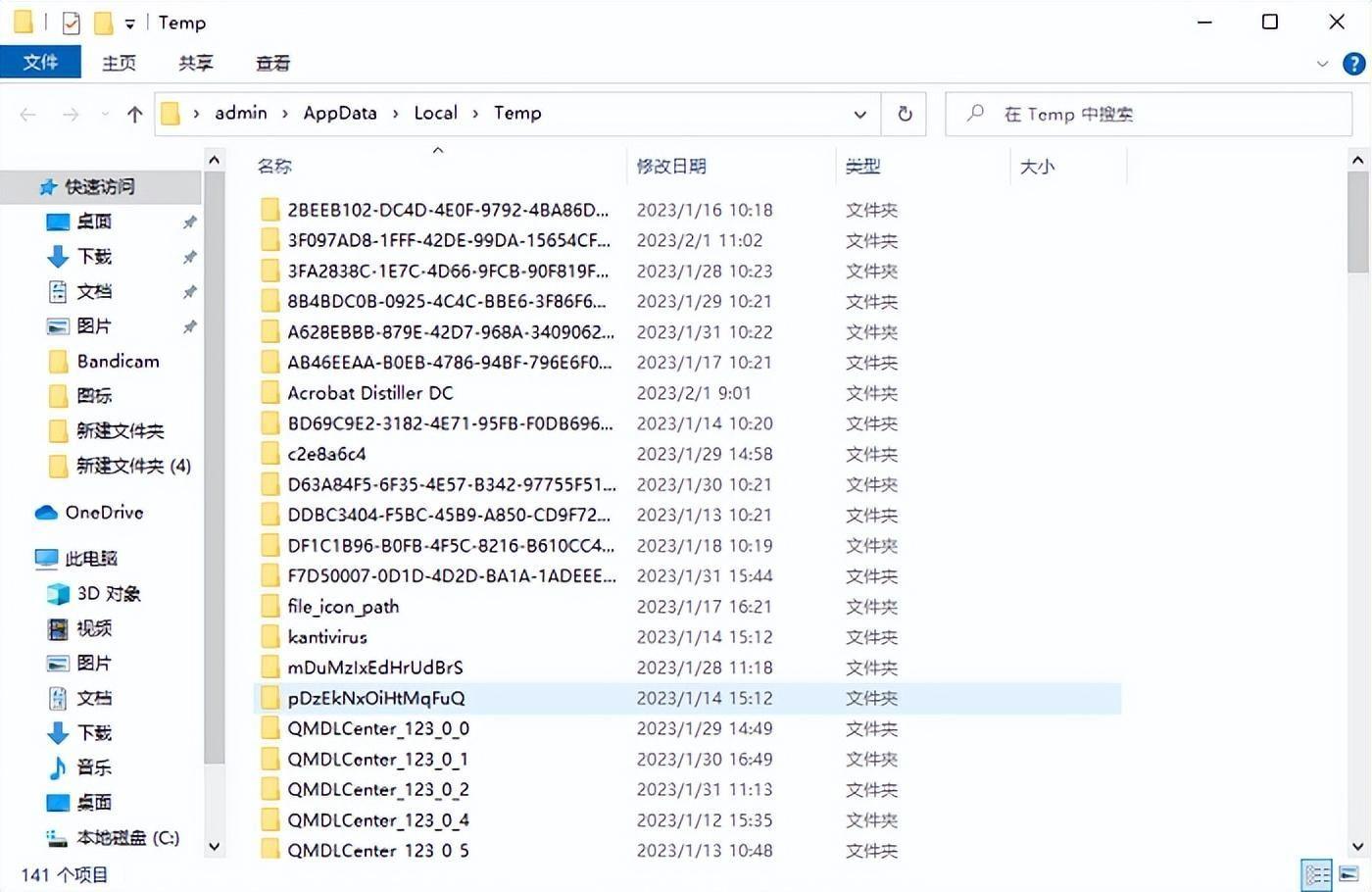
文章插图
二:磁盘清理
1、双击进入”此电脑”,右键C盘 , 选择选项列表中的”属性”打开 。
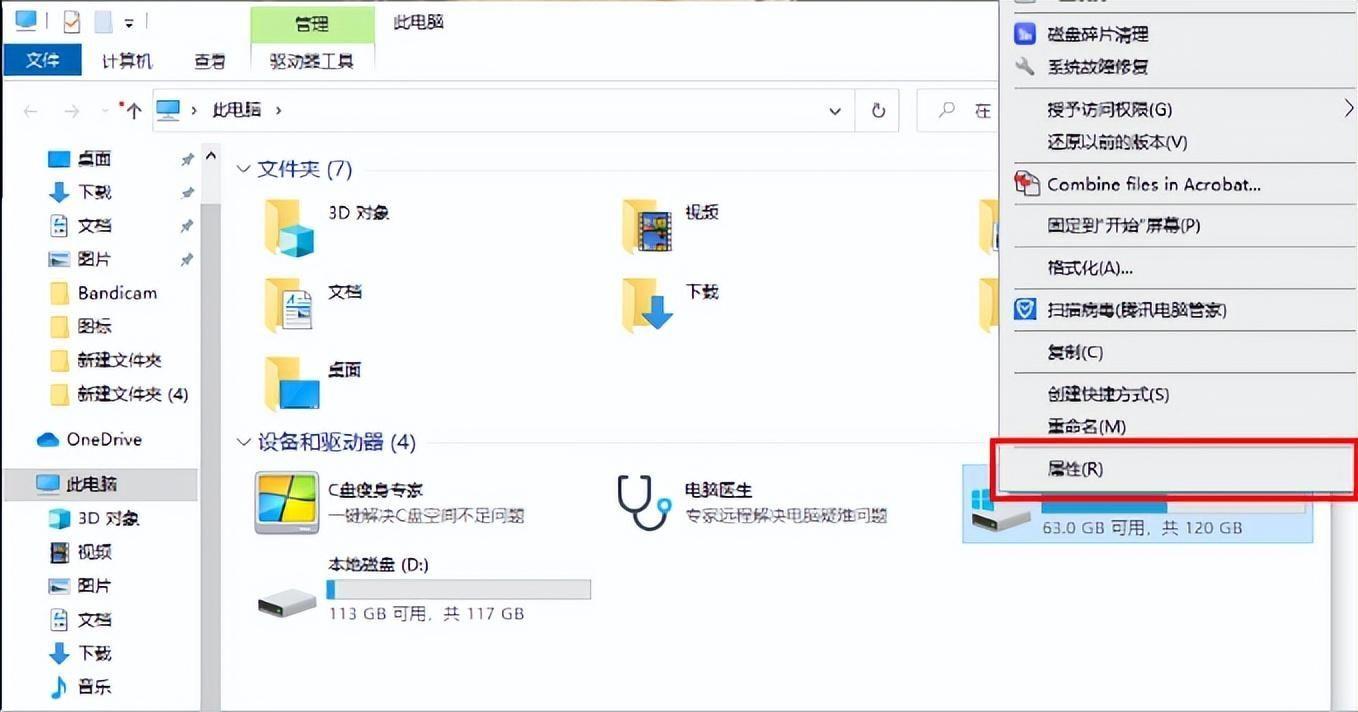
文章插图
2、接着点击”磁盘清理” 。

文章插图
3、在窗口中选中想要删除的文件,没有特殊需求的话,可以将其全选,直接删除即可 。
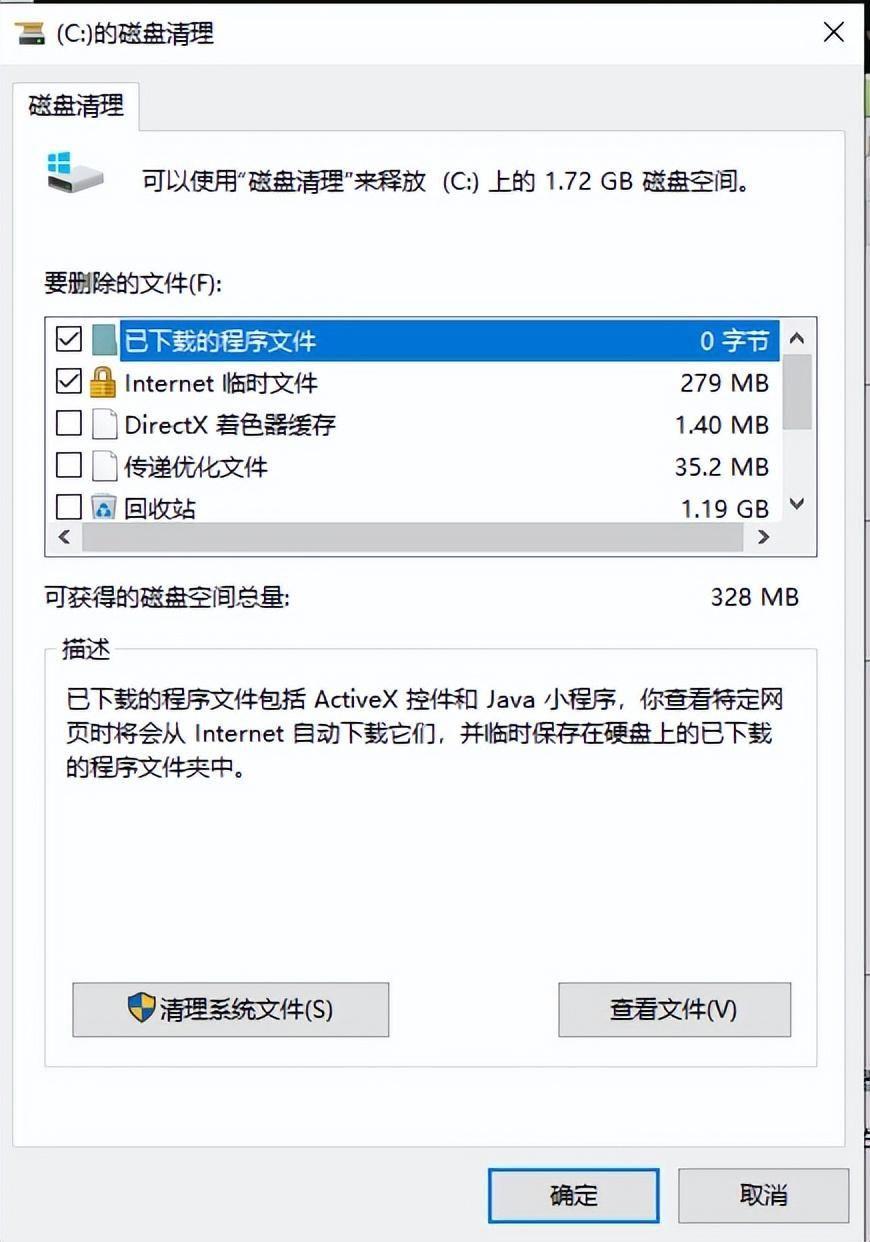
文章插图
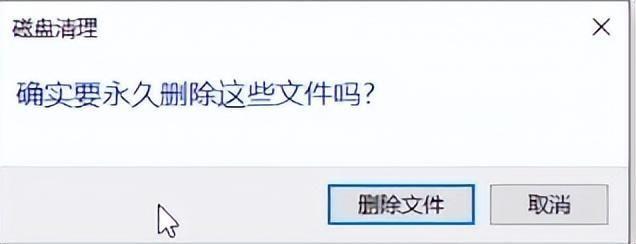
文章插图
三:不建议移动桌面
1、打开此电脑,选中桌面选项 , 右击选择”属性” 。
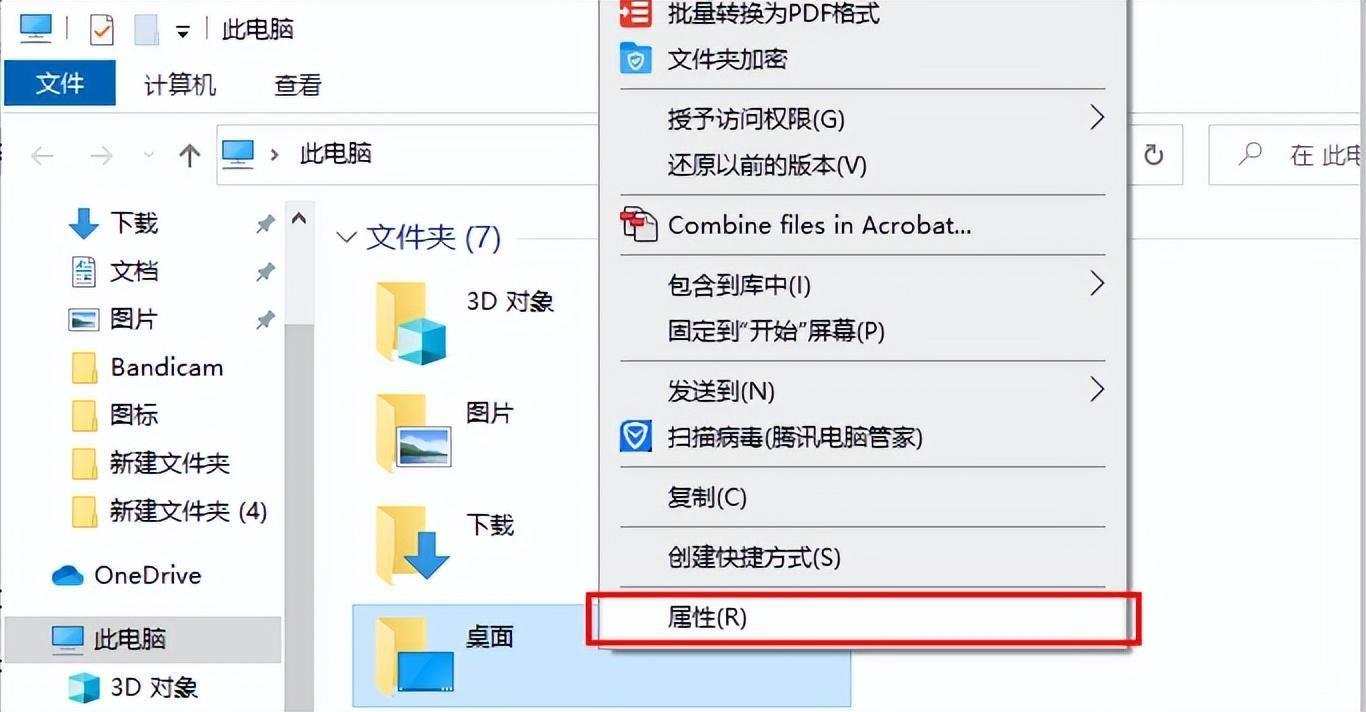
文章插图
2、切换到窗口上方的”位置”选项卡中,可以修改桌面的位置至C盘以外的盘符,这样虽然桌面文件不在占用C盘空间 。但是这样很容易出现各种错误,而且桌面是最显目最容易清理的位置 , 及时清理桌面文件即可 , 不建议修改桌面位置 。
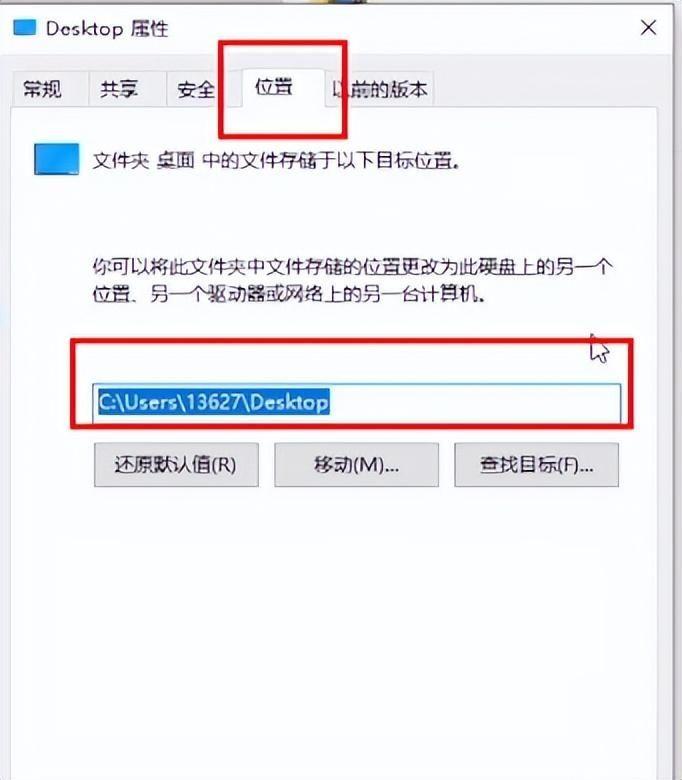
文章插图
四:不要随便修改虚拟内存
1、进入C盘 , 点击上方的”查看”选项卡,点击菜单栏中的”选项” 。
【win10磁盘整理怎样进行?电脑c盘满了如何清理彻底】
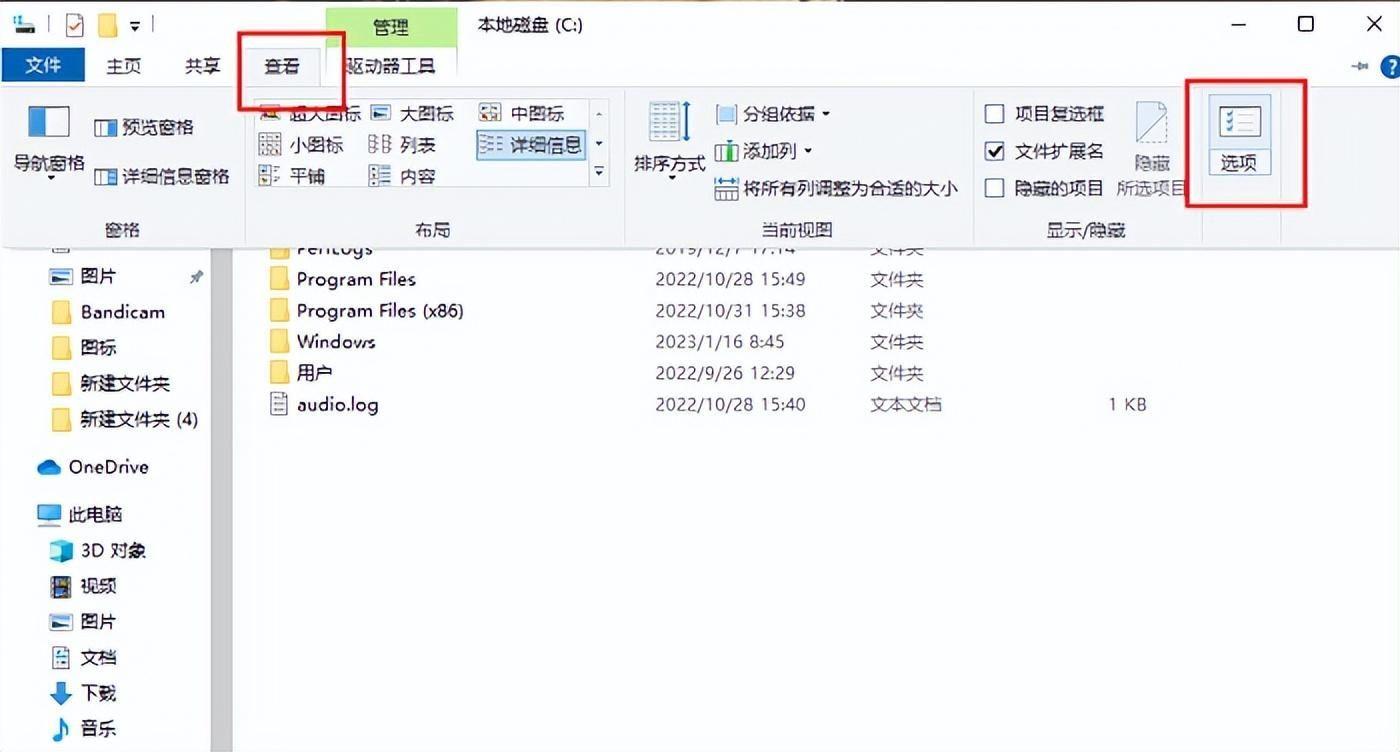
文章插图
2、将窗口中的”隐藏受保护的操作系统文件”取消勾?。?诘?龅奶崾敬翱谥械慊鳌笔恰?。

文章插图
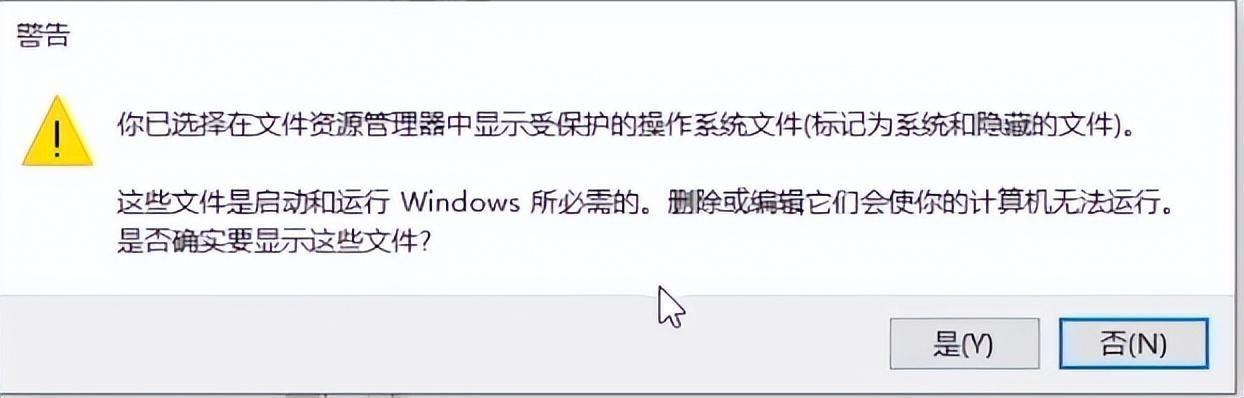
文章插图
3、接着勾选”显示隐藏的文件、文件夹和驱动器” 。

文章插图
4、然后就可以看到两个较大被隐藏的系统文件 。
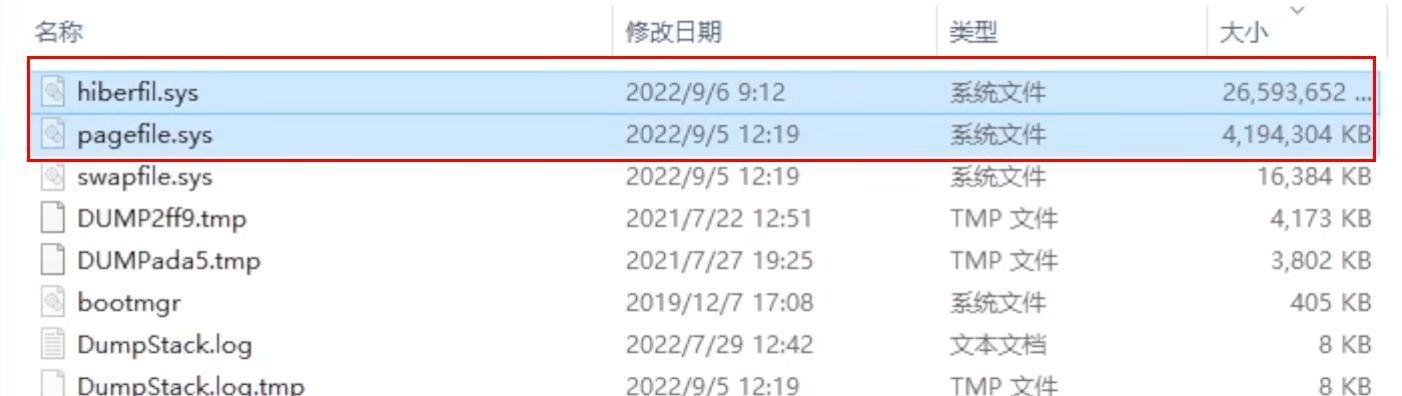
文章插图
5、在搜索框中输入”cmd” , 选择”以管理员身份运行” 。
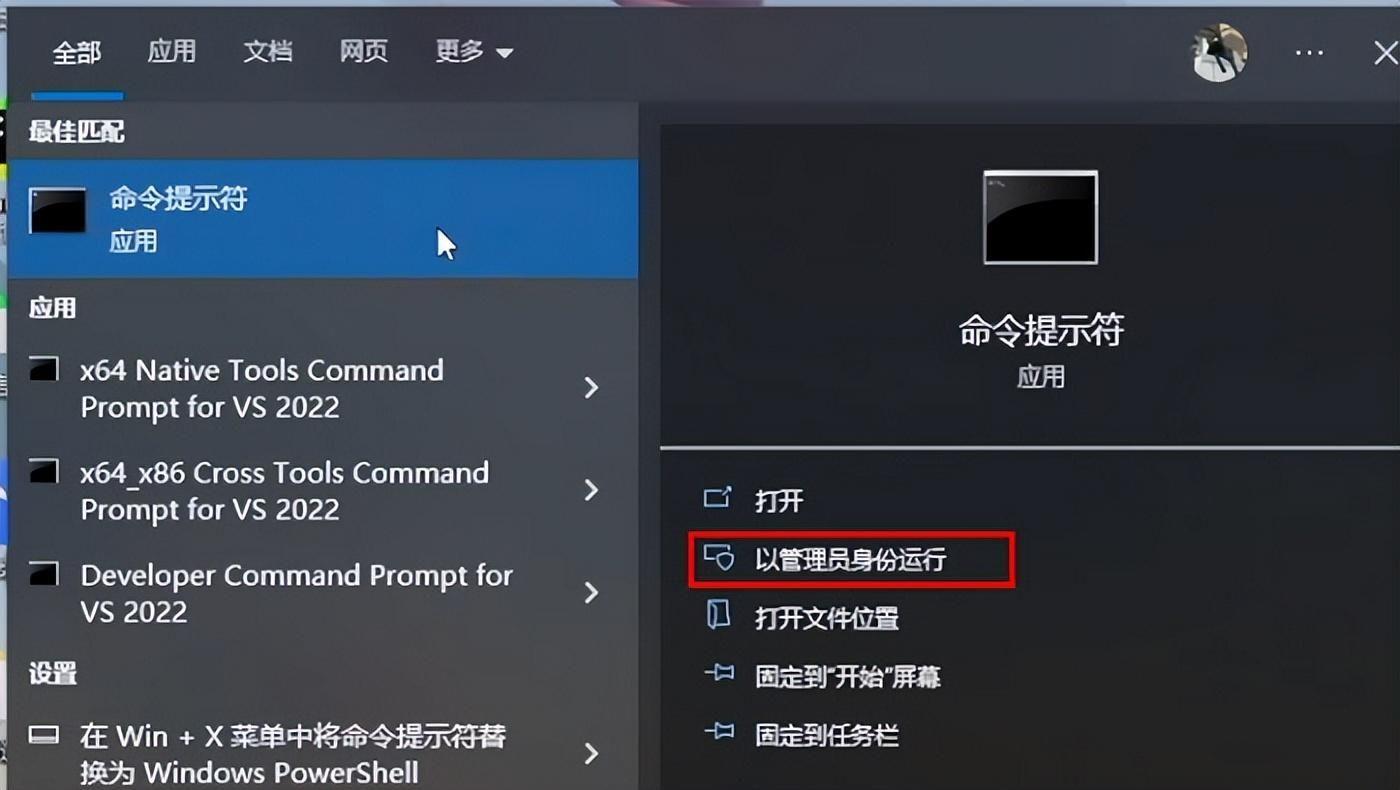
文章插图
6、进入新窗口后,输入”powercfg -h off”,关闭休眠文件 。
7、如果后面需要用到休眠文件,则输入”powercfg -h on”即可 。
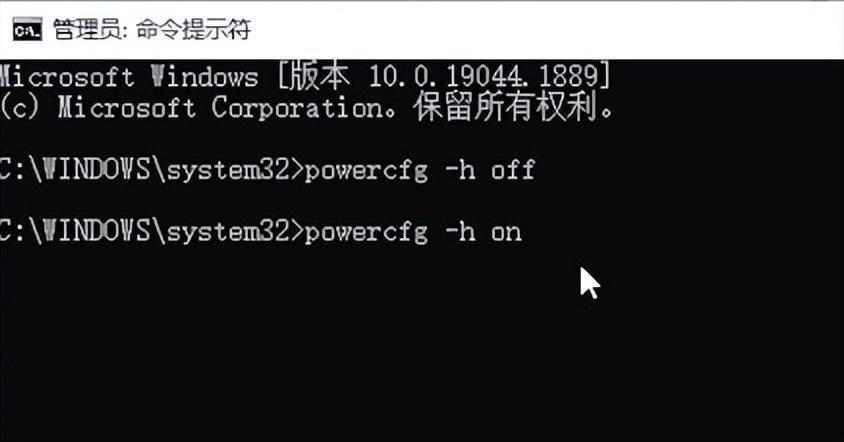
文章插图
五:不要将软件安装到到C盘
很多软件安装时会默认安装在C盘中 , 建议安装在C盘以外的其他盘符中,这样会大大降低C盘的爆满速度 。
六:清理临时文件
1、快捷键”win+i”打开”设置”界面,选择”系统”选项 。
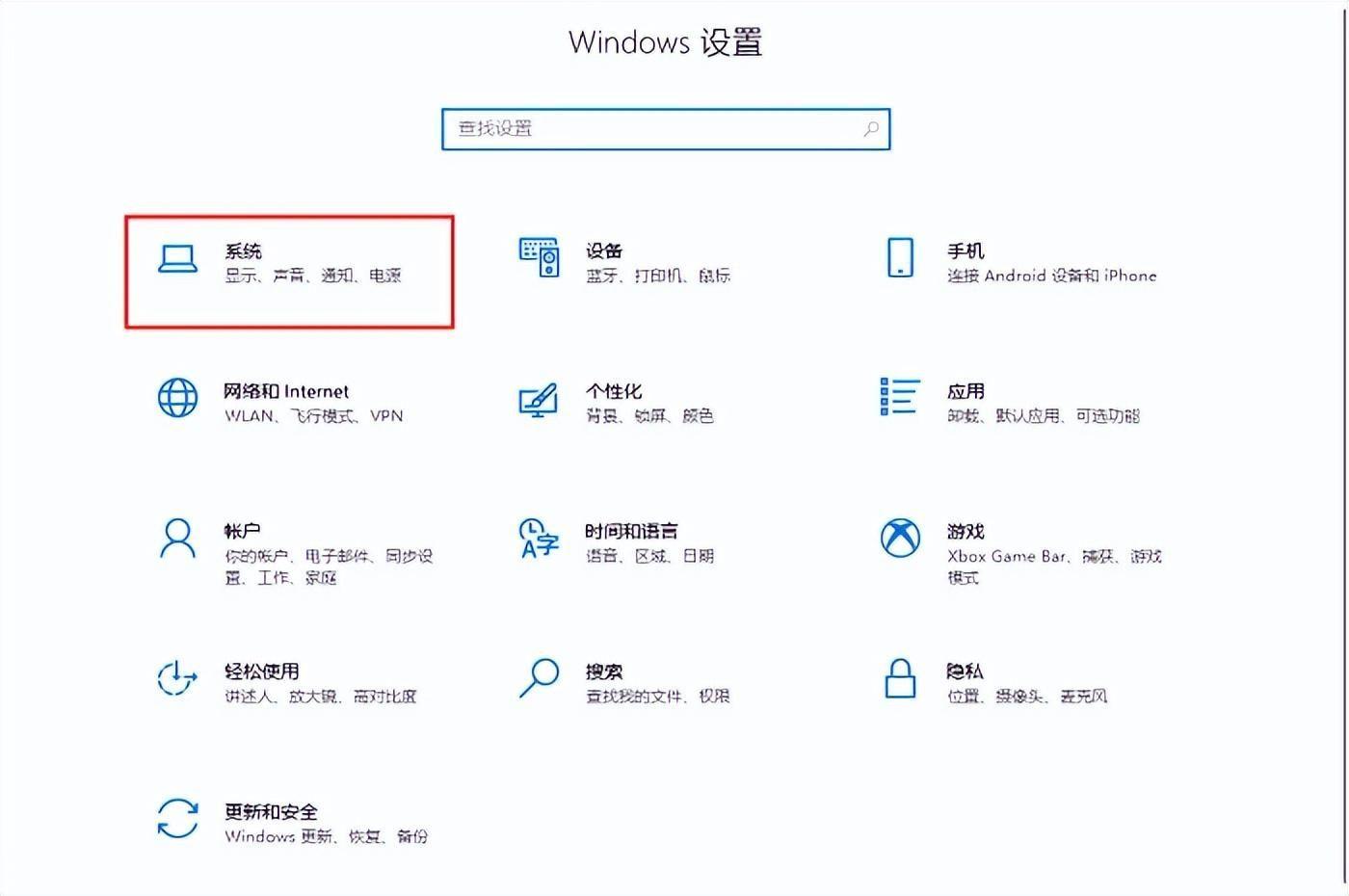
文章插图
2、进入新界面后 , 点击左侧菜单栏中的”存储”,打开右侧中的”临时文件” 。
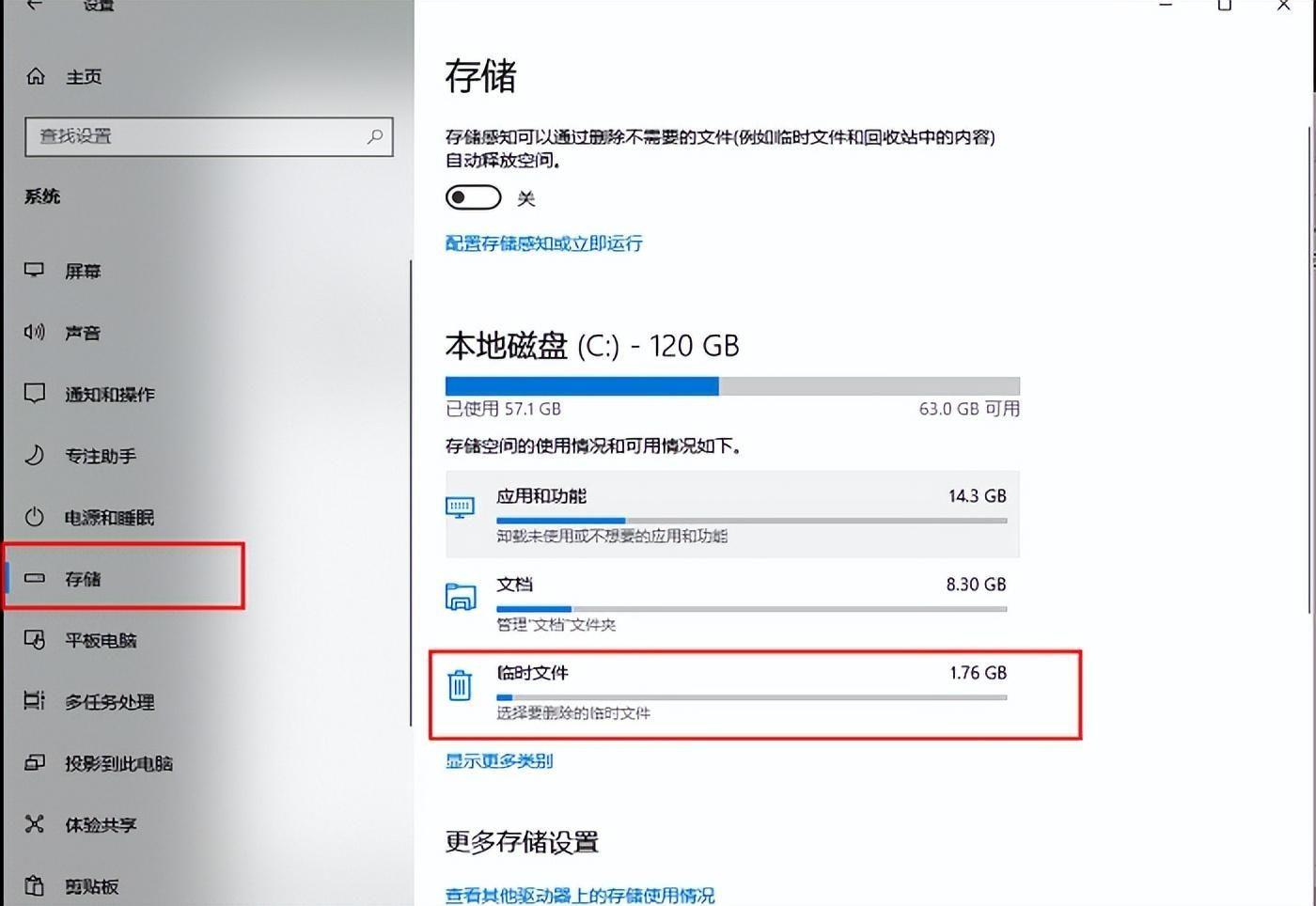
文章插图
3、这里的文件都是可以清理的,全部选中,点击”删除文件”按钮即可 。
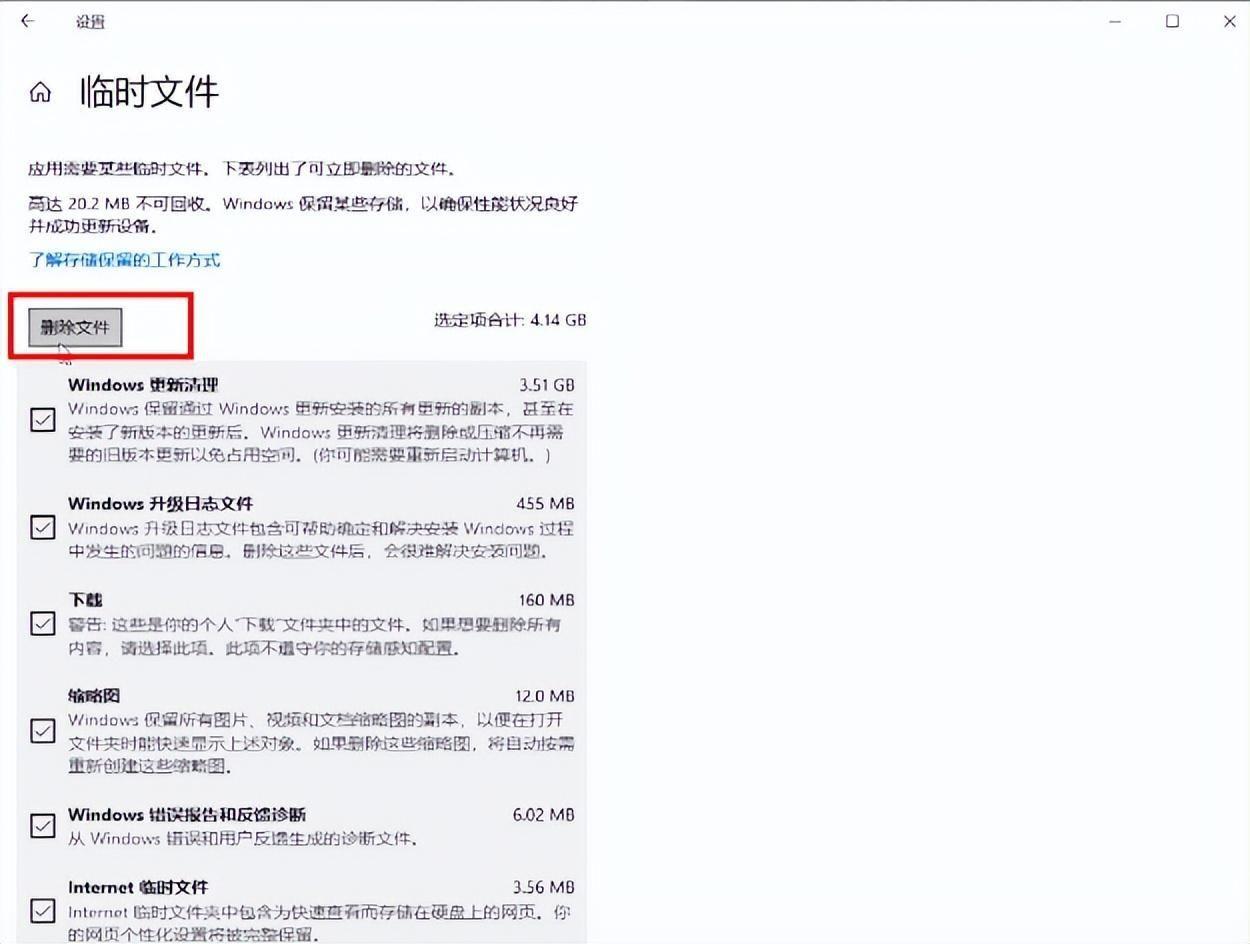
文章插图
七:清理软件缓存,这里以微信电脑版为例
1、打开软件 , 点击左下角的三条线按钮,选择”设置”进入 。
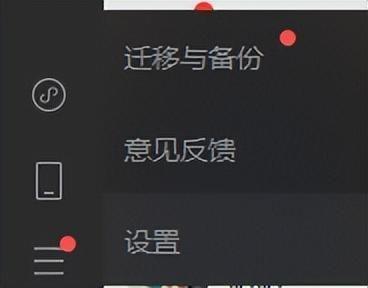
文章插图
2、点击左侧中的”文件管理”,选择右侧的”打开文件夹” 。
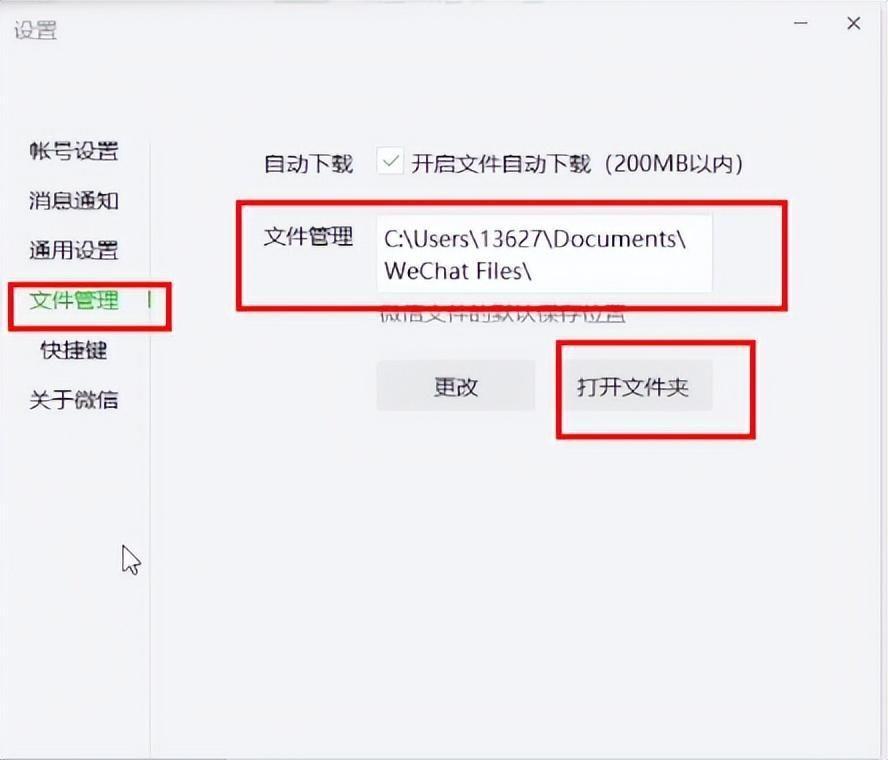
文章插图
3、选中右击选择”属性”打开 , 可以看到该软件占用的内存 。
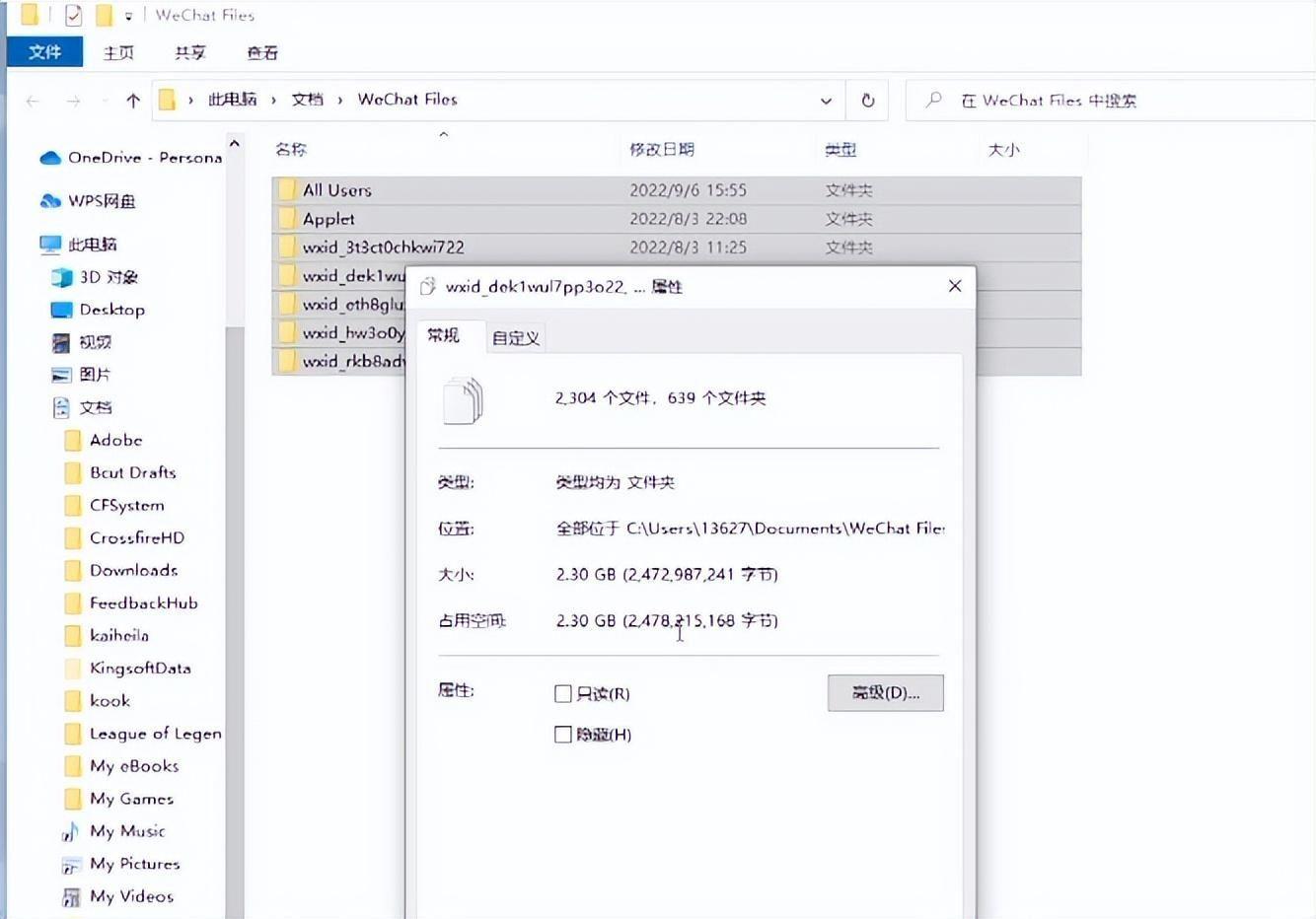
文章插图
4、点击”设置”界面中的”更改”,选择C盘以外的盘符就可以了 。
- 电脑恢复系统怎么操作?win10一键还原电脑系统怎么弄
- win10优化性能的方法?电脑运行速度提高90%的教程
- 电脑磁盘清理怎么操作?系统数据占了60多g怎么清理
- win10输入法设置的方法?电脑如何增加一个新的输入法
- win10电脑怎么截屏最简单方法 电脑怎么设置快捷键截图
- win10彻底关闭快速启动 电脑快速启动怎么关闭
- win10开机自动启动程序设置方法 如何设置开机自动启动程序
- 操作系统安装的方法及步骤?新手如何重装win10系统
- win10自动更新怎么关闭?电脑三天两头自动更新永久关闭的方法
- win10防火墙怎么关闭?如何解除防火墙限制
