win10系统如何关闭防火墙?win7,win11系统大同小异第一步:点击屏幕右下角的防火墙图标,如果找不到,就点屏幕右下角的小三角,有的藏在小三角里 。如果再找不到,就点屏幕左下角的小齿轮,在控制版面里找防火墙或安全选项 。
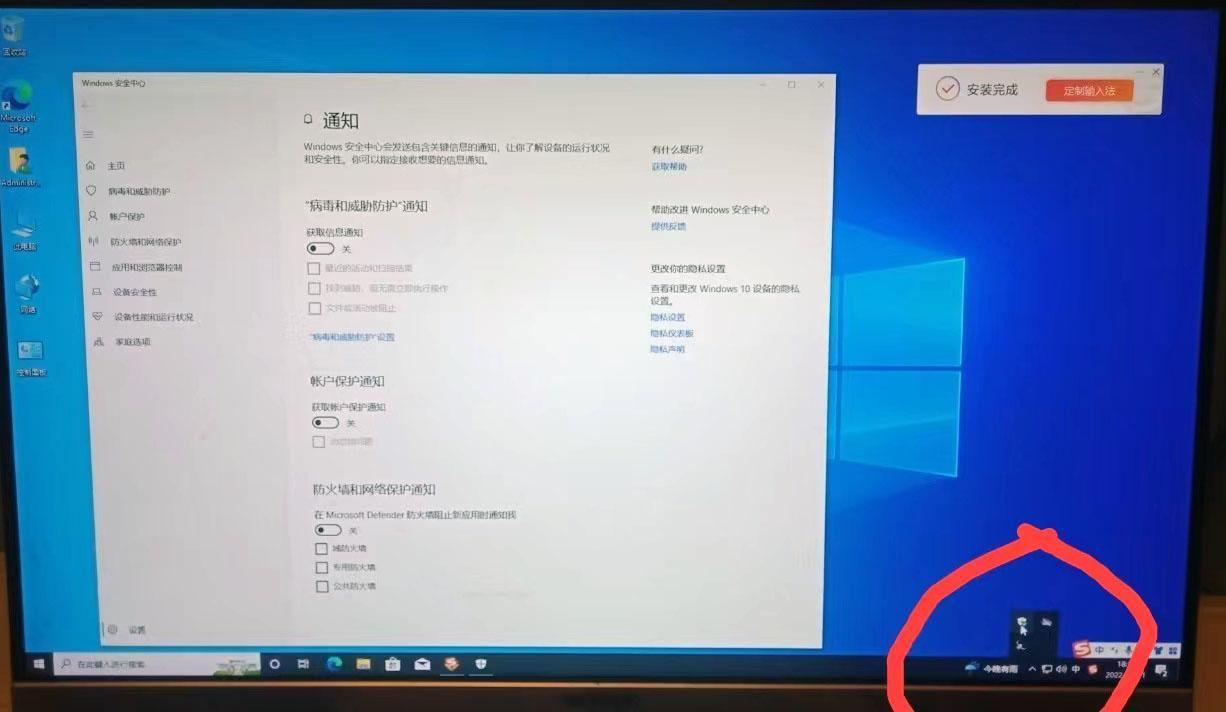
文章插图
第二步:在左边找到“病毒和威胁防护”
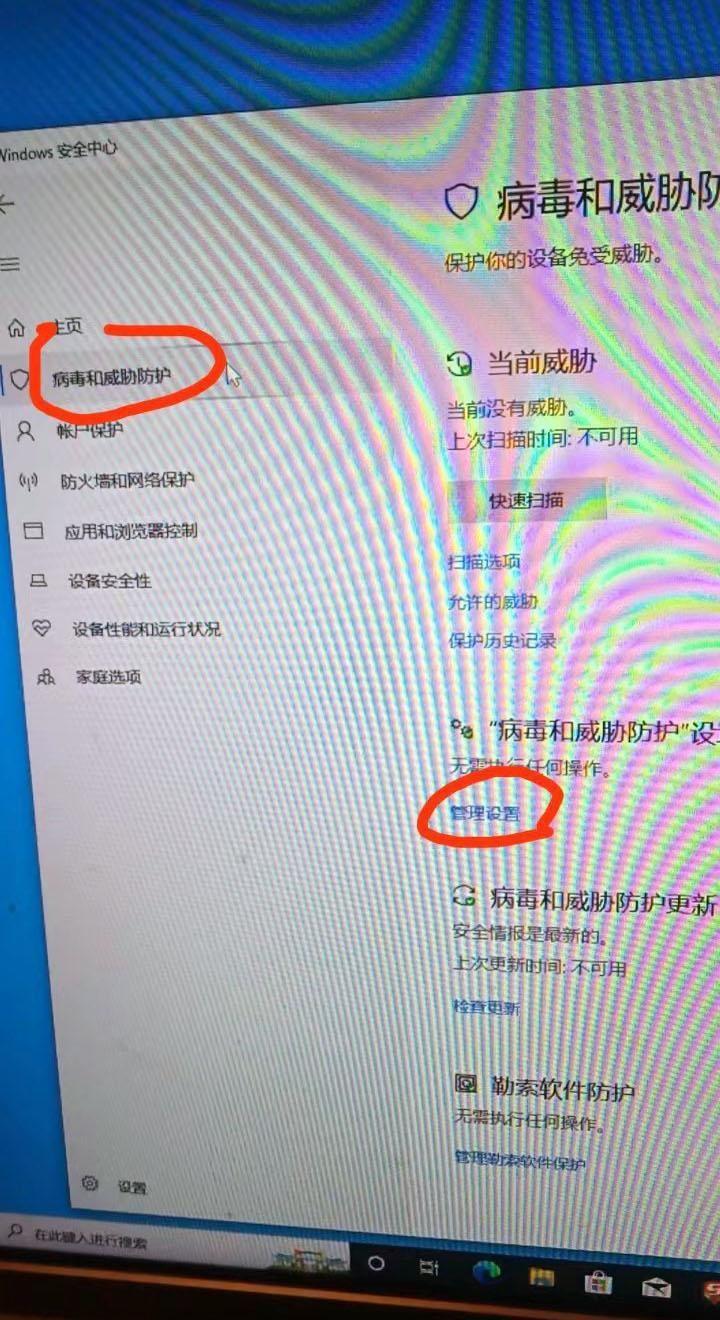
文章插图
第三步:把“实时防护”关掉,把“云提供的保护”关掉,把“自动提交样本”关闭,把“篡改防护”关闭 。
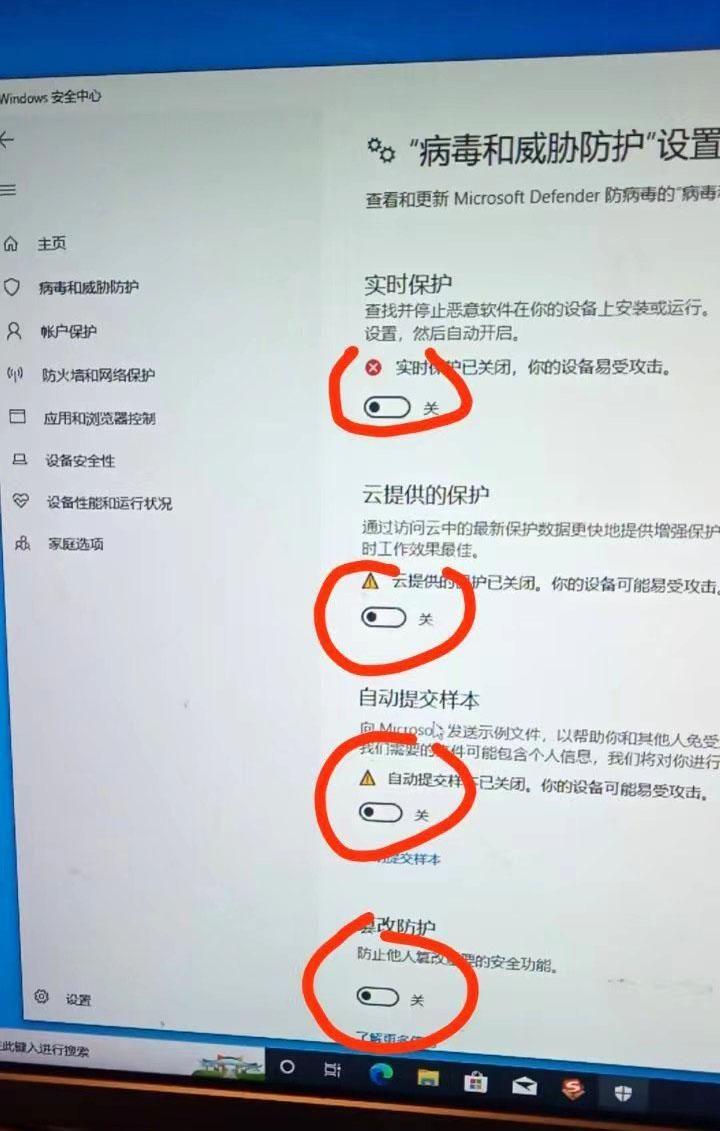
文章插图
第四步:点一下左边的“防火墙和网络保护”,再点右边的“域网络”,“专用网络”,“公用网络”把里面的防火墙全部关闭 。
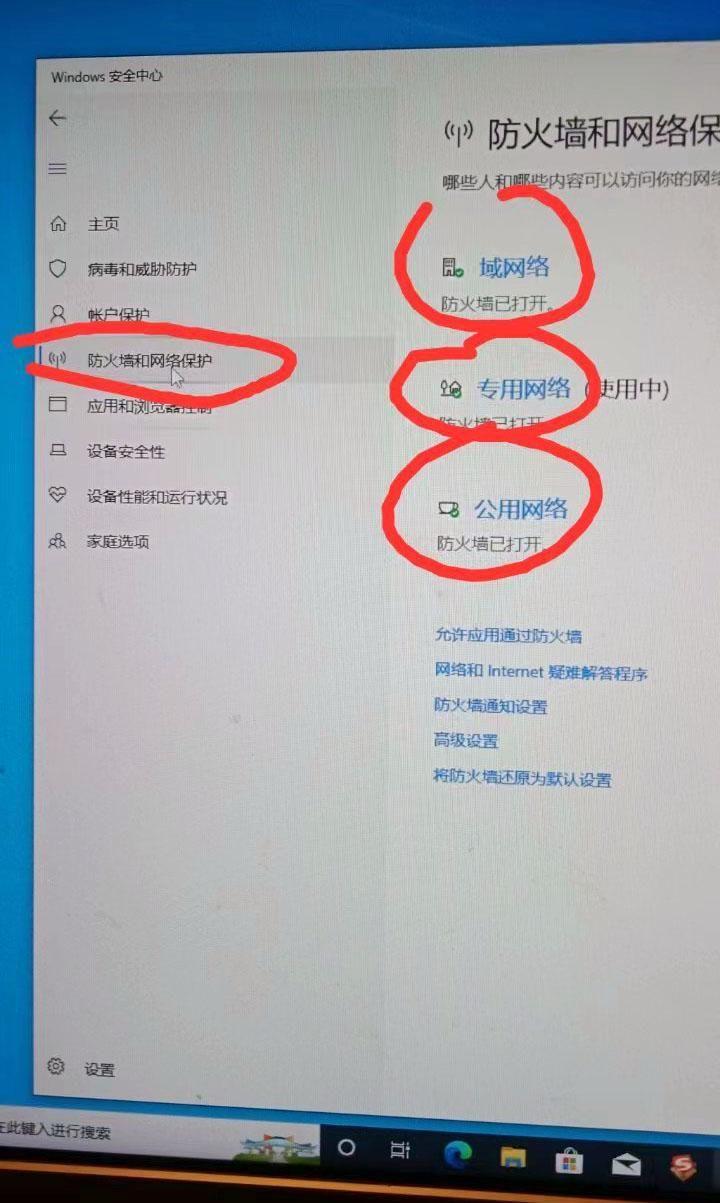
文章插图
第五步:关闭“域网络”后,再点一下左上角的箭头,返回,再关“专用网络”和“公用网络” 。
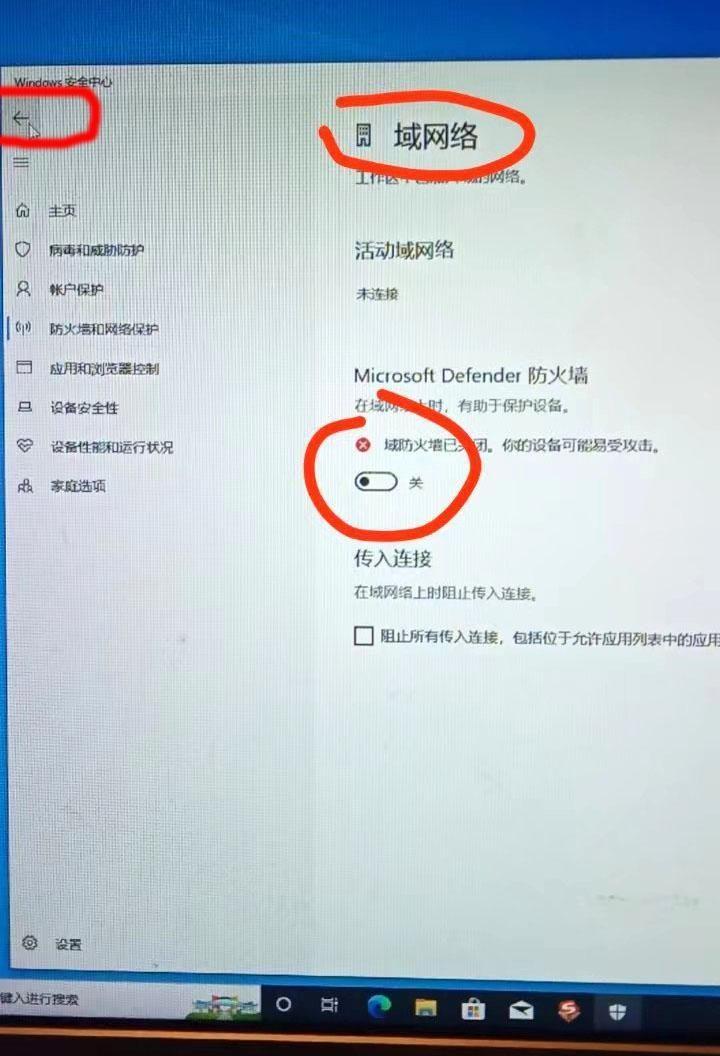
文章插图
第六步:关闭“专用网络”后,点屏幕左上角的箭头 , 返回,再关闭“公用网络”
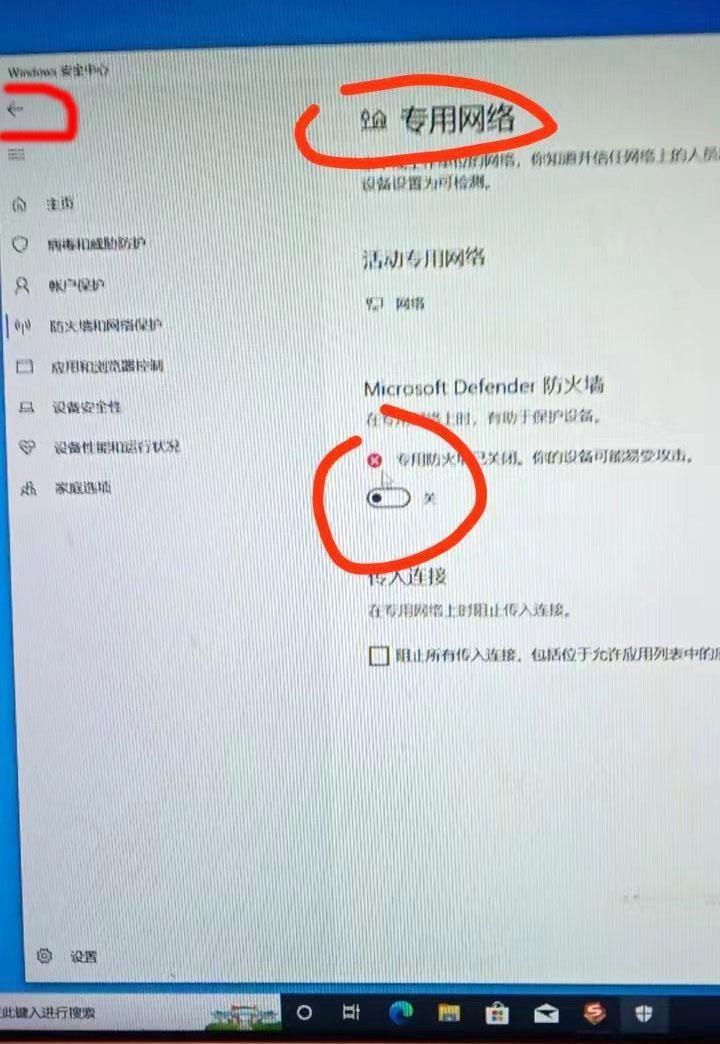
文章插图
第七步:最后关闭“公用网络” 。其实,先关闭哪个网络都行 。
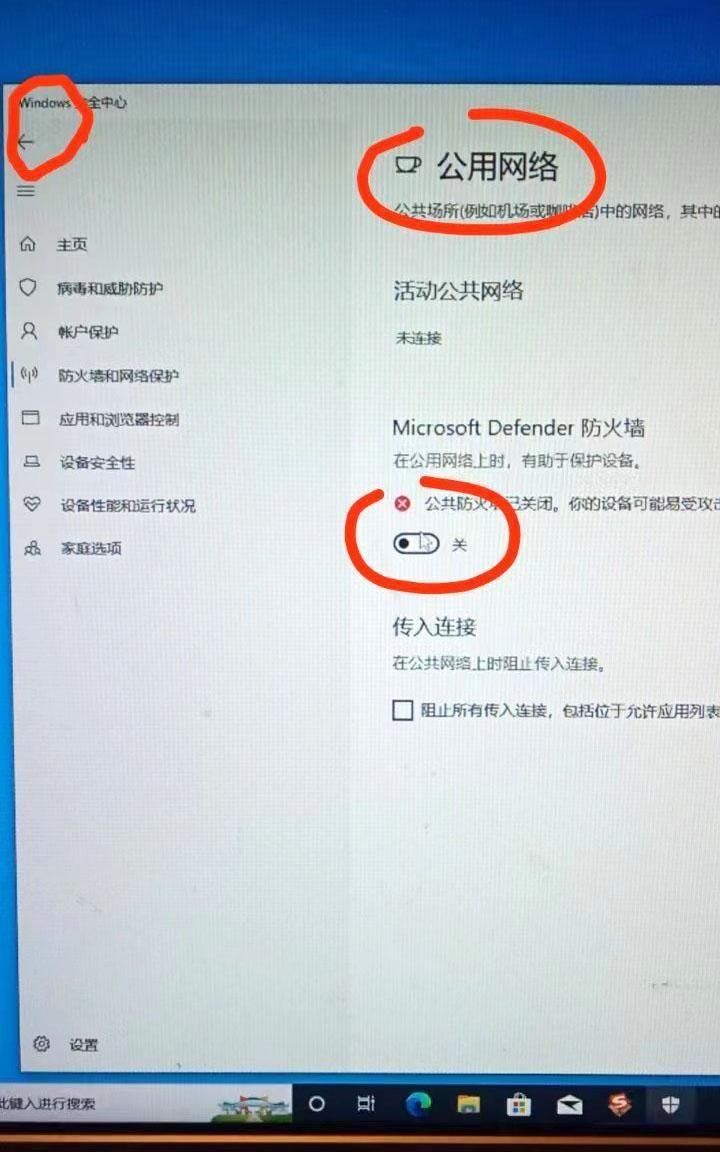
文章插图
第八步:找到“防火墙通知设置”点一下,把“防火墙通知设置”也给关闭 。
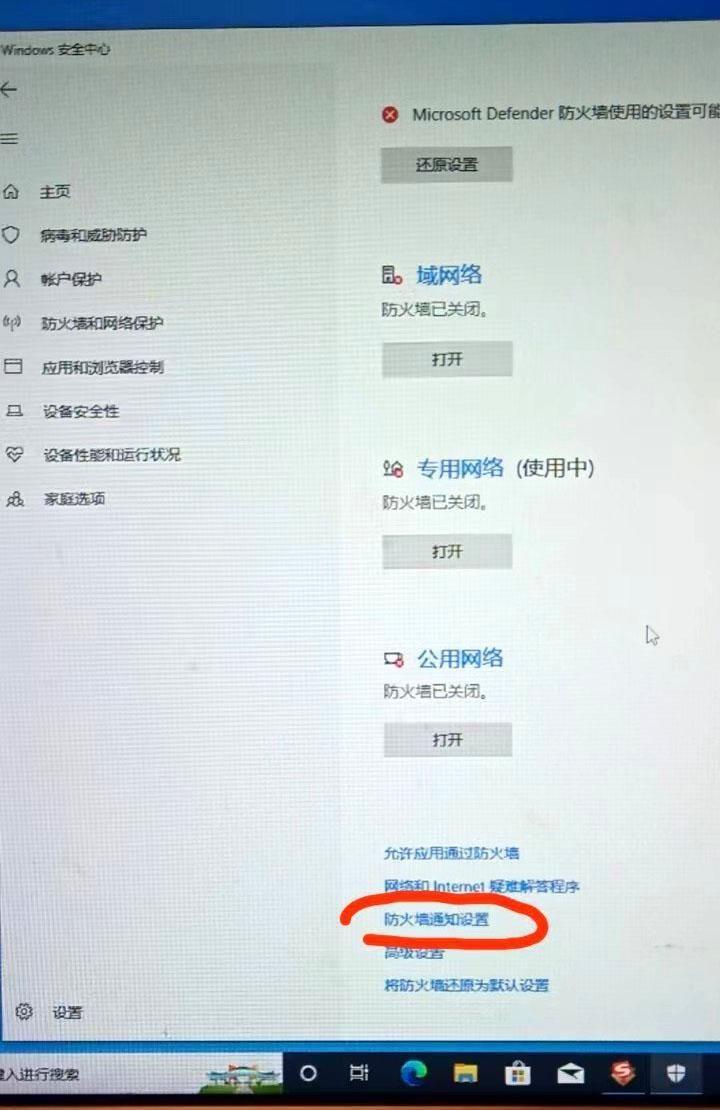
文章插图
第九步:把“病毒和威胁防护”通知下面的,“获取信息通知”,“获取账户保护通知”,“防火墙和网络保护通知”里的选项,全部关掉,也就是去掉前面方框内的对号 。
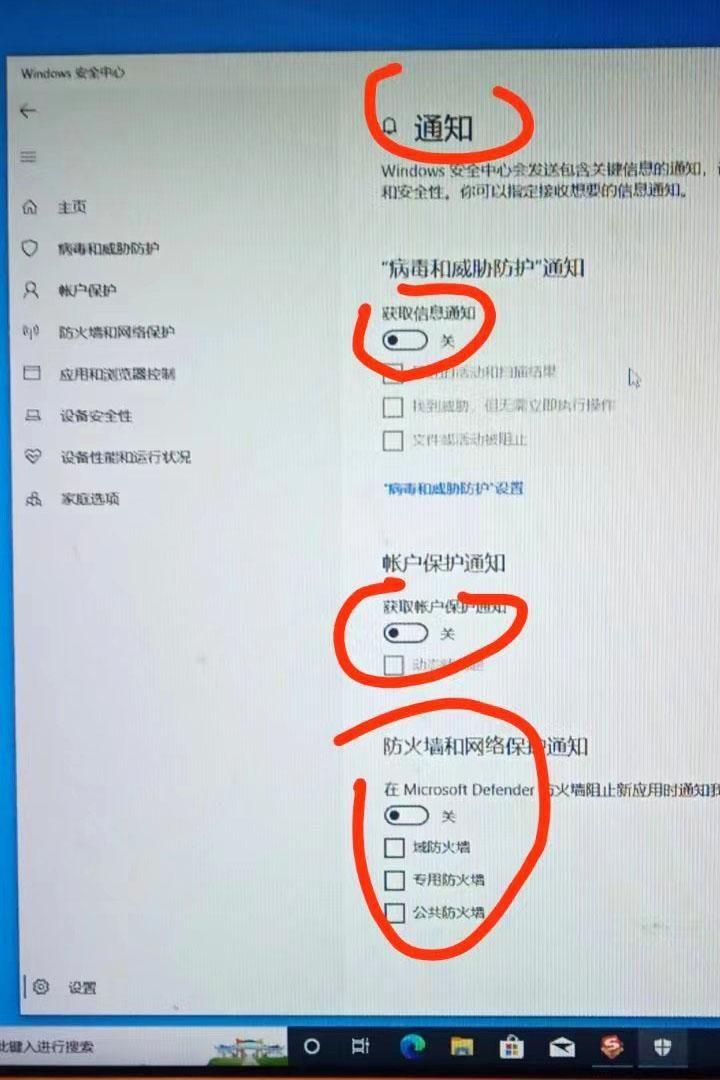
文章插图
【win10防火墙怎么关闭?如何解除防火墙限制】至此 , win10关闭系统防火墙全部完成,win7 , win11关闭防火墙的方法基本相同,只是界面稍微有点不同,也可以参考上面的思路和方法关闭防火墙 。
- 局域网共享打印机怎么连接?两台电脑共享一台打印机的详细设置步骤
- 电脑文件夹怎么加密码保护?怎么锁文件夹,不让别人打开
- 浏览器主页怎么设置?如何把网页设置成默认主页
- 文档中页码怎么删除?有几页不需要的页码怎么删
- 文件属性怎么改?win10如何修改文件属性
- win10台式电脑密码忘记怎么办?忘记开机密码简单的解除方法
- 电脑怎么格式化硬盘比较干净?全部清空硬盘恢复出厂设置的方法
- 系统备份怎么操作?备份应用数据的软件
- win10添加网络打印机步骤?惠普打印机更换wifi如何设置
- excel下拉列表选项怎么添加?表格如何增加下拉项选择
