【win10添加网络打印机步骤?惠普打印机更换wifi如何设置】WIN10 安装网络打印机教程
1. 进入“控制面板”.
使用快捷键 WIN 键+R,调出“运行”,在对话框中输入“control”进入到“控制面板”
2,进入控制面板以后选择查看方式:小图标,找到设
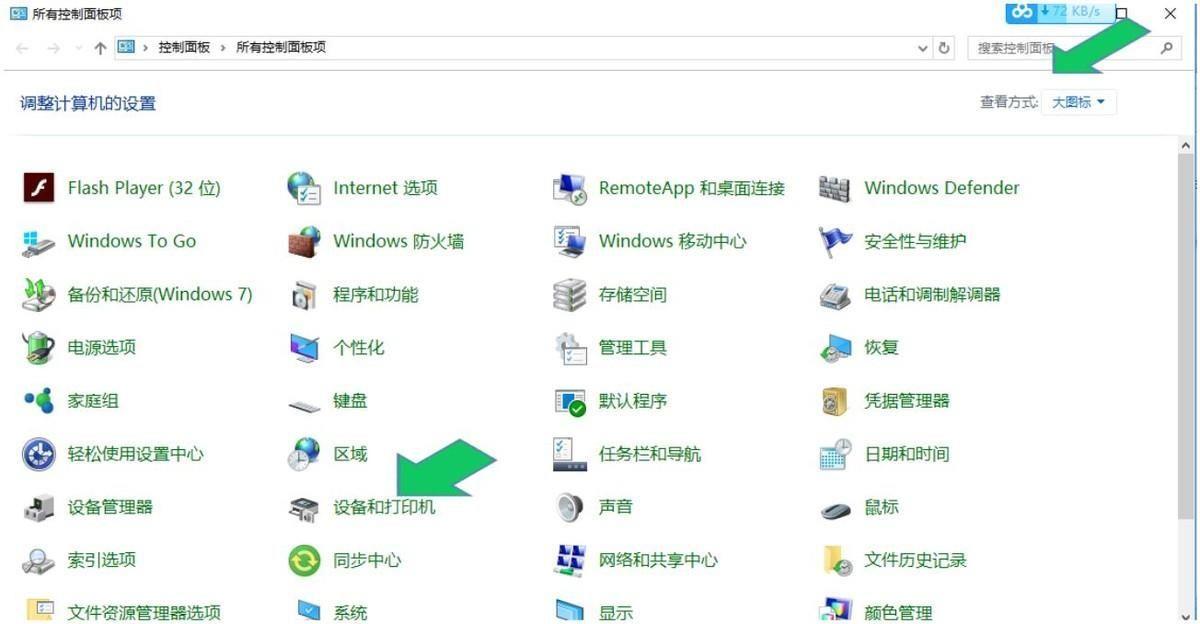
文章插图
备或打印机
3、进入设备打印机管理界面,选择添加打印机
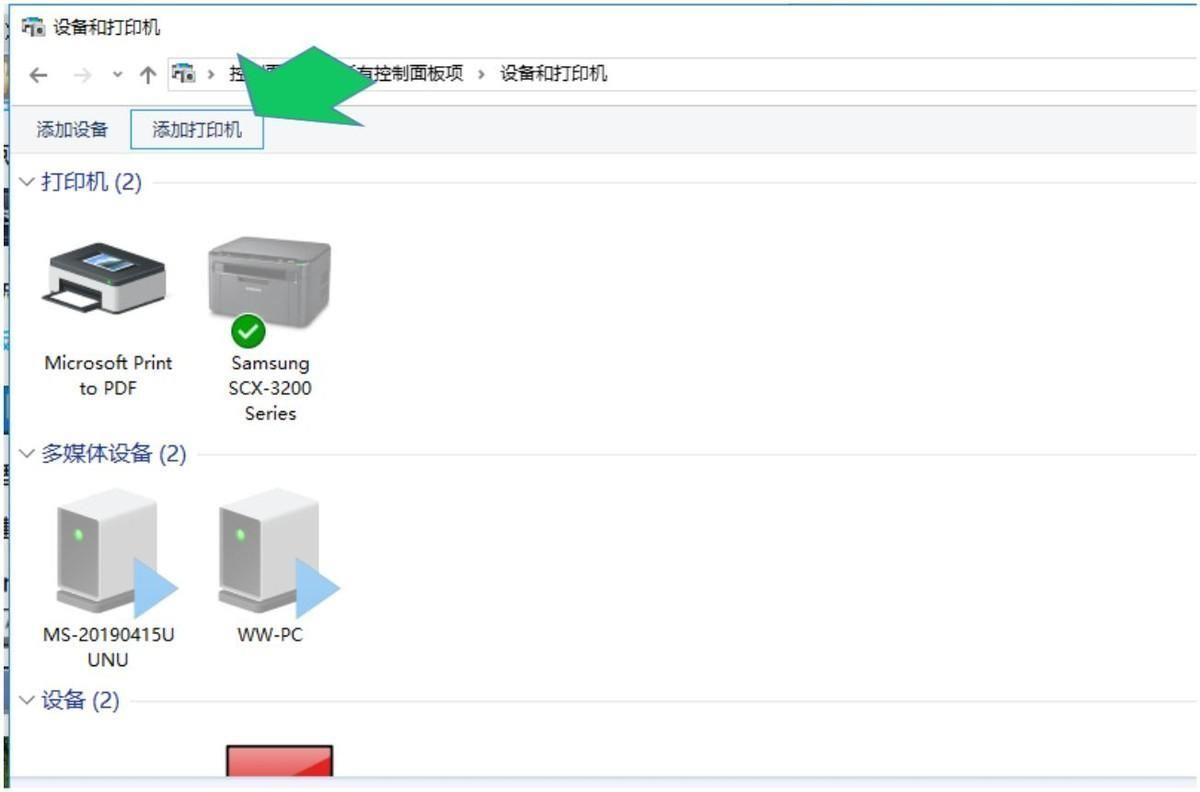
文章插图
4、系统开始扫描电脑上连接的打印机,因为此时打印
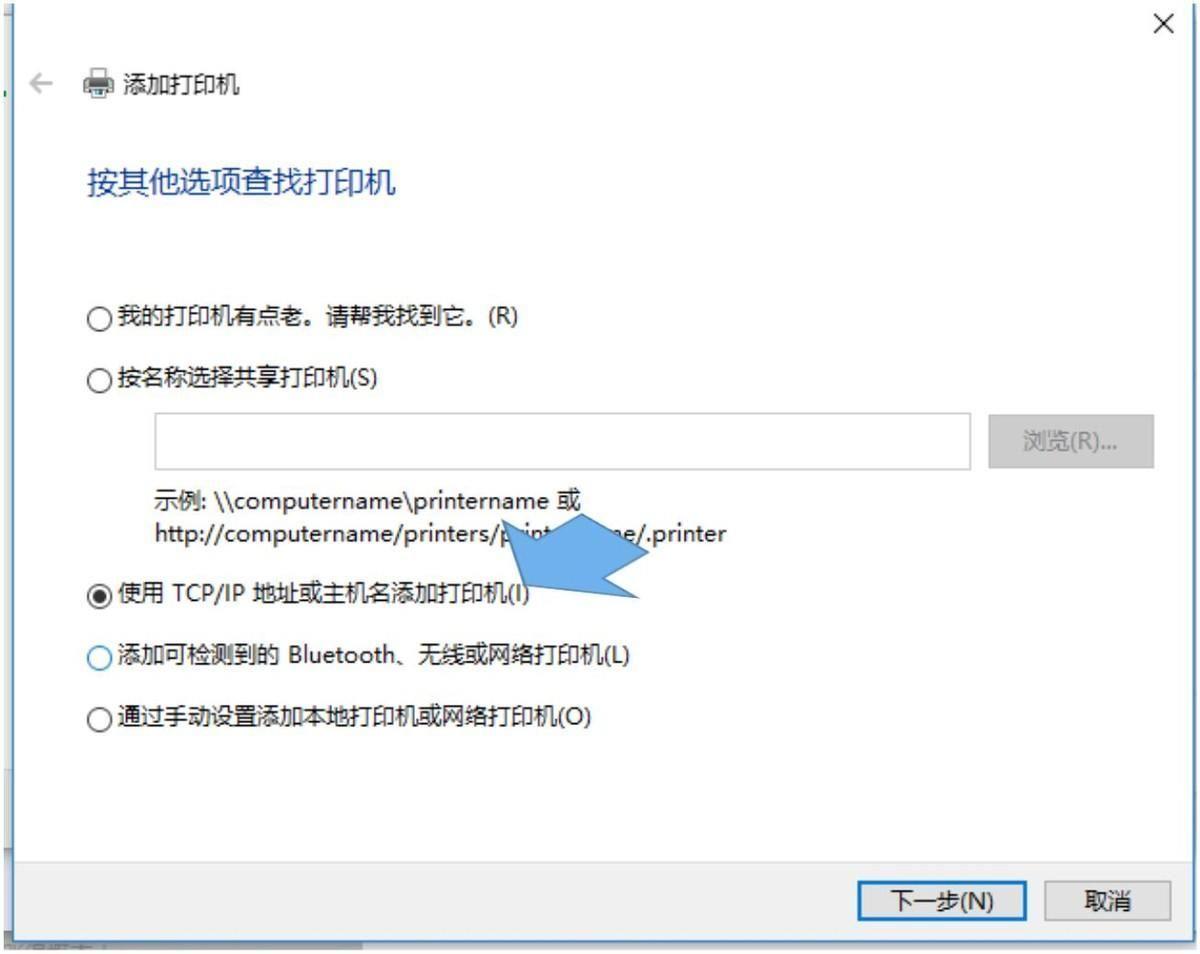
文章插图
是另一台电脑上,所以会找不到打印机,也会出出一行字:我需要的打印机不在列表中,点出这行字,进入手动添加打印机界面
5、在手动添加打印机界面中按名称选择打印机,然后
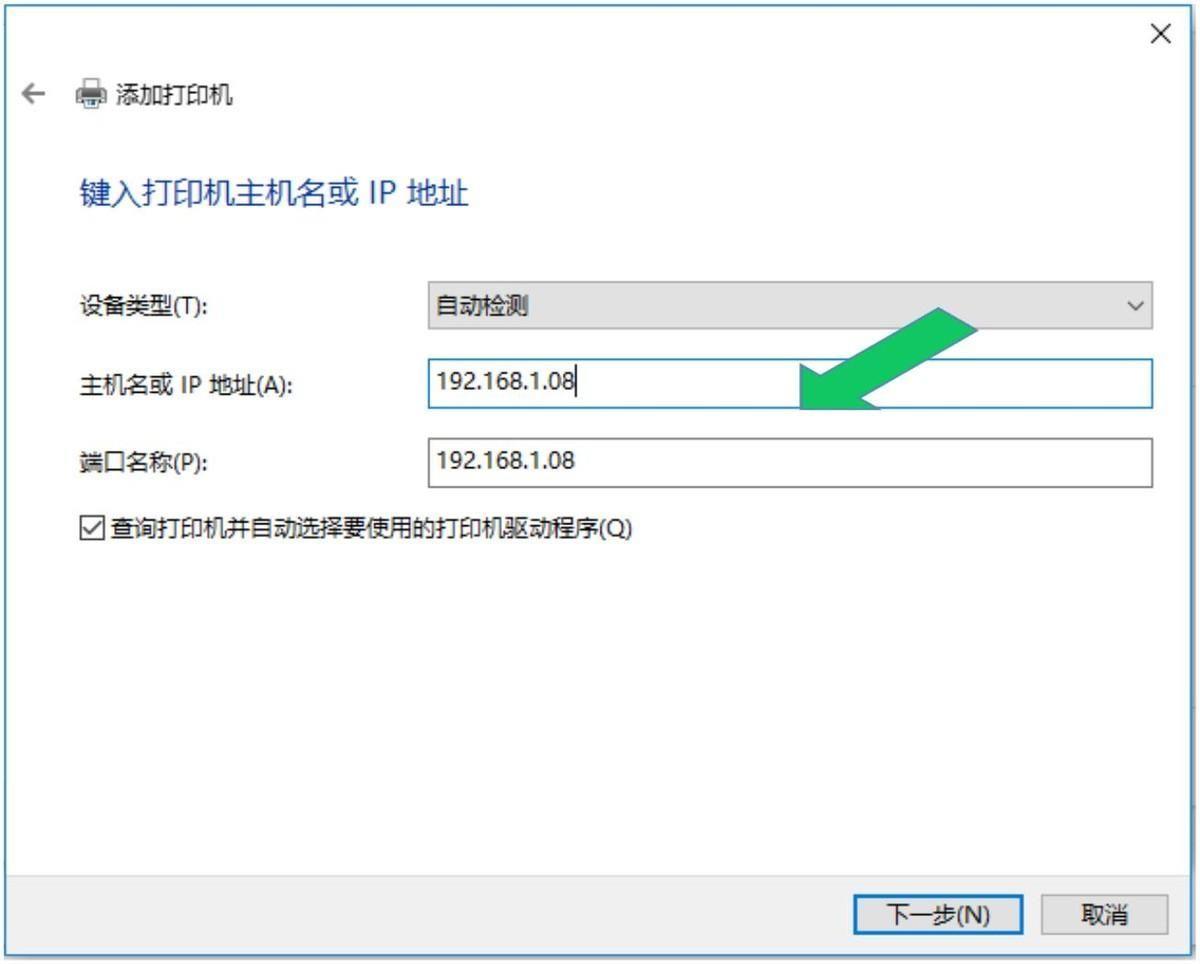
文章插图
输入打印机的地址信息,打印机的地址信息一般都是\\\\IP\\打印机名称 , 但是打印机名称不太好记,记住安装打印机连接网络的 IP 地址 , 系统会会找到相应 IP地址的打印机,选择打印机名称,再点下一步,系统就会开始查找并安装打印机驱动
6、驱动查找安装完毕后,就会弹出成功添加打印机的
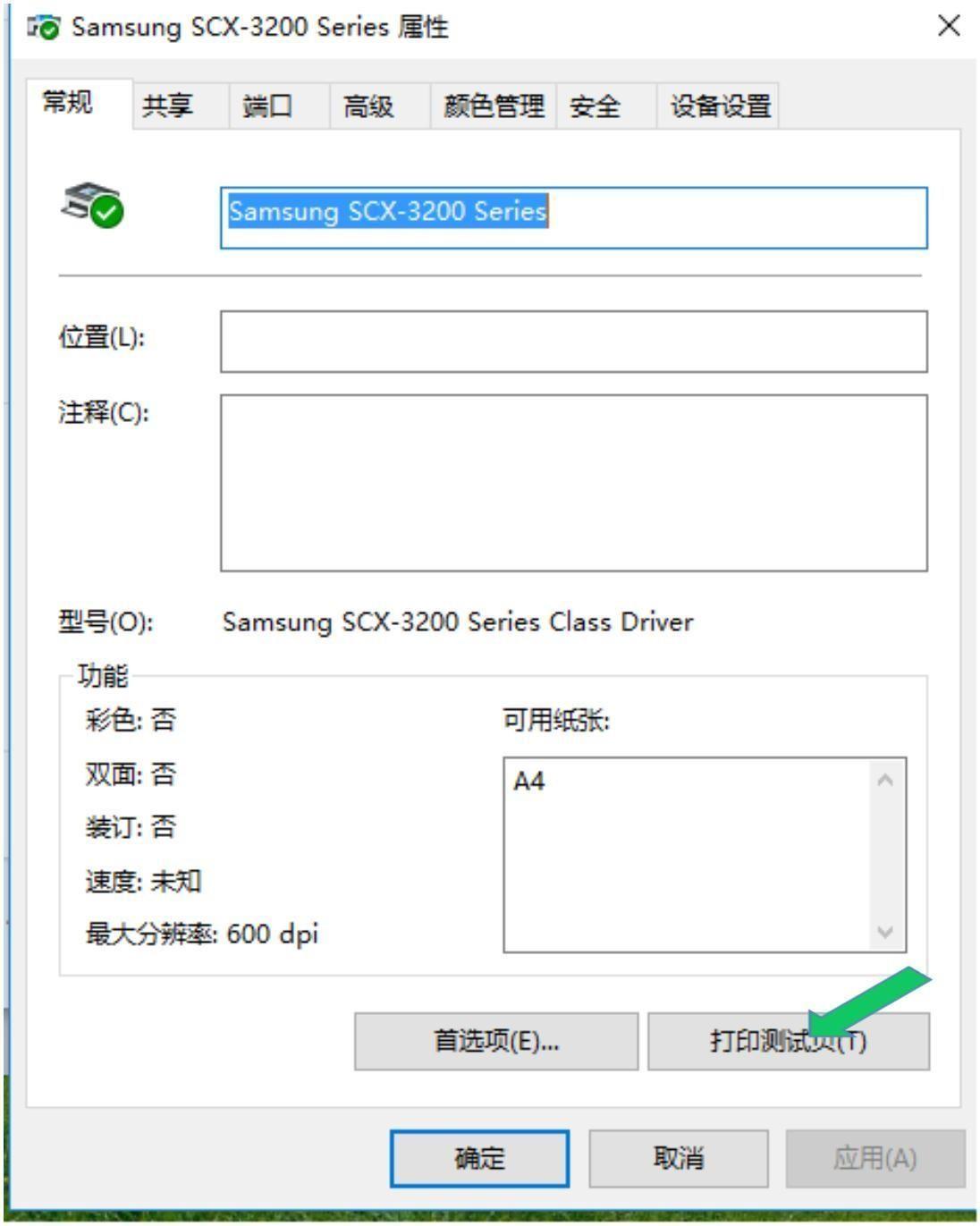
文章插图
界面 , 点击下一步,就可以看到测试按钮,可以点那个“打印测试页”的按钮 , 看看打印机是否能够正常工作,如果可以,点击完成,打印机就自动添加好了要点:检查测试连接网络打印机的 IP 地址,是否连接成功,电脑跟打印机是否同一个网络中,
- excel下拉列表选项怎么添加?表格如何增加下拉项选择
- 防火墙怎么设置允许访问网络?如何解除防火墙限制
- win10电脑系统怎么升级?电脑系统太老了怎么升级到新版本
- 无线网络连接禁用开启不了怎么办?笔记本连不上自家wifi如何解决
- 电脑最简单的截图几种方法 win10电脑截图键盘按什么键
- 手机和电脑连接同一网络的方法步骤 手机网络共享给电脑怎么设置
- 显示语言栏怎么恢复 win10语言栏是什么在哪什么样子的
- 电脑无法连接无线网络的解决方法?wifi正常但是电脑无法上网怎么修复
- win10打开注册表命令是什么?电脑怎么调出cmd命令窗口
- 手机网络加速器哪个好用?怎样提高手机流量网速
