电脑使用时间久了,会变慢变卡,这是每个使用者都会遇到的问题,我之前的文章中有介绍过一些处理和解决的方法,今天再补充一个方法,就是磁盘碎片整理 。
首先讲一下什么是碎片,在日常使用中,由于不断地进行存取和删除等操作,磁盘上存储的文件和可用空间就会变得比较零散,这儿一片,那儿一片,不能按照存储顺序进行有序排列 , 所以就称它为“碎片” 。
它的坏处是会使系统在读文件的时候不能快速读取,需要在不同碎片中来回查找,这样就会引起系统性能的下降,也就是会变慢,磁盘碎片过多还有可能导致存储文件的丢失 。
进行磁盘碎片整理的作用主要有几点:
1、可以减轻磁盘的工作压力,从而提高硬盘的使用寿命;
2、可以使文件有序排列 , 更不容易丢失,
3、可以使文件读取得更加流畅,从而提高运行速度 。
【电脑碎片整理的步骤?对D盘碎片整理的步骤】磁盘碎片整理的具体操作步骤如下:
一、打开计算机,找到任意一个磁盘驱动器,比如D盘,点击鼠标右键,再点击属性;
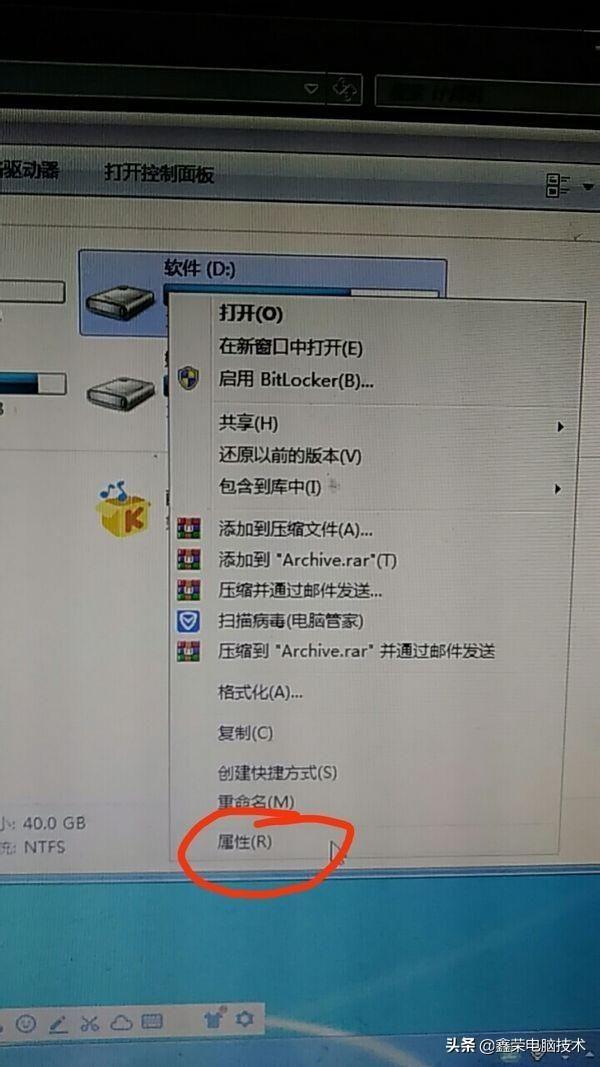
文章插图
二、在弹出的对话框中选择上方的“工具”,点击中间的“立即进行碎片整理”;
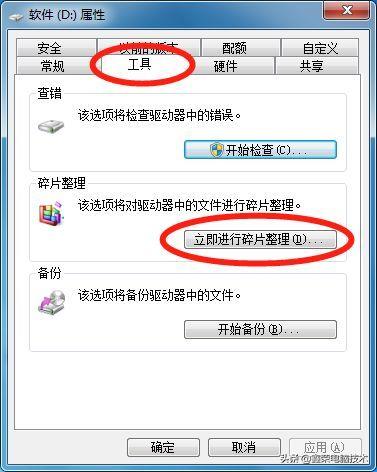
文章插图
三、在新的对话框中选中你想要进行碎片整理的磁盘分区 , 然后点击“分析磁盘(A)”,
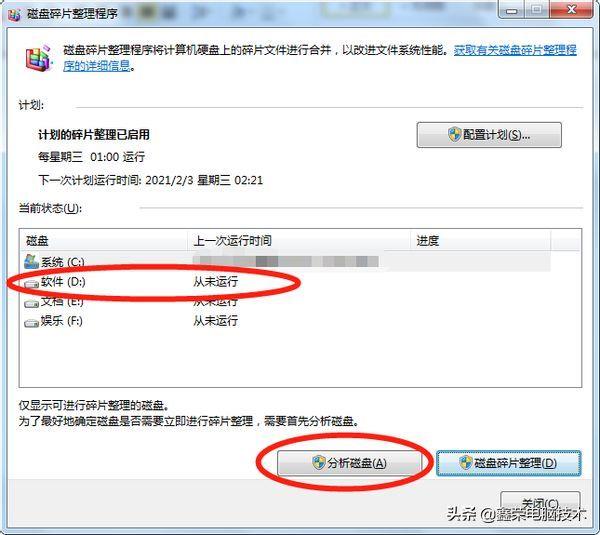
文章插图
四、等待分析完成,然后点击右下角的“磁盘碎片整理”;
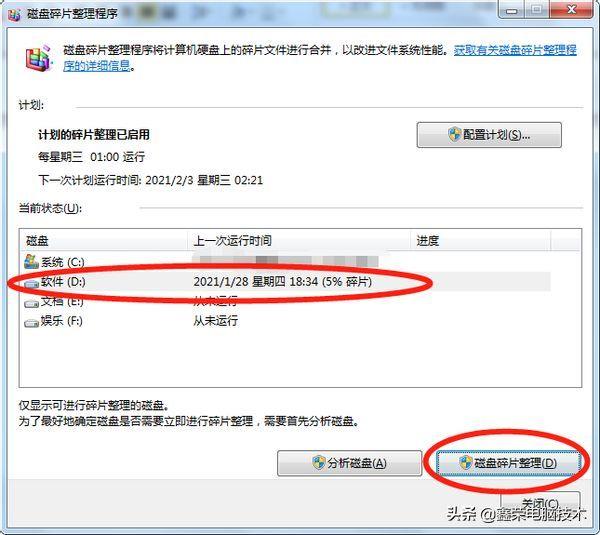
文章插图
五、根据磁盘碎片情况不同 , 整理的速度也不同,耐心等待完成就好;
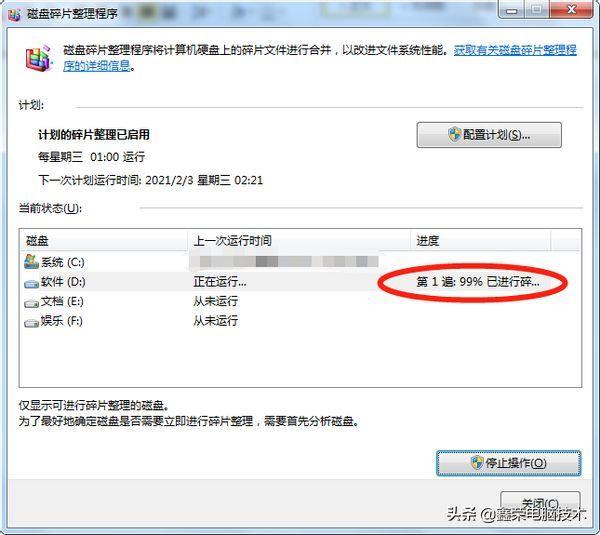
文章插图
一般会显示几遍的进度,自动走完就会显示0%碎片,这就可以了,完成了当前分区的碎片整理,其他磁盘分区进行同样的操作即可 。
有朋友可能发现了,在对话框中选择磁盘分区的上方还有一个“计划”项 , 这里一般情况不建议进行设置,只有需要的时候再来进行碎片整理即可,如果实在想设置就进行以下操作:
首先点击“配置计划”,然后在“按计划运行(推荐)”前方框内打钩 , 再根据个人需要进行频率、日期、时间和选择磁盘即可 。
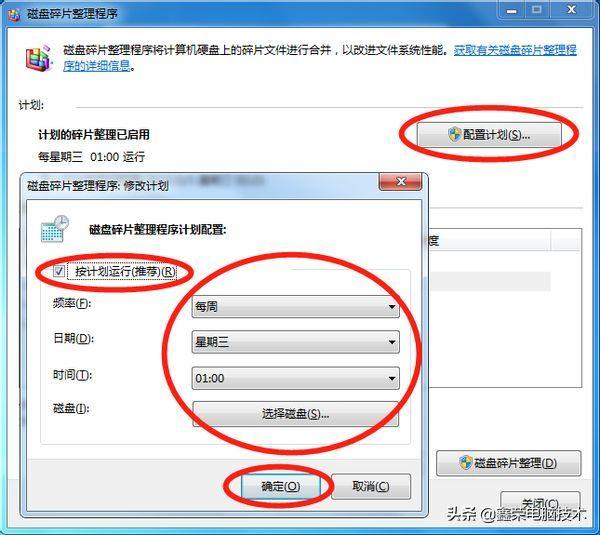
文章插图
最后给大家的建议是,不用过于频繁进行碎片整理,几个月至一年一次就可以了 。
希望能够帮到大家 。
- win10共享打印机设置的方法?两台电脑共享一台打印机如何设置
- win10系统共享打印机为什么无法连接?两台电脑共享一台打印机连不上怎么办
- 电脑计算器快捷键是什么?win10怎么快速调出计算器
- 电脑手机文件互传的方法?电脑和手机连接的软件推荐
- 台式电脑网卡驱动怎么安装?网卡驱动异常连不上网
- 电脑中毒了怎么恢复系统?win10开机按f几进入高级选项
- windows怎么升级新版本?电脑系统版本过低怎么更新
- 电脑任务栏设置在哪里?电脑底下的横条怎么调整
- windows磁盘清理工具有哪些?清理c盘碎片比较干净的软件
- win11任务栏不见了怎么调出来?电脑底下一排图标不见了怎么恢复
