有很多用户在windows10操作系统环境下,使用共享打印机,有时候会遇到连不上共享打印机 , 那应该怎么办呢?其实解决windows10打印机共享无法连接的方法非常的简单,不清楚的用户,不妨来看看,小编在这为大家整理的这篇文章吧,相信看了就知道怎么处理了 。

文章插图
windows10连不上共享打印机1.首先,点击左下角的开始按钮,然后选择“设置”菜单选项 。
【win10系统共享打印机为什么无法连接?两台电脑共享一台打印机连不上怎么办】
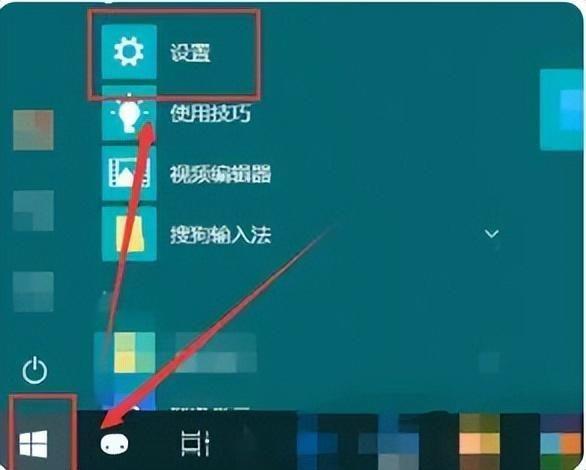
文章插图
2.在打开的Windows设置窗口中 , 点击“网络和Internet”选项 。
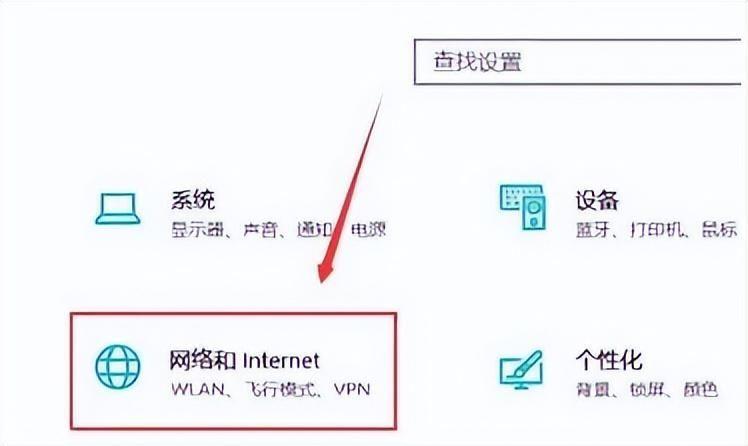
文章插图
3.接着,选择左侧的“状态”选项卡 , 然后在右侧选择“共享选项” 。
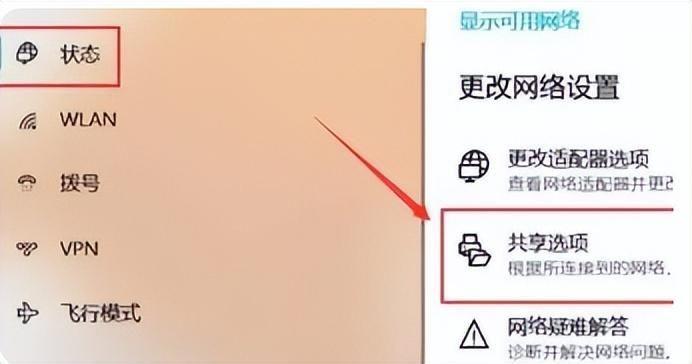
文章插图
4.在弹出的设置窗口中 , 选中“启用网络发现”和“启用文件和打印机共享”复选框 。
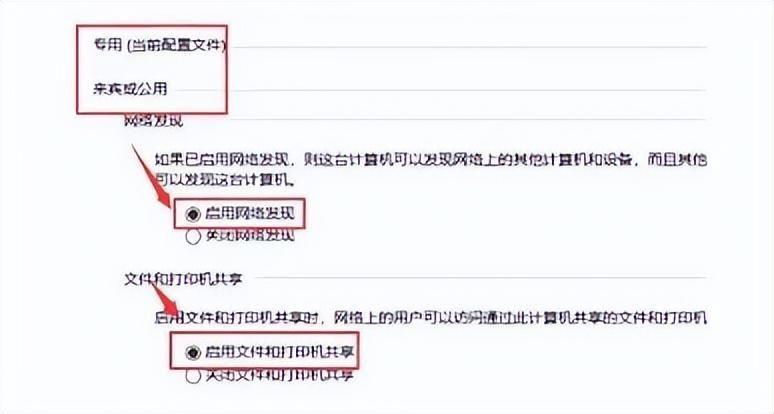
文章插图
5.在所有网络下方的“密码保护的共享”下拉列表中选择“无密码保护的共享”选项 。
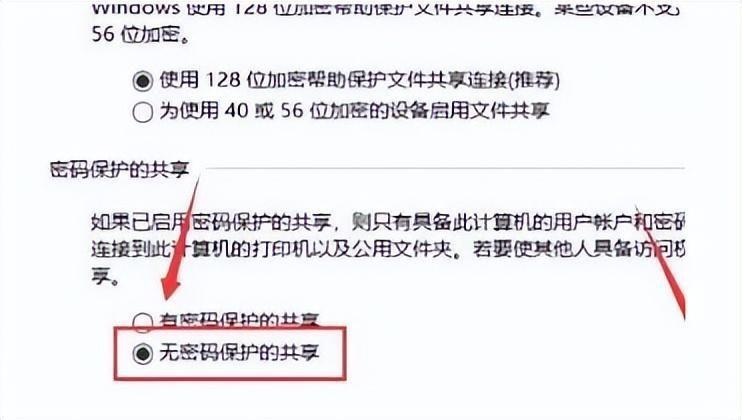
文章插图
6.完成上述设置后,您就可以连接到电脑所在的网络中了 。
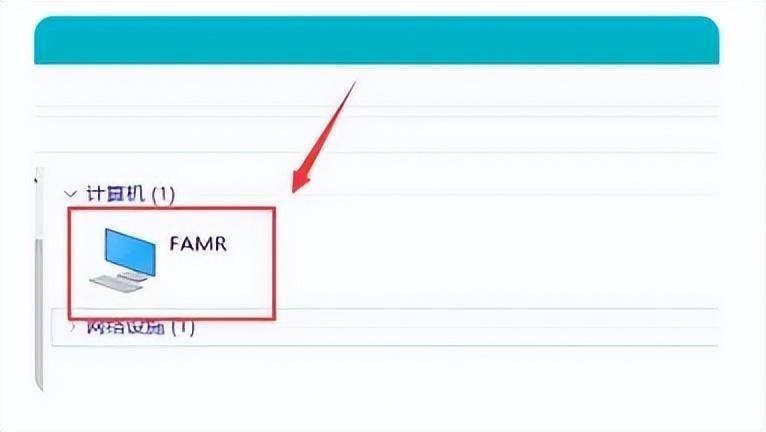
文章插图
以上就是小编整理的解决windows10打印机共享无法连接的方法 。
- 电脑计算器快捷键是什么?win10怎么快速调出计算器
- excel共享文档怎么弄?允许多人编辑文件怎么设置
- 电脑中毒了怎么恢复系统?win10开机按f几进入高级选项
- 系统恢复出厂设置怎么操作?win10一键重置系统的简单方法
- windows怎么升级新版本?电脑系统版本过低怎么更新
- 电脑上的计算器快捷键是什么?win10键盘哪个键是出计算器的
- win11安全中心为什么打不开?win10安全中心点击没有反应怎么办
- 打印服务怎么设置启动?系统打印服务已关闭怎么解决
- win10性能优化的方法?电脑运行速度提高90%的教程
- win10常用快捷键?win的组合键大全表
