前两天有台电脑的防火墙被关闭了,导致有部分功能无法使用,手动开启后才正常 , 所以今天来讲一下系统自带防火墙无法开启的解决办法 。
Windows自带的防火墙能起到一定的防护作用,在正常的电脑使用中需要用到它,比如一些网络任务 , 或者远程操作等等,如果防火墙禁用了,这些工作是无法完成的 。
当你遇到某些工作无法完成或者提示防火墙未开启的提示时,可以进行以下操作来开启防火墙,从而完成相关工作:
1. 按下(win+R) , 调出运行,如图:
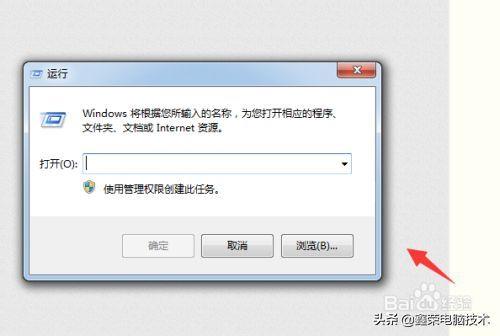
文章插图
2. 然后输入(services.msc) , 点确定,
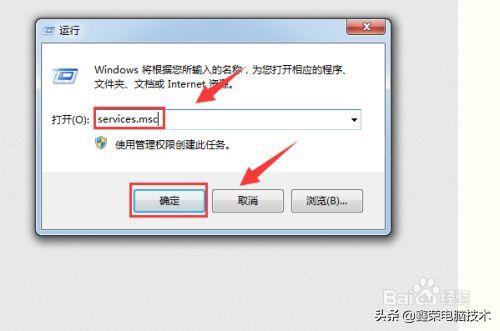
文章插图
3. 在对话框里找到windows firewall,
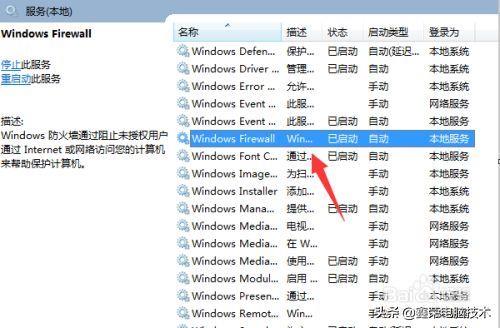
文章插图
4. 双击下它,看到(启动类型)是”禁用”的 ,
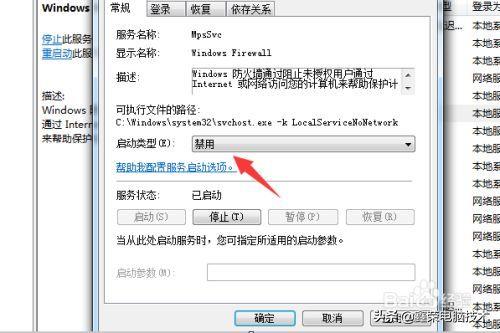
文章插图
5. 设置为”自动” , 再点确定,
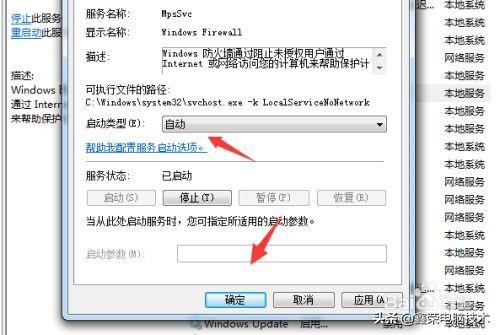
文章插图
6. 这样(防火墙)就已经自动打开来了,
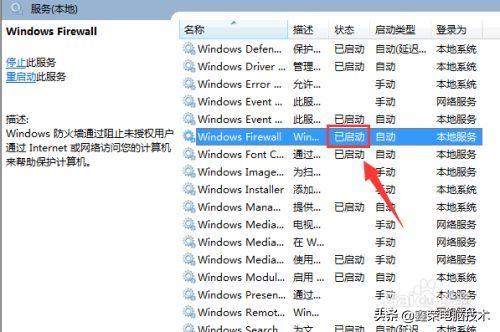
文章插图
还有一个方法可以进入防火墙开启的界面:
1、右键点击电脑桌面上的计算机 , 在弹出框点击管理,如图:
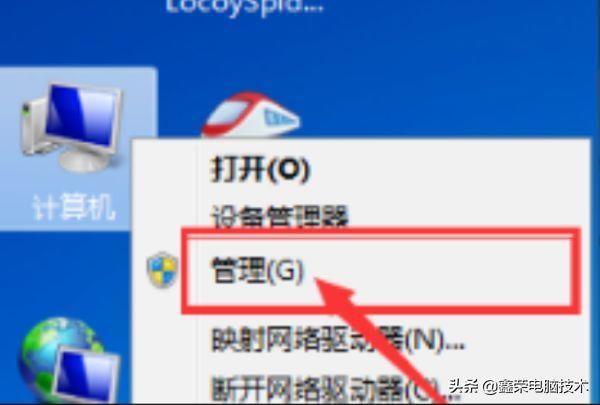
文章插图
2、在右侧打开”服务和应用程序”-“服务”,如图所示:
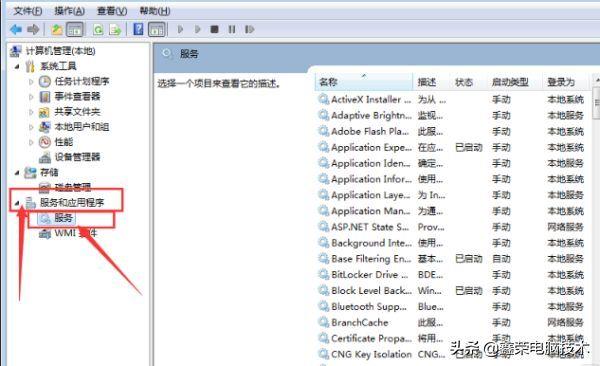
文章插图
3、在右侧找到”Network Connections”右击”重新启动” 。
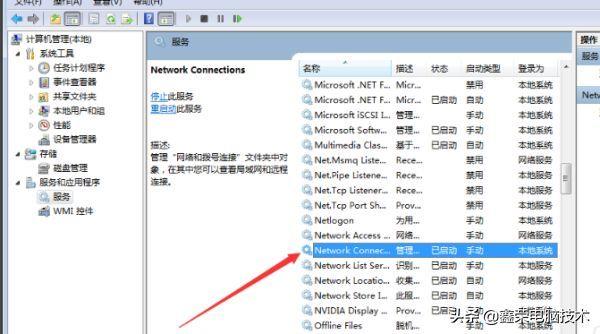
文章插图
4、再找到”Windows Management Instrumentation”右击”重新启动” 。
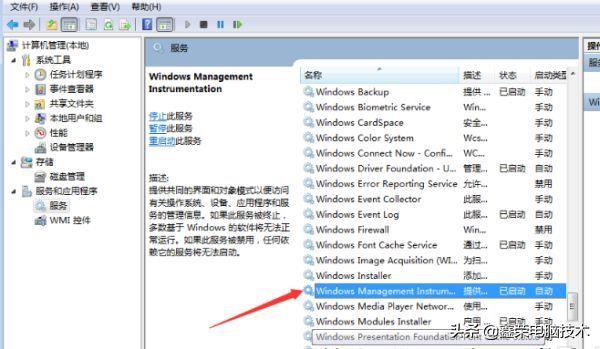
文章插图
5、然后再去看防火墙的状态,就可以看到防火墙开启了 , 如图所示:
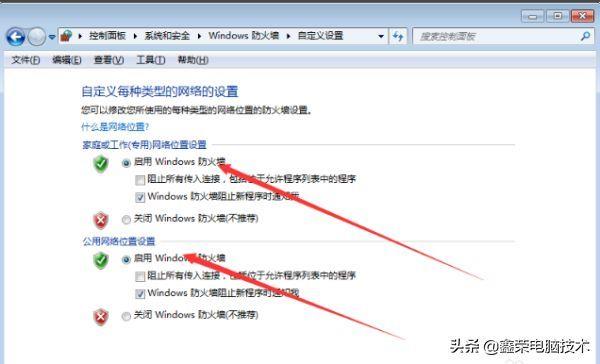
文章插图
【windows防火墙打不开是怎么回事?电脑点击防火墙无反应怎么恢复】如果以上方法都不能启动防火墙,还有其他办法,我们下次再说 。
- windows快捷键大全?win键的快捷组合列表
- win11安全中心为什么打不开?win10安全中心点击没有反应怎么办
- 配置windowsupdate失败还原更改是怎么了?电脑显示配置更新一直不开机怎么办
- srt是什么文件格式及怎么打开?手机怎么打开srt文件
- 电脑清空剪切板的方法?windows清空剪切板命令
- 打印服务怎么设置启动?系统打印服务已关闭怎么解决
- windows资源管理器停止工作怎么处理?一开机资源管理器未响应怎么修复
- 手机麦克风设置在哪里打开?小米麦克风使用教程
- 升级WINDOWS11教程?联想电脑怎么更新windows系统
- windows无法访问指定设备怎么解决?电脑显示没有权限访问该项目怎么办
