windows11系统不仅效果很好,成功升级到windows11系统之后能够给你集成很多的常用软件,在以往的系统整体界面对比变得更加的好看了 。那么微软新系统win11如何更新呢?下面小编分享下微软新系统win11更新方法 。
方法/步骤:
方法一:在设置中更新
1、点击桌面左下角的开始菜单,选择“设置” 。
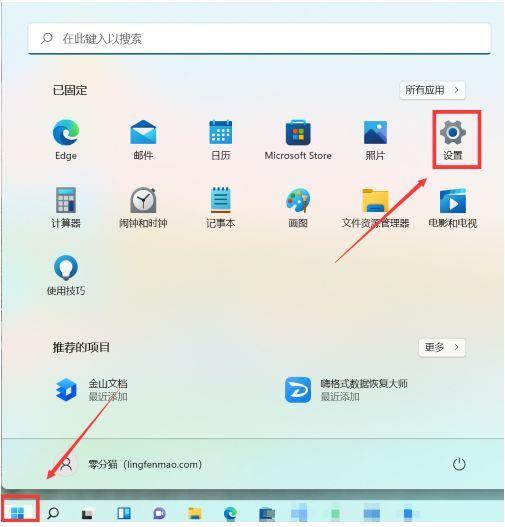
文章插图
2、点击左侧的“系统”后再点击右侧的“Windows更新” 。
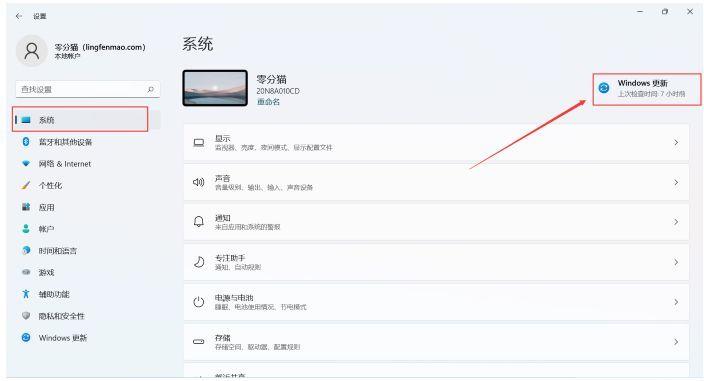
文章插图
3、在windows更新页面点击右侧“继续更新”即可完成 。
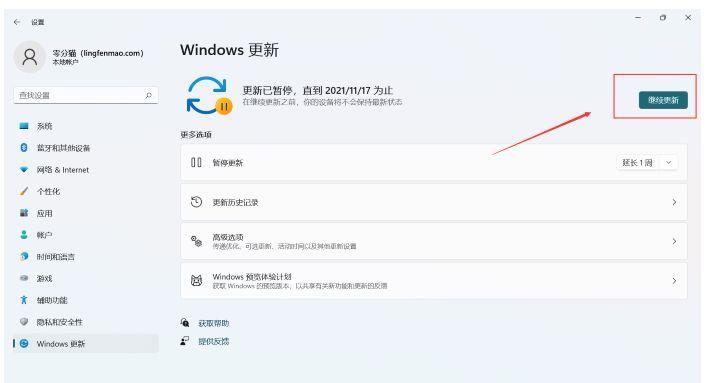
文章插图
方法二:升级win11镜像
1、选择咱们需要的 Windows 11 镜像升级,选择语言“简体中文”并确认 。
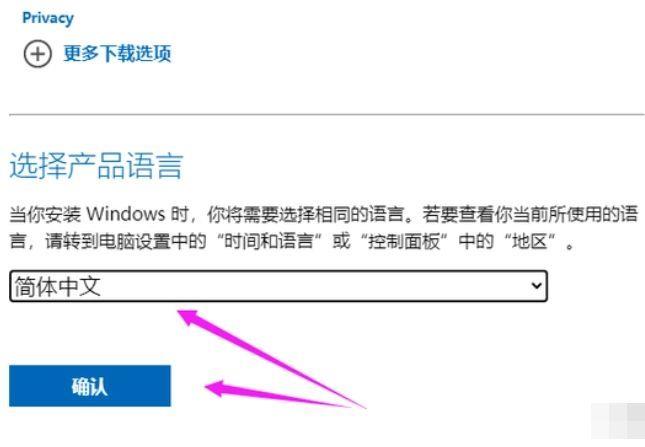
文章插图
2、根据自己的需要,选择家庭版还是专业版 。
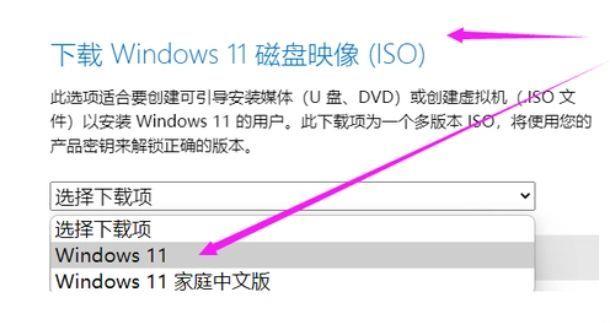
文章插图
3、下载好以后,咱们根据提示进行升级,安装过程根据电脑配置来说,有的很快 , 有的很慢,咱们静静的等待即可 。
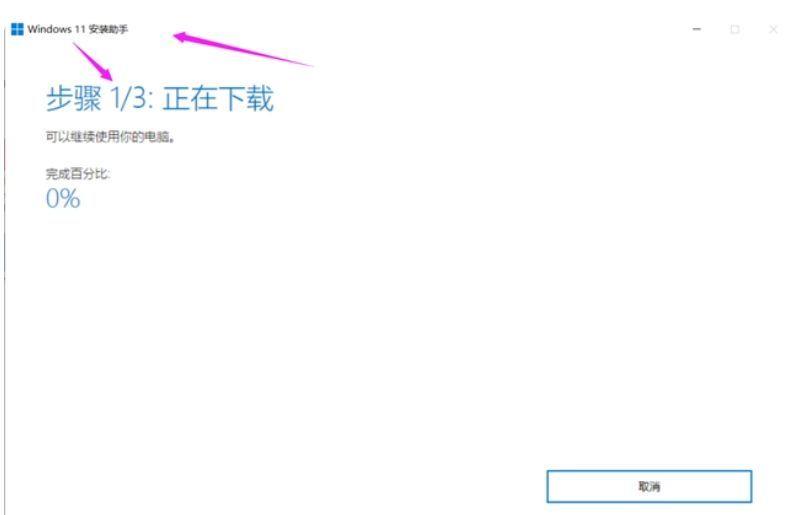
文章插图
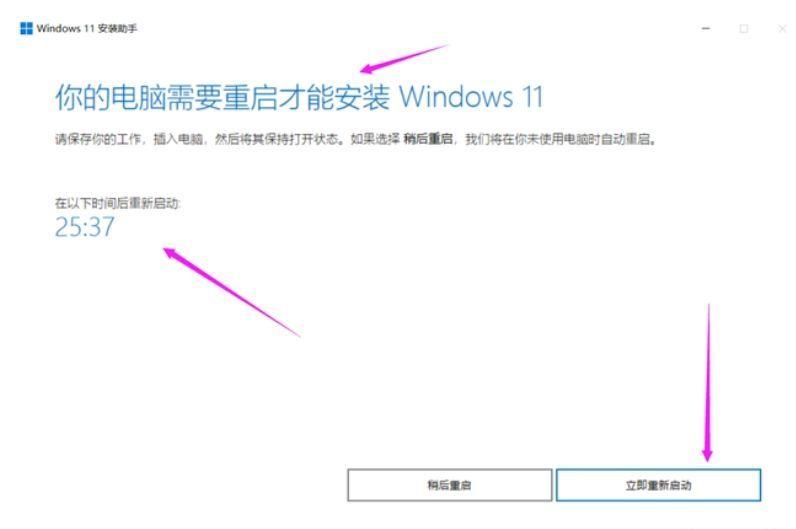
文章插图
方法三:重装系统
1、下载安装小白系统,选择在线重装 , 找到要安装的系统版本,点击下一步 。
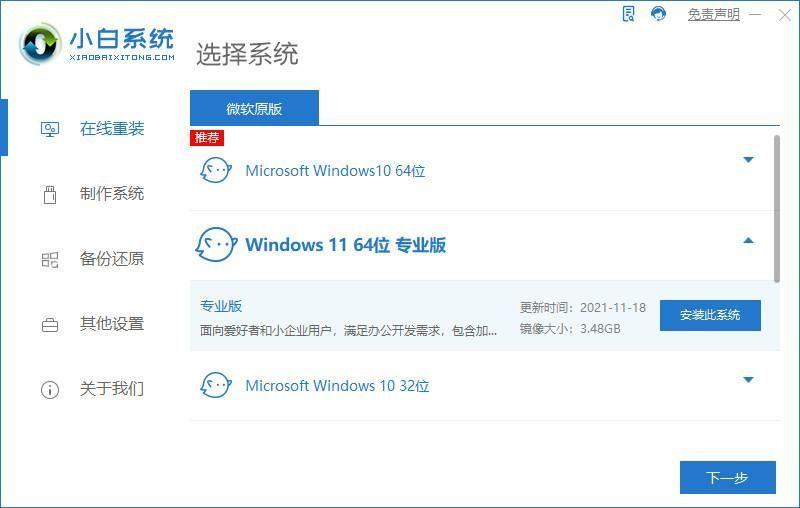
文章插图
2、选择要同时安装的其他应用软件 , 点击下一步 。
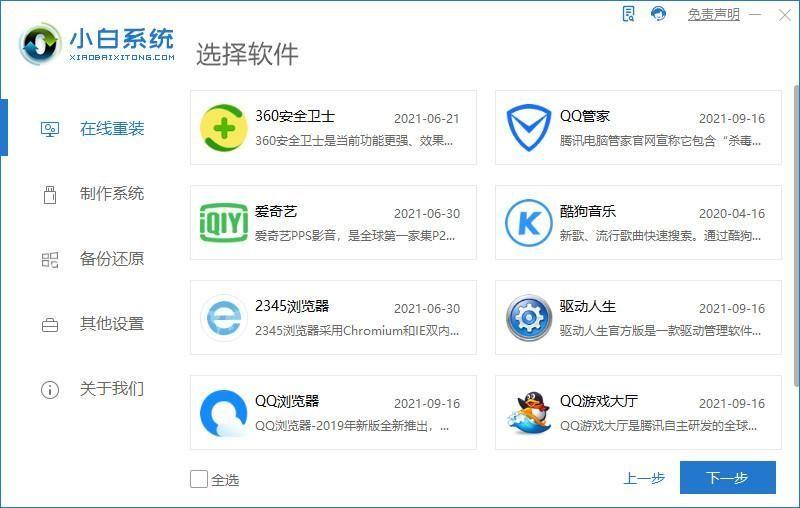
文章插图
3、等待手机系统镜像、设备驱动等装机资源 。
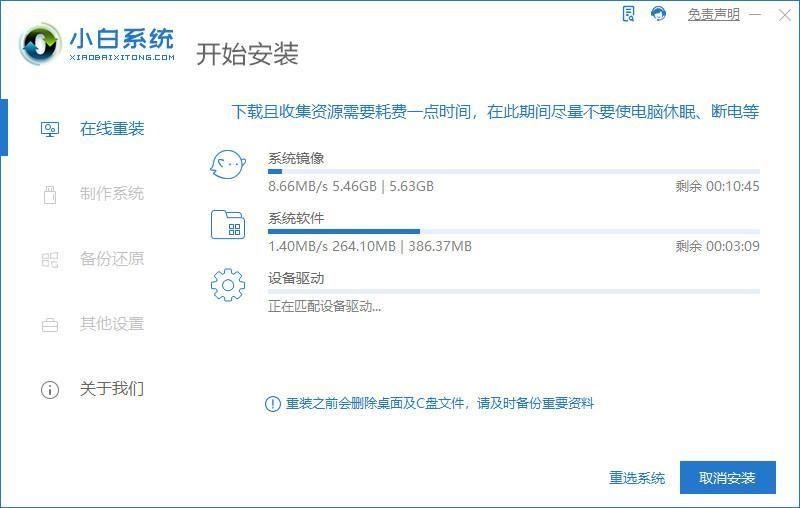
文章插图
4、等待系统部署安装环境 。
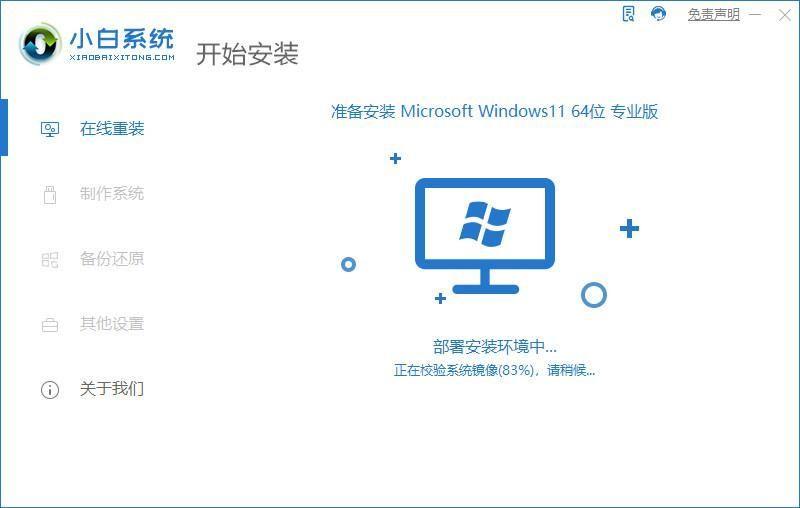
文章插图
5、提示安装环境部署结束后,点击立即重启 。
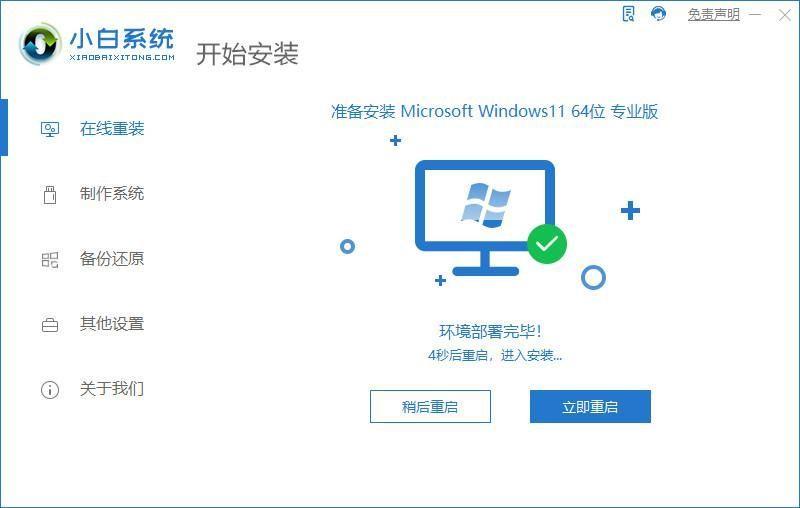
文章插图
6、进入启动管理器界面 , 选择第二项,回车 。
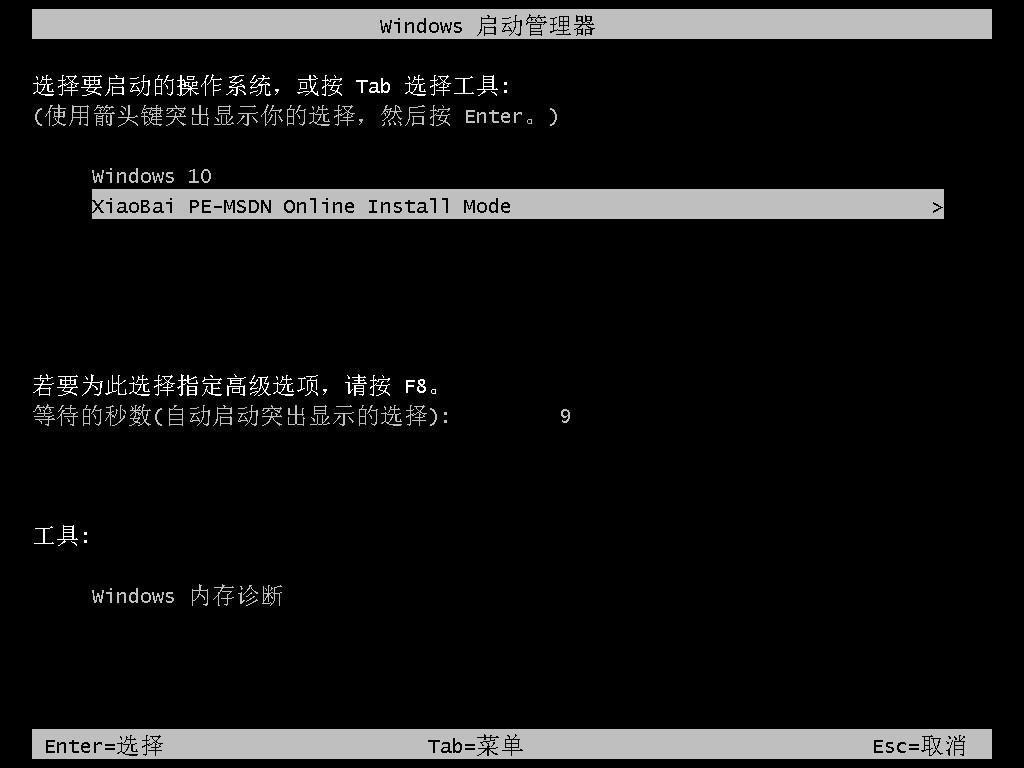
文章插图
7、等待系统自动安装 。
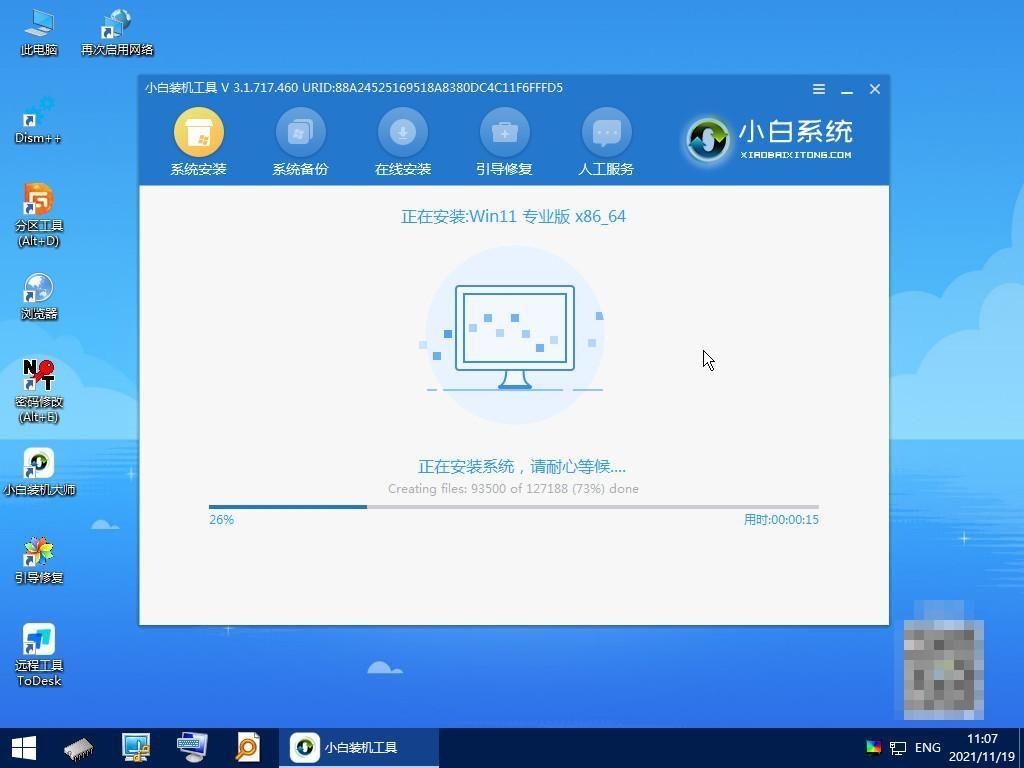
文章插图
8、等待安装完成后点击立即重启 。
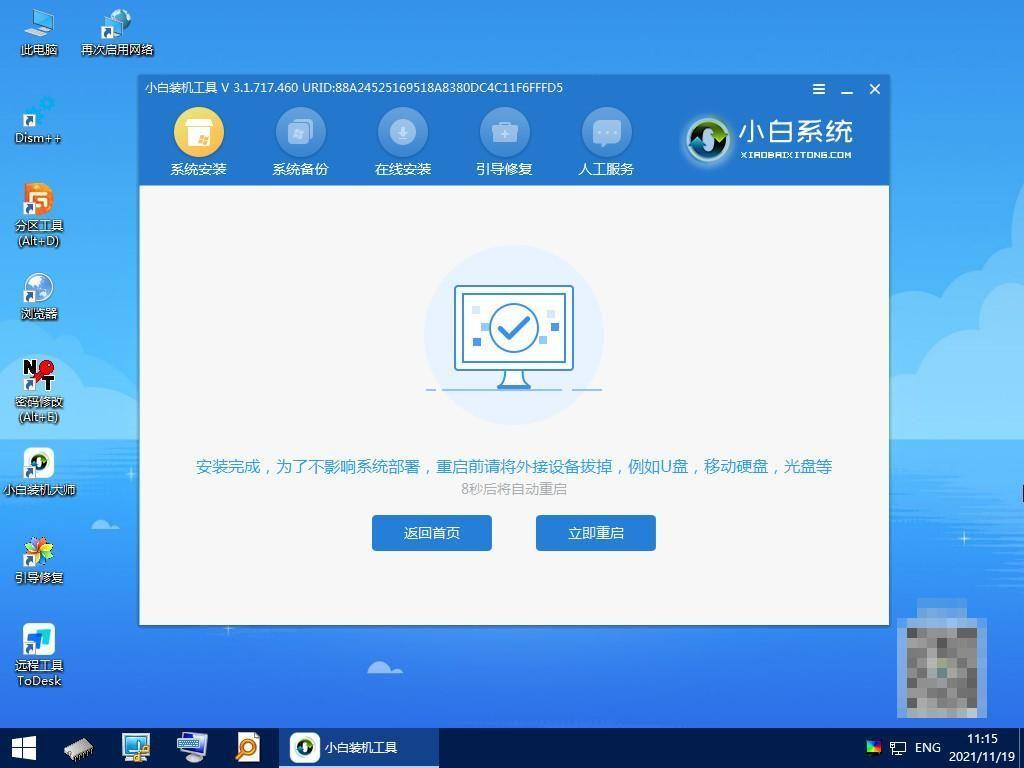
文章插图
9、进入到系统桌面,安装完成 。
【升级WINDOWS11教程?联想电脑怎么更新windows系统】
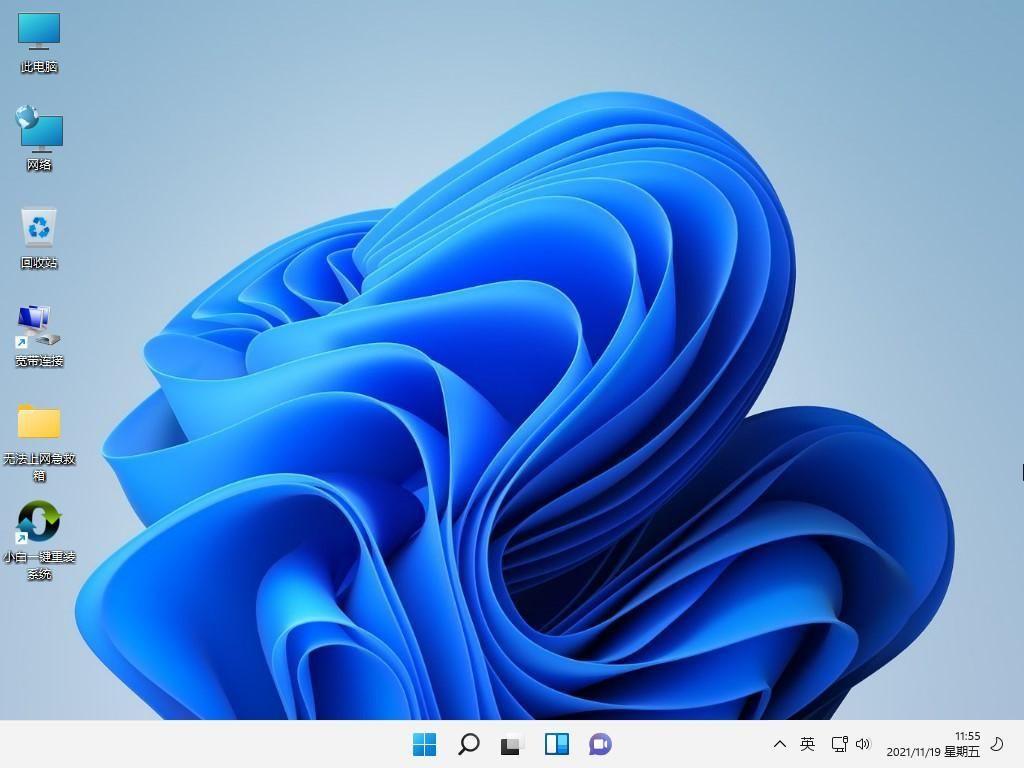
文章插图
- 华为鸿蒙系统怎么升级?华为如何从安卓变成鸿蒙
- 「」bios设置u盘启动图解教程
- 计算机软件升级技巧
- 原车卤素灯有必要换LED灯吗 新速腾led透镜大灯改装方案教程
- 家庭版可以升级吗是什么版本 台式电脑win7旗舰版升级win10要钱吗
- 手机数据恢复教程 怎么恢复系统的数据
- 三星截屏快捷键在哪里 18三星怎么截屏幕长图教程
- 刚改的微信号想还原的简单方法 一年之内微信号怎么改第二次教程
- 0基础简单表格制作教程 电脑表格制作excel教程快速入门
- 华硕电脑开机进入bios界面的方法 电脑主板怎么刷bios教程
