
文章插图
各种各样的原因 , 电脑中总有些文件或文件夹不希望被他人可以访问,这些文件我们只希望自己能看到并使用 , 那么,最好的办法就是去对这些文件进行加密 。对于word、Excel等文档,因其软件本身就带有免费的加密功能,所以这个不存在任何难题 。但对于文件夹的加密,却是有些难度了 。系统本身对此并不没有做过多的加持,下面小编就来给大家介绍几种常用又最有效最实用的加密方法,让你的隐私起到安全的保护效果 。
一、文件夹隐藏法
二、系统自带加密法
三、压缩文件夹法
四、代码法
五、更改文件名法
六、第三方工具法
如图示:
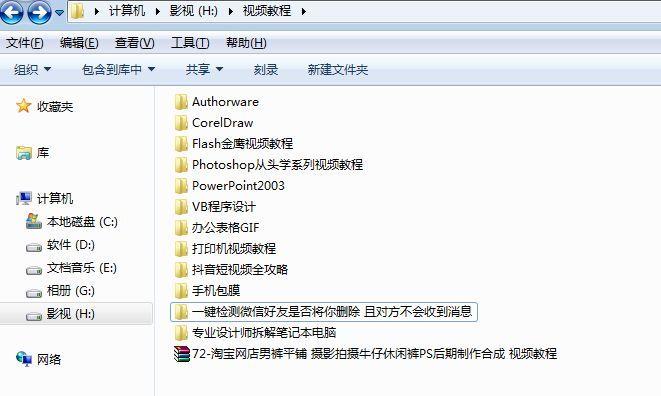
文章插图
一、文件夹隐藏法利用文件属性的隐藏功能选项进行隐藏,操作步骤如下:在文件夹上点鼠标右键 , 选择最后的【属性】选项,进入文件的属性选项卡【常规】栏下,在末端的属性项里勾选【隐藏】,点【应用】并按提示【确定】再【确定】就行 。如下图示:
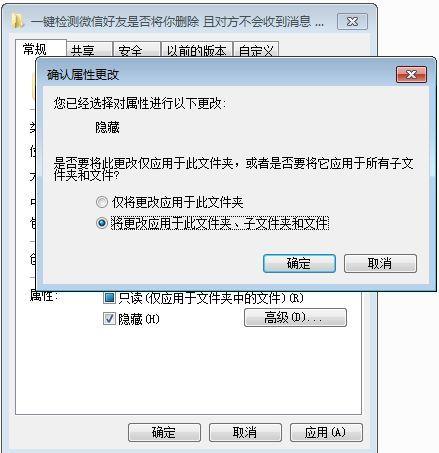
文章插图
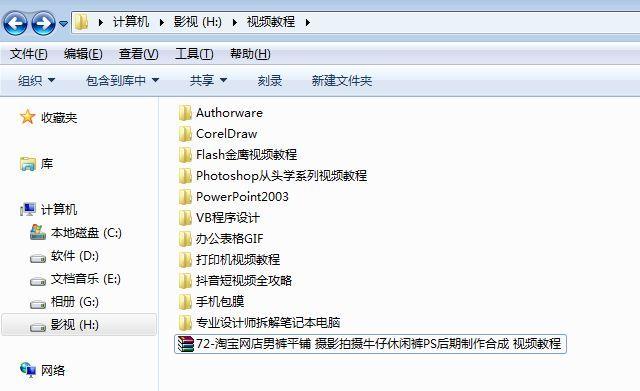
文章插图
此时,要隐藏的文件夹已经不见显示了,如上图所示 。
隐藏了 , 所有人都看不到了 , 那自己想要访问怎么办呢?让其显示出来就行,操作如下:
点工具栏上的【工具 】→【文件夹选项(O)…】→【查看】–>在下面的高级设置框中找到【隐藏文件和文件夹】项→选上【显示隐藏的文件、文件夹和驱动器】→【应用(A)】→【确定】即可 。这时,设置了隐藏的文件夹已泛白显示着,如下图 。
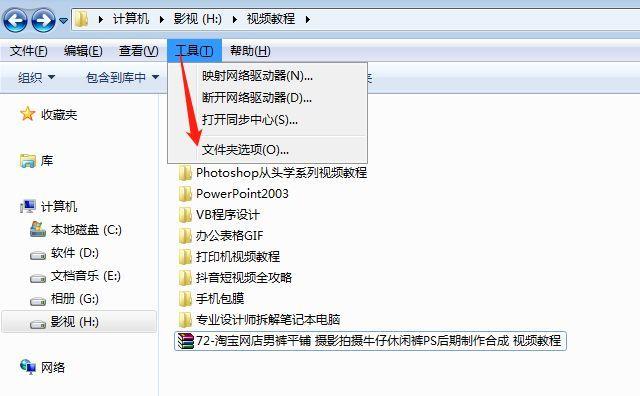
文章插图
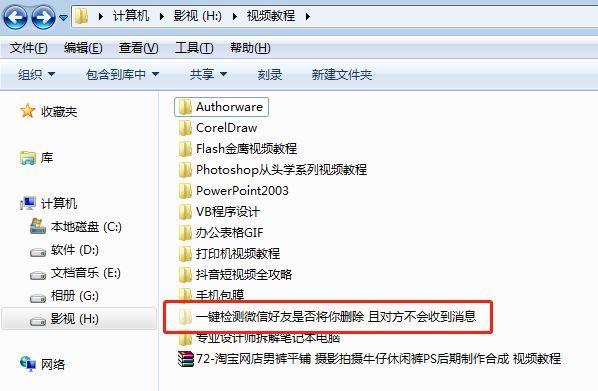
文章插图
如果要再次隐藏,同样的操作,选择【不显示隐藏的文件、文件夹或驱动器】,应用、确定即可 。这也是系统默认的选项 。
这种方法只适用于保密强度不高的场合,因为这种方法对于熟悉电脑操作系统和别有用心的人来说,起不到作用,只能用于防范普通用户 。
二、系统自带加密法这种系统自带的加密方法适用于一机多用户使用的场合,是为了防止本用户外的其余用户访问本文件夹的,还可以设置除本用户外其余那一个用户可访问,对于一机只有一个用户而言根本就没有效果 。操作方法如下:
在文件夹上点鼠标右键,选择最后的【属性】选项,进入文件的属性选项卡【常规】栏下 , 在末端的属性项里点【高级(D)…】,进入高级属性选项卡 , 勾选【加密内容以便保护数据】,然后确定→应用→将更改应用于此文件夹、子文件夹和文件→确定 。
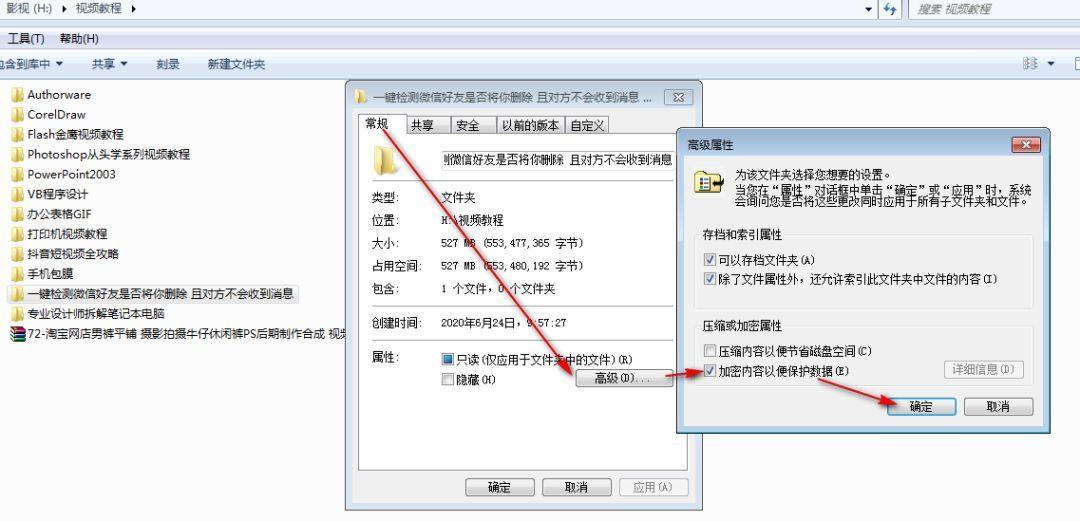
文章插图
这是系统会在任务栏出现“备份文件加密证书和密钥”提示,如下图示:
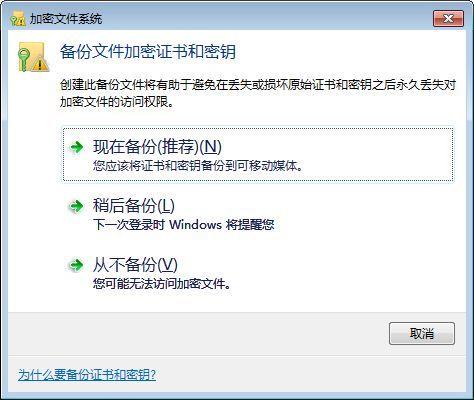
文章插图
点“现在备份”,然后按“欢迎使用证书导出导向”的提示操作设置密码(即打开文件夹的密码),保存好 。保存到你认为安全隐秘的地方即可,名字最好是和加密的文件夹同名 。此时,被加密了的文件夹会高亮显示 。
记?。赫夥菁用苤な楹兔茉恳欢ㄒ?4婧?nbsp;, 别删除了,否则在文件夹没有解密时你重装了系统,即使设置的用户名相同 , 系统也辨认不出你们是同一个用户的,没有了这份加密证书和密钥,之前的加密文件夹每个用户都可以看到,但就是谁也打不开,成了永远的秘密了 。
若要设置其余某一个用户的访问权限,可以在属性选项卡的【共享】栏目下设置 。
三、压缩文件夹加密法此法只适用于文件容量小的文件夹,对于那些几G以上的文件夹不建议使用 。利用WinRAR这个经典压缩软件来实现给文件夹加密 。
WinRAR的非压缩功能其实挺多的,以前我还能他来实现过对多首音乐的拼接,现在依然可以使用这个功能 。
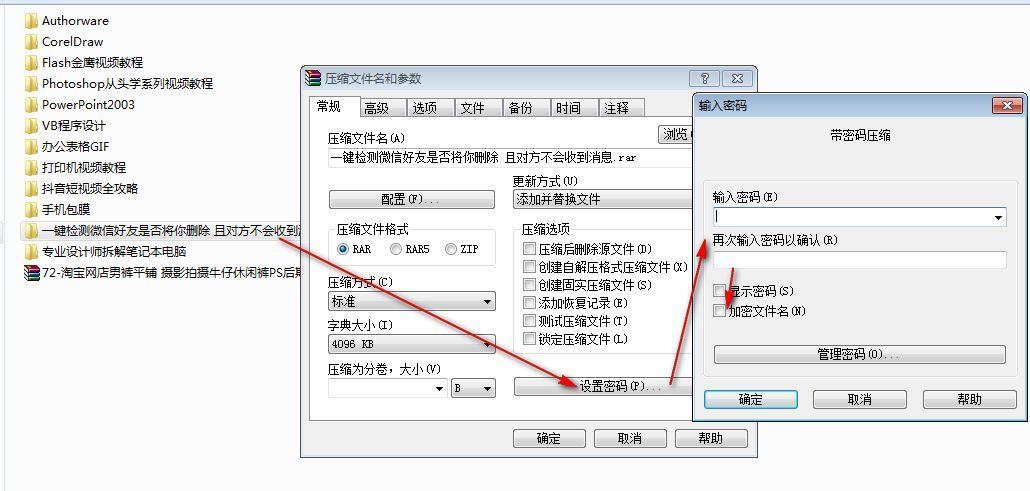
文章插图
操作步骤
鼠标右击要加密的文档或文件夹,选择“添加到压缩文件(A)……”,在“压缩文件名和参数”选项卡界面中,点右下角的“设置密码”进入设置密码界面 , 并勾选“加密文件名”设置完成后点击确定即可生成加密压缩文件包 。
然后把原文件删除 。
若要编辑里面的文件,不用解压 , 直接打开在压缩包里进行操作就可以,包括拖拽添加、删除文件等的操作 。但没有了预览等功能 , 操作起来终是不够便捷 。
其他压缩工具同样具有此功能 。
四、代码法使用代码法有很多,在这我只挑几种最简单易操作的给大家介绍 。
(一)加密隐藏1、新建一记事本文件,然后**粘贴以下代码进去:
cls
@ECHO OFF
title Folder私密文件夹
if EXIST “H Locker” goto UNLOCK
if NOT EXIST 私密文件夹 goto MDLOCKER
:CONFIRM
echo 你确定要加密隐藏私密文件夹文件夹吗?(Y/N)
set/p “cho=>”
if %cho%==Y goto LOCK
if %cho%==y goto LOCK
if %cho%==n goto END
if %cho%==N goto END
echo Invalid choice.
goto CONFIRM
:LOCK
ren 私密文件夹 “H Locker”
attrib +h +s “H Locker”
echo Folder locked
goto End
:UNLOCK
echo 输入密码来解锁文件夹
set/p “pass=>”
if NOT %pass%== 要加密文件夹的密码 goto FAIL
attrib -h -s “H Locker”
ren “H Locker” 私密文件夹
echo Folder Unlocked successfully
goto End
:FAIL
echo Invalid password
goto end
:MDLOCKER
md 私密文件夹
echo 私密文件夹 created successfully
goto End
:End
2、把代码中的“要加密文件夹的密码”改为设置的密码,然后另存为bat文档到要加密的文件夹那里,为便于记忆和查找,可以起和加密文件夹一样的名字 。若要伪装,可以起别的不起眼的名字 。如下图示:
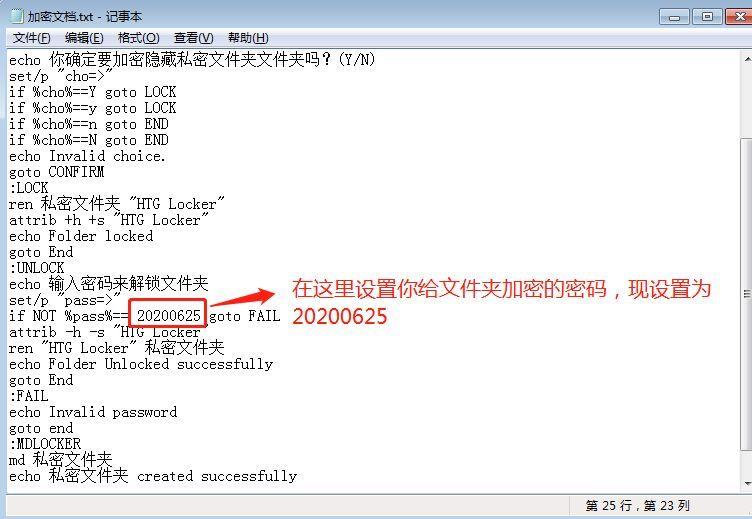
文章插图
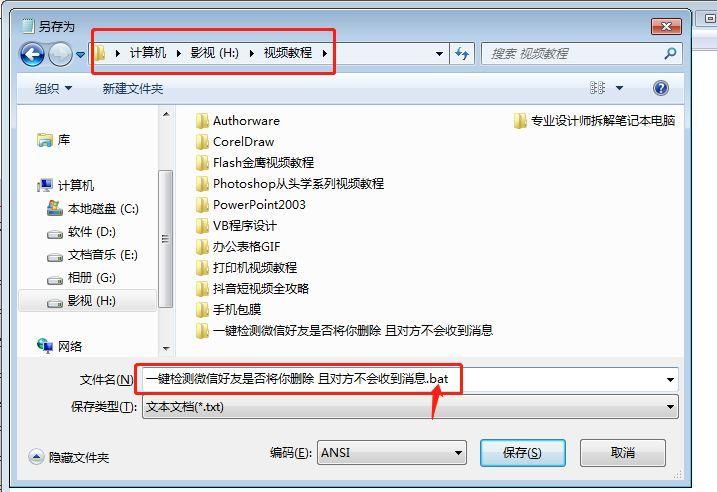
文章插图
切记:一定要把这个bat文件保存到和要加密的文件夹同目录下,如下图示:
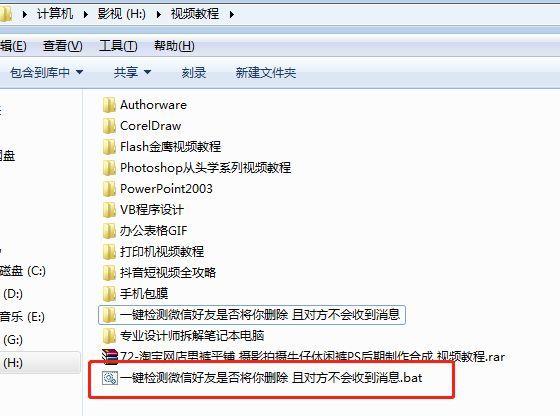
文章插图
3、双击该bat文件,会生成一个叫做“私密文件夹”的文件夹,把你要加密的所有文件夹,如把本文示例的“一键检测微信好友是否将你删除 且对方不会收到消息”这个文件夹移入到里面去 。
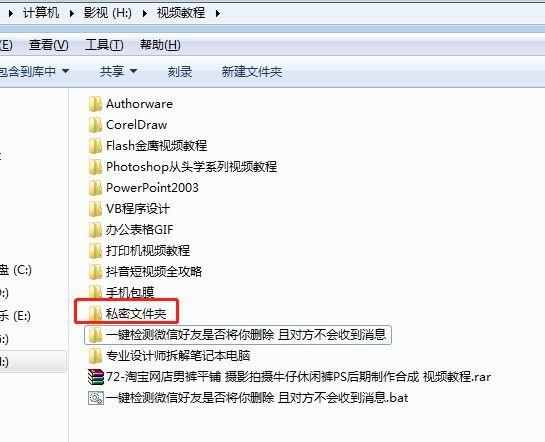
文章插图
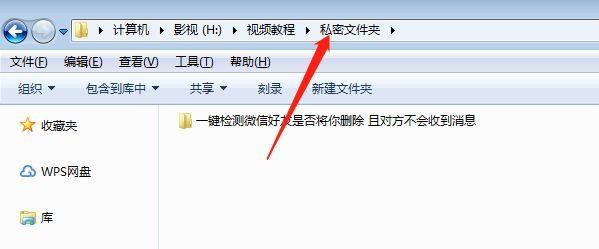
文章插图
4、把要加密的文件夹移入去后,再次双击bat文件,在弹出的窗口中回复Y , 然后按回车键确认即可加密成功 。切记要在英文状态下输入字母Y,否则会发生错误停止继续执行命令 。若停止 , 再次双击在英文输入状态下回复Y即可 。
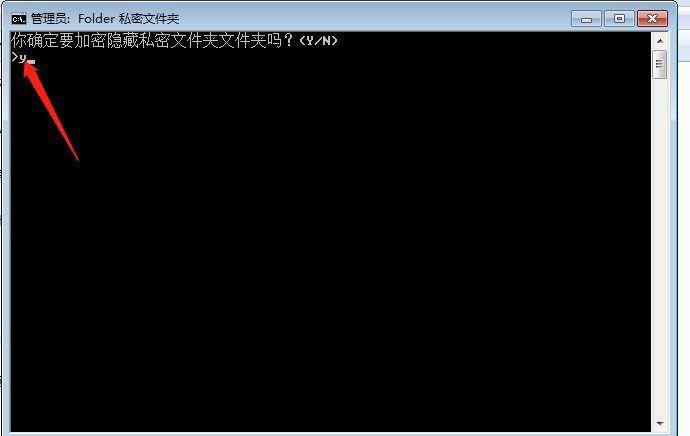
文章插图
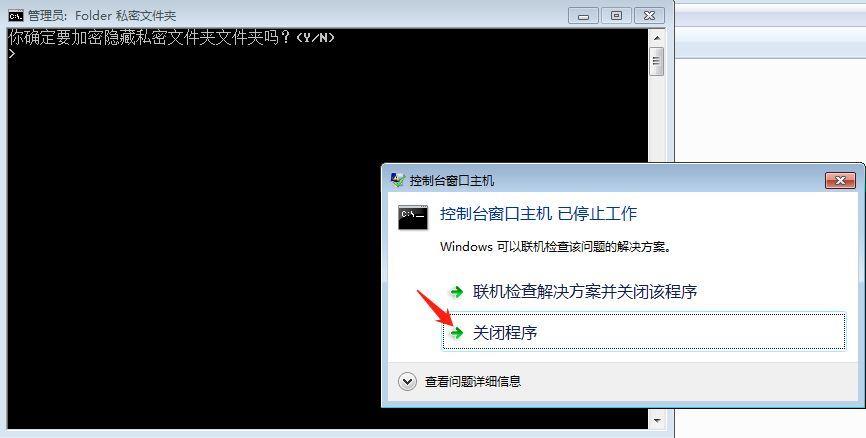
文章插图
5、此时,私密文件夹已经看不见了,因为给隐藏了?。〖词鼓愕健拔募?醒∠睢蹦茄∩稀鞠允疽?氐奈募?⑽募?泻颓??鳌慷济挥?。
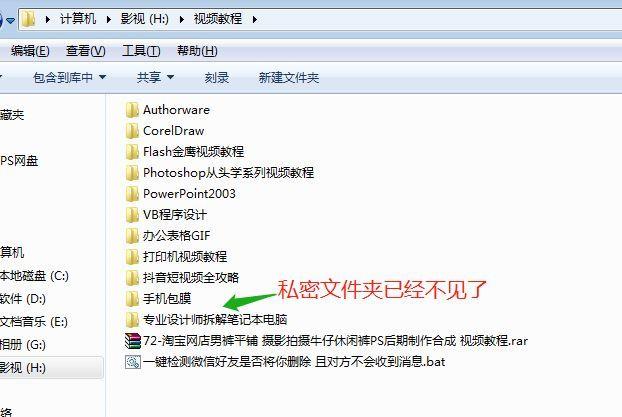
文章插图
6、再次双击该bat文件,会要求你输入密码来解锁文件夹 , 如果密码正确则给隐藏了的“秘密文件夹”会再次显示出来,若密码不对,则什么提示也没有 。

文章插图
7、再次双击该bat文档,回复y即可再次对文件夹进行加密隐藏 。这个方法非常简单实用,但最怕的就是别人把这个bat文档给删除了,那你就惨了,永远也见不到被加密隐藏的那个文件夹了 。为了安全起见,可以对文件名进行伪装,起个不起眼的文件名,或**一份到别的地方保存好 。
8、要是忘记了密码呢?把bat后缀名改为txt打开即可以看到密码了 。显然,若有心人也会这招的话,就没有保密效果了 。所以文件名的伪装非常的重要 。当然,也可以把这个bat文档隐藏起来,即文中开头所介绍的“文件夹隐藏法”,多一道保障 。
9、大家有没有留意到代码中有7处出现【私密文件夹】,其实可以把【私密文件夹】替换为别的名字也可以,只要是合法的文件名就行,因为这个名字就是所创建的加密隐藏文件夹的名字?。∥?朔奖悖?梢园汛?氡4嫖猼xt文体 , 随时可以用 。至于其中代码的各项详细释义,就不是本文的主题了 , 此处略 。
(二)超级文件夹隐藏法之所以叫做“超级文件夹隐藏法”,是因为文件夹的隐藏是用的文中介绍的第一种方法,即“文件夹隐藏法”,先把要加密的文件夹通过其属性选项卡隐藏起来,代码的作用只是不用到通过工具栏上的【工具】→【文件夹选项】→【查看】下选上【显示隐藏的文件、文件夹和驱动器】来显示之前隐藏的文件夹 , 而是直接显示想要显示的隐藏的任意文件夹,可以是多个同时显示 。关闭了就又不见了 。
1、新建txt记事本文档 , 把下面这段代码**粘贴进去,然后另存为bat文档 , 文件名可以随意取,可以存到电脑的任意地方去,只要安全又便于自己知晓就行 。
@set /p choice=输入密码继续:
@if /i %choice%==20200625 goto open
@exit
@:open
@start H:\\视频教程\\一键检测微信好友是否将你删除 且对方不会收到消息
@start H:\\视频教程\\办公表格GIF
@start D:\\软件集锦\\小工具\\批量改名工具
@start G:\\2020年相册\\检测僵尸粉
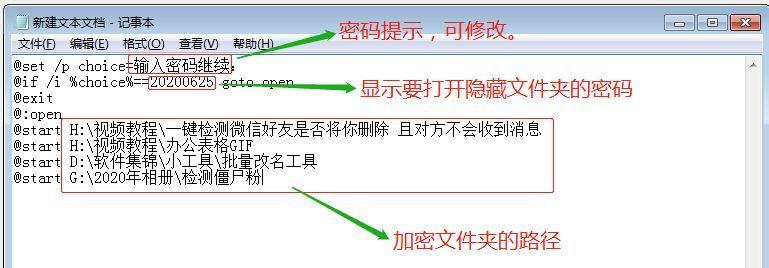
文章插图
2、双击该bat文档,指定的隐藏文件夹即时显示出来,指定几个就分别显示几个 。
(三)无法操作文件法是不是感觉上面这个方法不怎么靠谱?那就再介绍一个靠谱的方法:无法操作文件件夹法,创建的文件夹既无法打开,也不能删除,可以用命令删除,也可以用第三方软件的强力删除或粉碎 。操作步骤如下:
1、左下角 【开始】→【运行】 cmd回车确认进入打开命令行窗口DOS操作对话框 。
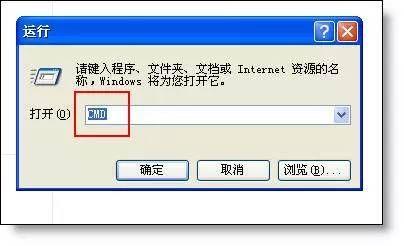
文章插图
2、在命令窗口中输入 md F:\\test\\Dong..\\ (创建文件夹的名称和路径,注意文件夹名称后带两个点) , 按回车后就会F盘Test文件夹下创建文件夹Dong..
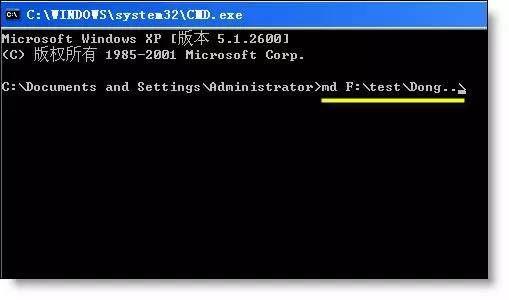
文章插图
双击创建的文件夹,会弹出错误提示 , 结果无法打开 。
3、要打开该文件,得新建一个文本文件(位置随意),并输入代码:start F:\\test\\Dong..\\,然后另存为bat文件,文件名改为open(可随意改) 。
4、双击open.bat即可进入该文件夹,然后就可以在该文件夹里进行正常文件的编辑等操作了 。
5、既然打开了该文件夹,肯定要关闭上的 , 不然就失去意义了 。操作方法和打开一样 , 执行stop批处理命令即可 。新建一个文本文件(位置随意),并输入代码:stop F:\\test\\Dong..\\,然后另存为bat文件,文件名改为stop(可随意改) 。双击stop.bat即没有办法操作该文件夹 。
6、这个文件夹用普通的剪切、删除是没有办法删除得了的 。若要删除,可以在确认里面没有了重要文件后,左下角 【开始】→【运行】 cmd回车确认进入打开命令行窗口DOS操作对话框 。在命令窗口中输入 rd F:\\test\\Dong..\\回车确认就可以了 。
(四)attrib隐藏文件夹此命令只对英文文件夹有效,中文文件夹无法使用,因为cmd命令下的DOS状态输入框无法输入中文 。
3、左下角 【开始】→【运行】 cmd回车确认进入打开命令行窗口DOS操作对话框
4、输入代码attrib +s +h c:/mini回车确认
此时,C盘下的mini文件夹已经隐藏起来了,即使你到“文件夹选项”那选上【显示隐藏的文件、文件夹和驱动器】都没用,但只要去掉勾选【隐藏受保护的操作系统文件(推荐)】就能显示,所以还是美中不足 。
5、若要显示 , 则再次进入DOS状态输入框中输入代码attrib -s -h c:/mini回车确认即可 。
6、代码详解attrib +a +s +r +h c:/mini
这句命令就是设置c盘的mini文件夹为存档文件(+a)、系统文件(+s)、只读文件(+r)、隐藏文件(+h) 。“+”为把其设置,“-”为取消其设置 。
其缺点也是显而易见的,要是自己都忘记曾经把有过把mini文件夹设为隐藏这回事的话,那真的是成了永远的秘密了 。而且,若不是经常使用的人,这代码也肯定是得保存下来作为备用或备忘才行 。
(五)回收站伪装隐藏法做法1:先通过“文件夹选项”对话框设置系统使能够显示所有系统隐藏文件 。使用attrib命令解除任何一个显示为回收站图标的文件夹的系统和隐藏属性(attrib -s -h c:/$Recycle这种文件夹一般在根目录和recycler文件夹内) 。这时该文件夹变为普通文件夹图标 。双击进入,**出其中的desktop.ini文件,放入想要隐藏的文件夹内,用attrib命令为该文件加上系统、只读和隐藏属性即可 。此时文件夹图标变为回收站图标,双击进入后内容为空 。最好将该文件夹置于分区根目录下 , 并命名为recycled , 这样更能掩人耳目 。
做法2:首先进入系统所在分区的根目录,右击“Recycled”文件夹(如果有这个文件夹,若没有则参考上个方法)选择“属性”命令,在“属性”对话框中勾选“启用缩略图查看方式”复选框,点击“应用”按钮 。这样,系统就会自动将“回收站”的“只读”复选框选中,然后去掉“只读”复选框前的钩 , 此时,“回收站”的图标将变成一个普通文件夹的形状 。双击“Recycled”文件夹,将需要隐藏的个人资料拖进该文件夹窗口中,然后再次右击 “Recycled”文件夹并选择“属性”命令 , 勾选“只读”复选框后,“回收站”图标就又恢复成原状 。此后,如果有人双击“回收站” , 他就根本看不到里面有任何文件 。即便其他用户执行了文件删除操作 , 同时又执行了“清空回收站”的操作 , 原先被隐藏在这里的文件仍不会被删除 。
(六)伪装系统文件法利用
windows系统特殊的保留文件名后缀 , 使文件夹无法打开和删除 。例如类似com1.{
21ec2020-3aea-1069-a2dd-08002b30309d}等文件夹名称 。
在要加密的文件夹后面加一个如以下代码的扩展名 。
管理工具
{
D20EA4E1-3957-11d2-A40B-0C5020524153}
公文包
{
85BBD92O-42A0-1O69-A2E4-08002B30309D}
控制面板
{
21EC2O2O-3AEA-1O69-A2DD-08002b30309d}
字体
{
D20EA4E1-3957-11d2-A40B-0C5020524152}
历史记录
{
FF393560-C2A7-1
收件箱
{
00020D75-0000-0000-C000-000000000046}
Microsoft网络
{
00028B00-0000-0000-C000-000000000046}
我的电脑
{
20D04FE0-3AEA-1069-A2D8-08002B30309D}
我的文档
{
450D8FBA-AD25-11D0-98A8-0800361B1103}
网上邻居
{
1f4de370-d627-11d1-ba4f-00a0c91eedba}
网络连接
{
7007ACC7-3202-11D1-AAD2-00805FC1270E}
打印机和传真
{
2227A280-3AEA-1069-A2DE-08002B30309D}
程序文件夹
{
7be9d83c-a729-4d97-b5a7-1b7313c39e0a}
回收站
【文件管理加密码怎么设置?如何对电脑文档进行加密】{
645FF040-5081-101B-9F08-00AA002F954E}
扫描仪和照相机
{
E211B736-43FD-11D1-9EFB-0000F8757FCD}
任务计划
{
D6277990-4C6A-11CF-8D87-00AA0060F5BF}
开始菜单文件夹
{
48e7caab-b918-4e58-a94d-505519c795dc}
Internet临时文件
{
7BD29E00-76C1-11CF-9DD0-00A0C9034933}
Web文件夹
{
BDEADF00-C265-11d0-BCED-00A0C90AB50F}
(七)寄生法 用英文字母新建一个文件夹,将需要隐藏的文件剪切至此文件夹中 。接下来再找首歌曲文件(例如“点歌的人”)并将其剪切到此文件夹中 。
在资源管理器中(最好用W in+E组合键打开)重新定位到上面这个存放了隐藏文件的文件夹,重新命名,命名的规则为:歌曲名称.
{
00020c01-0000-0000-c000-000000000046},右击鼠标刷新一下当前屏幕,刚才的文件夹便自动变成一首歌曲的图标了,直接双击之也会自动启动播放器来播放它 。而当你自己想要打开其中的文件时,只要右击这个歌曲图标并选择“打开”命令即可 。
最后 , 再将这个改名后的文件夹(已经变成了一首歌曲)放到歌曲文件夹中 , 谁也不太可能会找到你想隐藏的文件了,不过你自己可要记清楚了,防止时间长了,连自己也忘记了 。
五、更改文件名法作为一个普通使用者,不可能天天去默记那么多的代码,而且 , 每个人的文件夹存放肯定是遵循着一定的规则,把文件夹这移过来那移过去,又隐藏起来,时间久了 , 只怕连自己都忘记了 。所以,最好的方法直接根据所在位置起一个不起眼的文件名 , 让别人看了都没有点开的欲望 , 而自己却可以轻易记起 。比如:《深圳市2020年**工作报告全文》、《深圳大学自学考试-2020年成人本科语数课目详解》、……
六、第三方工具法第三方文件夹加密工具非常的多,功能齐全,各有特色,既有国外的也有国内的,很多还收费,在此就不一一介绍了 。
第三方工具可以添加到鼠标右键,直接在文件夹上加密解密 。
切记在下载使用时多网上了解下,否则安装了不仅难卸载,而且还有可能把文件都弄丢了 。
复杂的事情简单化,大事化?。?∈禄??。正所谓“大隐隐于市,小隐隐于野”,最高级的保密就是不作保密 。
- 苹果手机怎么恢复删除的程序文件?手机清除数据后怎么找回
- qq群文件下载失败怎么解决?解决手机qq下载群文件失败问题的方法
- 造成文件无法删除的原因及解决办法
- 如何修改PPS文件及PPT保存PPS文件
- 路由器管理员密码忘记了怎么办
- 电脑文件夹删除不了解决方法
- chm文件打不开的解决方法
- 电脑打不开设备管理器的解决方法
- Windows文件系统格式有哪些
- 加装车顶行李架的方法步骤详解 汽车行李架怎么安装
