相信小伙伴们都知道 , 在Excel表格中我们可以根据自己的实际需要对大量数据进行各种专业化的处理,比如我们可以将某组数据进行自动求和,自动求平均值用以进行后续各种分析和对比,将数据转换为各种图表,设置特殊数据的突出显示等等 。那小伙伴们知道Excel表格中竖列的数据怎么进行求和吗 , 其实方法是非常简单的 。我们首先点击打开Excel表格 , 接着选中需要进行求和操作的竖列数据组 , 在界面上方找到并点击“公式”选项卡,在“函数库”栏中找到并点击“自动求和”,就可以看到求和结果出现在该列数据组下方的空白单元格中了 。接下来,小编就来为小伙伴们介绍具体的操作步骤了,感兴趣的小伙伴们快来一起往下看看吧!

文章插图
【excel竖列自动求和的方法 电子表格求和怎么用】方法一、自动求和
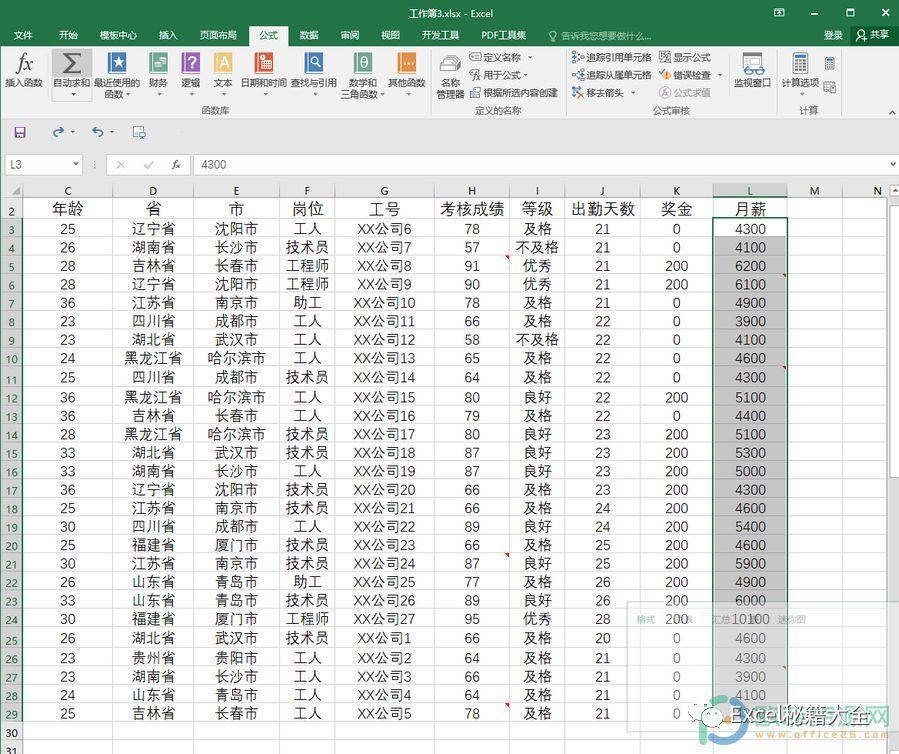
文章插图
第一步:打开Excel表格,选中需要进行求和操作的竖列数据,点击“公式”选项卡,点击“自动求和”;
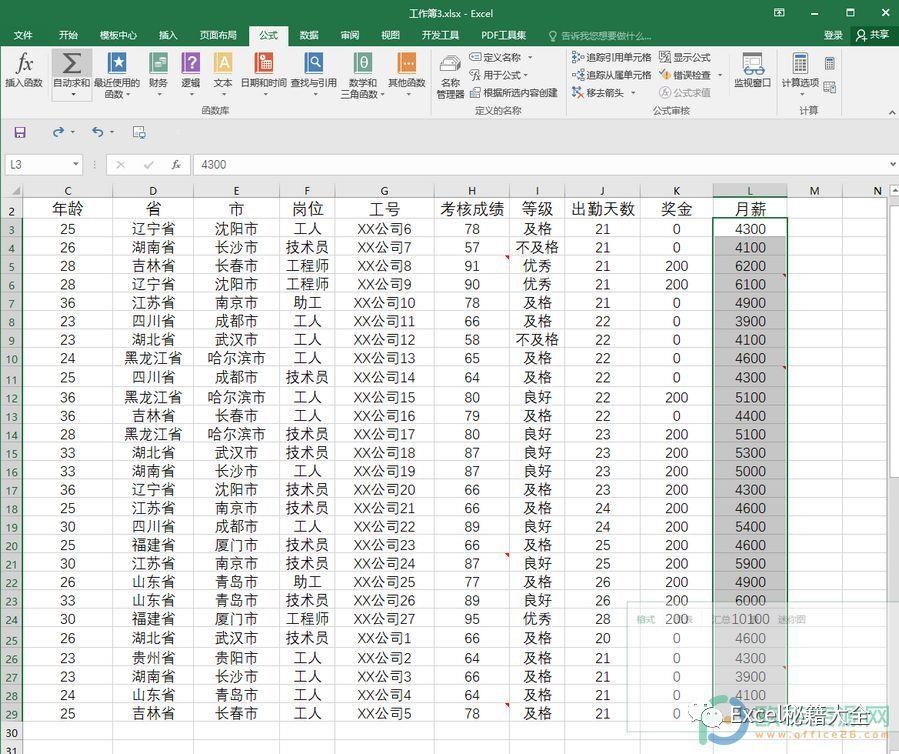
文章插图
第二步:可以看到竖列数据的求和结果已经出现在数据的下方了 。
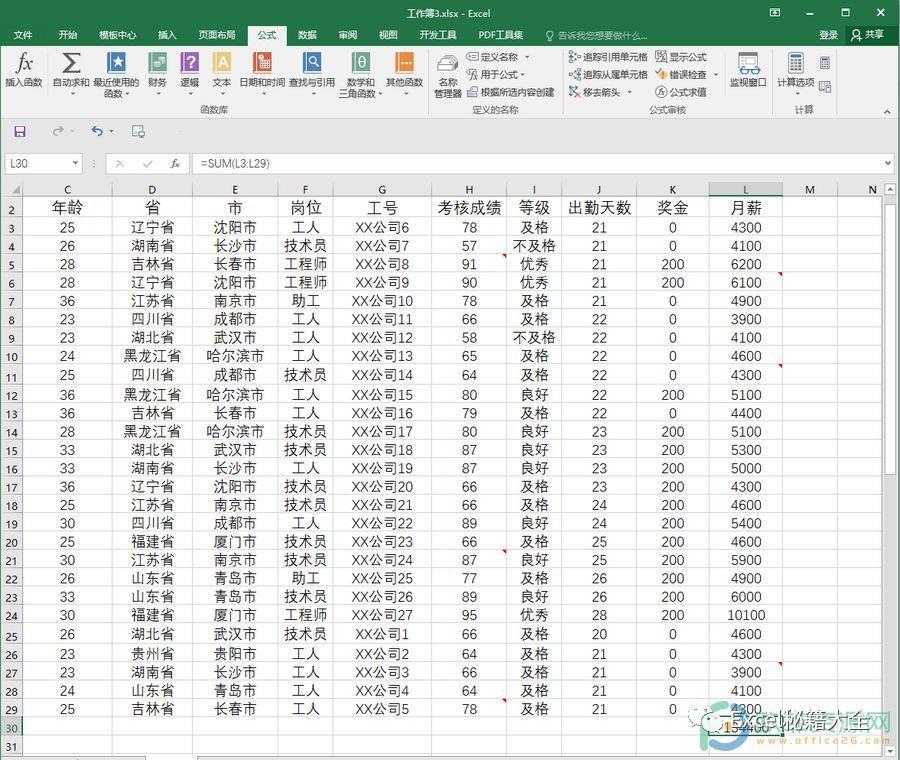
文章插图
Excel竖列求和不了的方法
1、打开excel 。
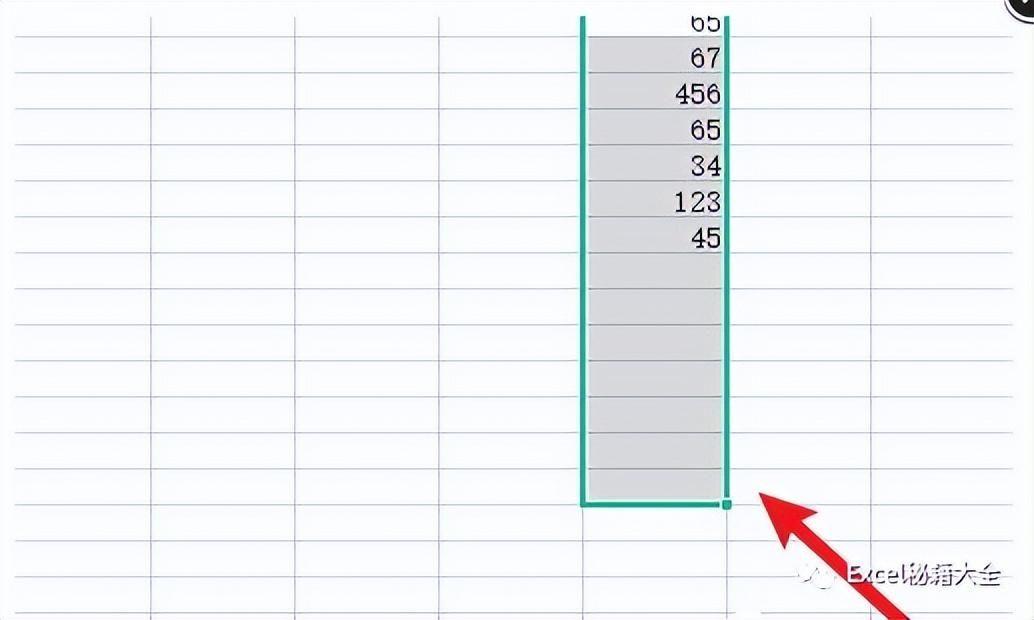
文章插图
2、选择【竖列数据】,点击上方的【公式】 。
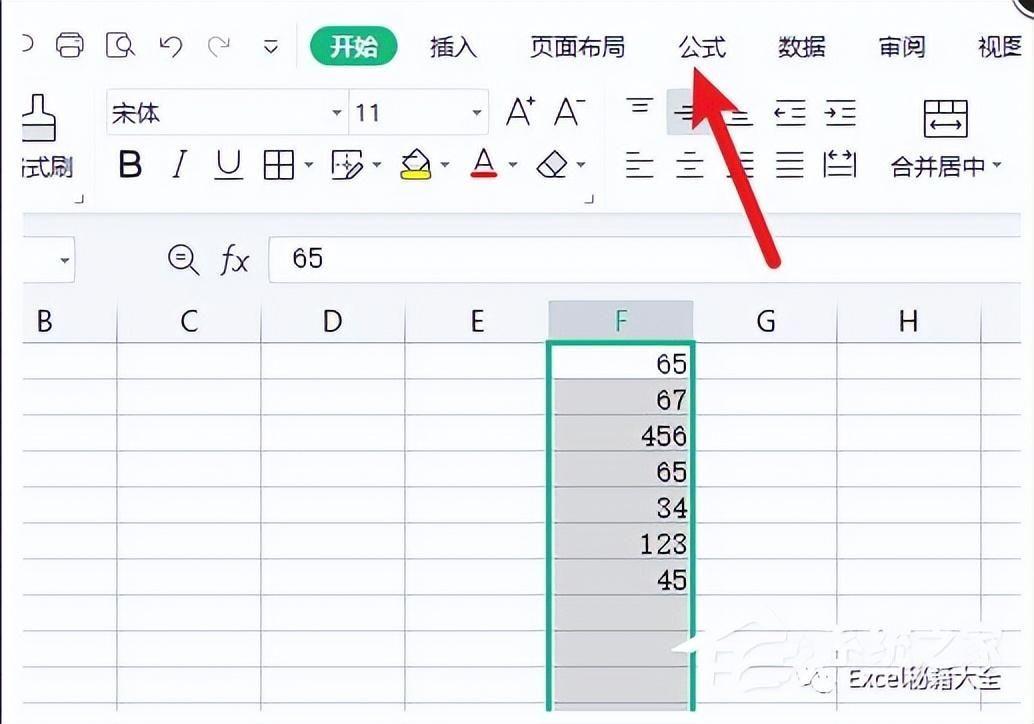
文章插图
3、在公式中点击【自动求和】 。
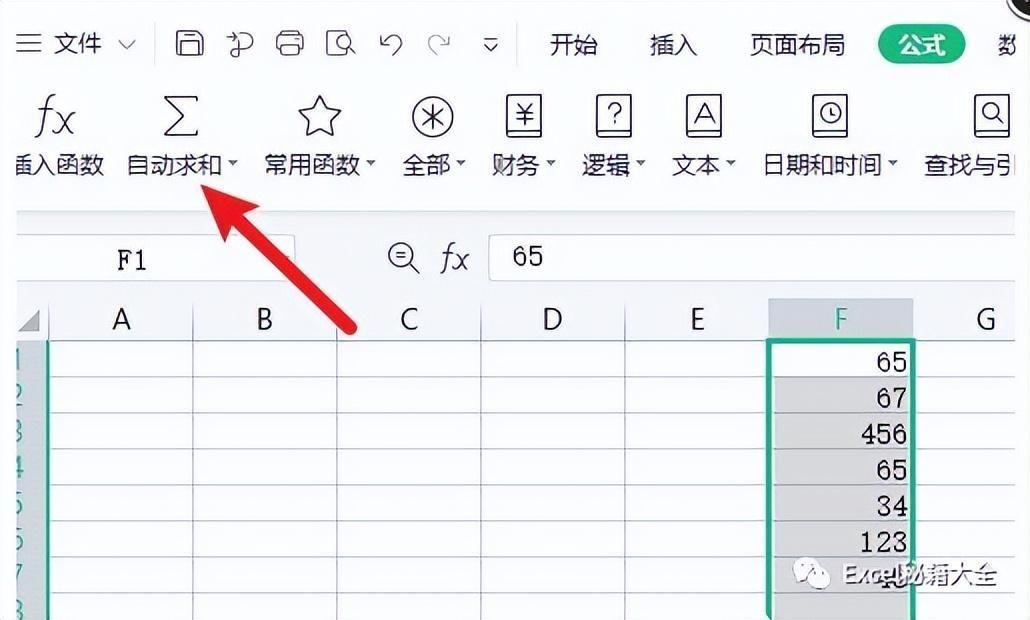
文章插图
4、下方原空白单元格中显示【求和结果】 。
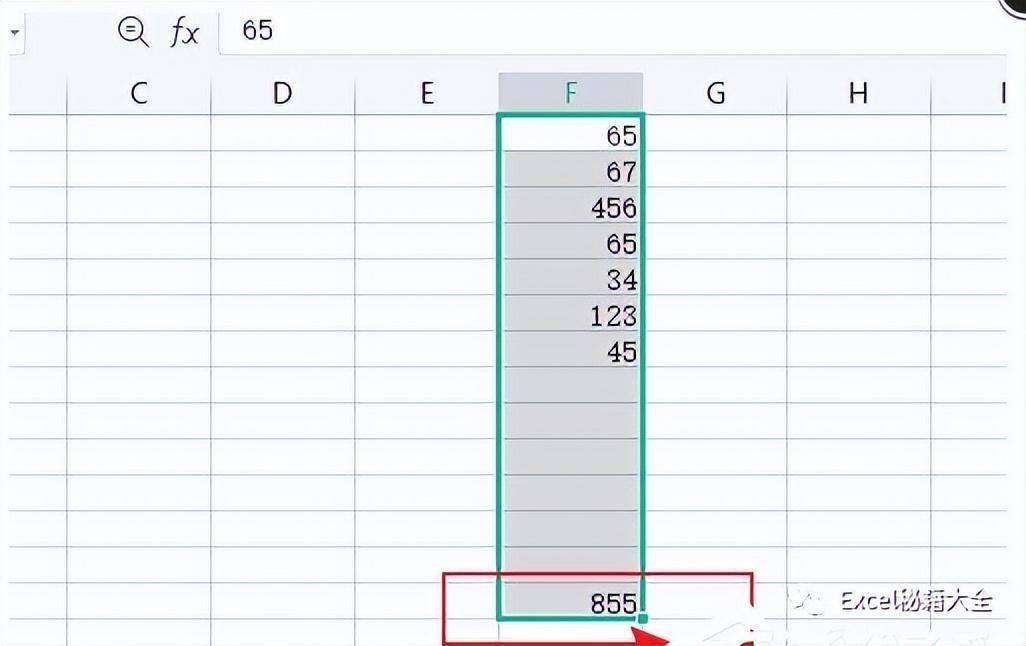
文章插图
方法二、使用 SUM 函数
SUM函数是Excel中最常用的函数之一,它可以对指定范围内的数值进行求和 。以下是使用SUM函数实现竖列自动求和的步骤:
1. 打开Excel并创建一个新的工作表 。
2. 在需要求和的竖列下方的相邻单元格中,输入命令“=SUM(起始单元格:结束单元格)” 。例如,如果要对A1到A10单元格范围内的数值进行求和 , 则可以输入“=SUM(A1:A10)
3. 按下回车键,Excel会立即计算并显示该竖列的总和结果 。
方法三、使用自动填充
自动填充功能可以帮助我们快速**公式到其他单元格,从而实现竖列的自动求和 。以下是使用自动填充的步骤:
1. 输入需要求和的第一个竖列的公式,例如“=SUM(A1:A10)” 。
2. 选中公式单元格,将鼠标移动到右下角的小方块上 , 光标变为黑十字,并按住左键拖动到需要求和的其他竖列范围 。
3. 松开鼠标左键,Excel会自动填充相应的公式 , 并计算每个竖列的总和结果 。
温馨提示:在使用以上方法时,请确保数据没有空白行或错误值,以免影响求和结果 。
以上就是Excel表格中竖列求和的方法教程的全部内容了 。在公式选项卡下,我们还可以点击使用插入函数,最近使用的函数,财务 , 逻辑,文本 , 日期和时间,查找与引用,数学和三角函数,其他函数等功能 。
- 抖音老是自动返回桌面怎么办 手机看抖音闪退怎么回事
- 全选快捷键CTRL加什么 excel快捷键大全
- 不甩干不脱水怎么回事哪的问题 全自动半自动洗衣机不脱水怎么解决
- Excel如何快捷使用合并单元格功能 excel怎么合并单元格
- iphone自动定时关机在哪里设置 手机怎么设置自动关机
- 电脑蓝屏后自动重启怎么办
- Excel中怎么快速打钩和打叉呢 表格打勾符号怎么打
- 新手快速入门excel表格制作 excel基础入门电脑使用教程
- 如何在Chrome中自动打开下载的文件
- 基本的办公软件有哪些 常用的办公自动化应用软件包括哪些
