目录后的………怎么打出来 word里面省略号怎么输入
你会做目录吗?目录的制作有手动和自动两种,这里主要与大家分享自动目录的制作 。想生成目录,首先需要设置好大纲级别,那怎么设置呢?接下来就跟着小绘来看一下吧!
一、第一步我们先打开word文档,然后选中文字区域 , 鼠标点击选择【段落】 , 接着在打开的界面中,选中【缩进和间距】,将大纲级别设置为“1级”,点击确定 。
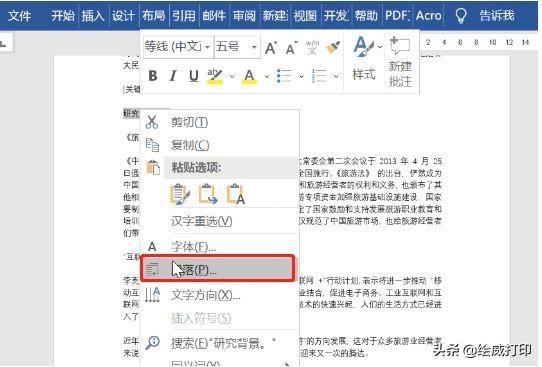
文章插图
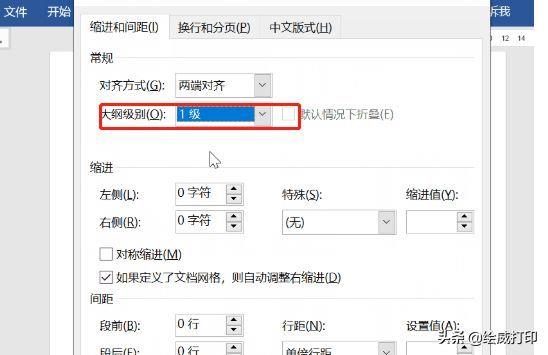
文章插图
设置目录大纲后,我们将鼠标箭头放在首位上,点击插入——页面——空白页(快捷键为Ctrl+Enter),然后点击引用——目录——自动目录即可生成目录 。
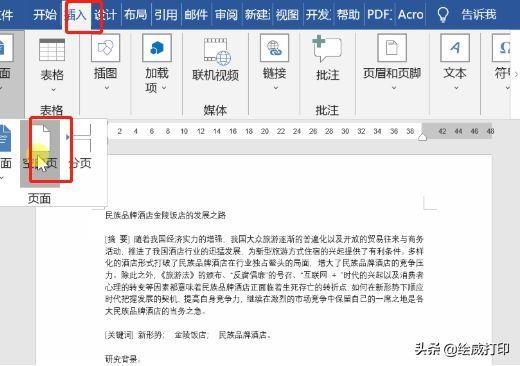
文章插图
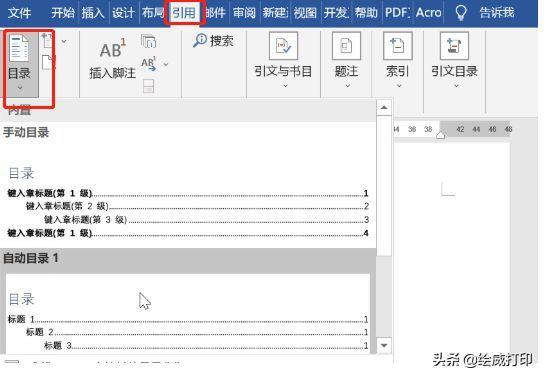
文章插图
二、先点击开始——定义新的多级列表,然后选中级别1 , 将其编号样式设置为“一、二、三……”,之后【将级别链接到样式】 , 如“标题1”,以同样的方式设置级别2和级别3 。
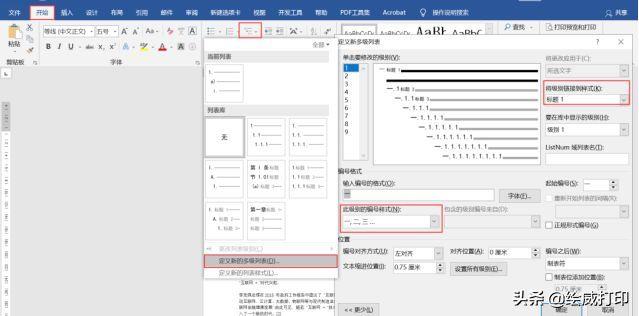
文章插图
设置好之后 , 选中区域,按Ctrl+H打开查找和替换对话框,之后将光标定位在查找文本框,然后点击格式——段落,将大纲级别选择“1级”,随后将光标定位在替换文本框 , 点击格式——样式——标题1,点击全部替换 。
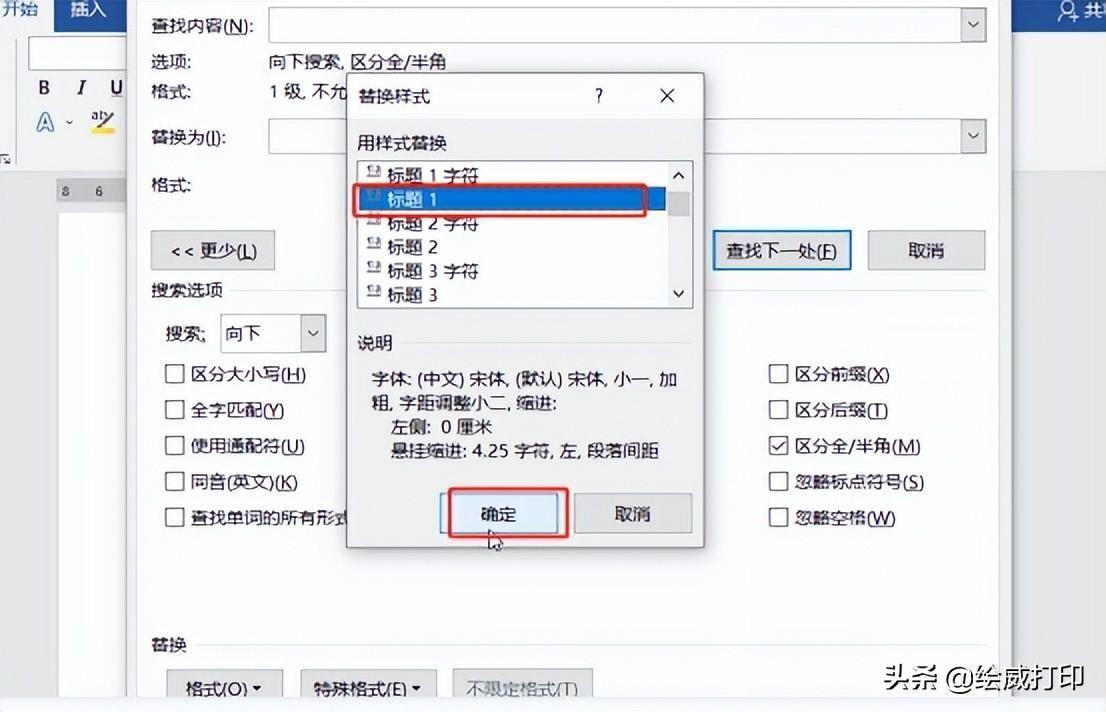
文章插图
三、有的小伙伴在生成目录后,页码之前的引导符没出现,怎么办呢?
这时我们可以点击引用——目录——自定义目录,随后在打开的界面中 , 将【制表符前导符】设置为“……”,点击确定,最后点击替换目录即可 。
【目录后的………怎么打出来 word里面省略号怎么输入】
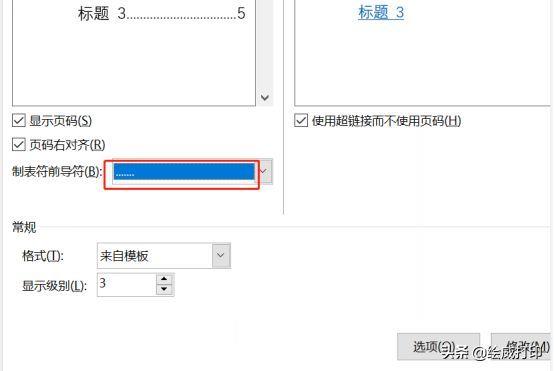
文章插图
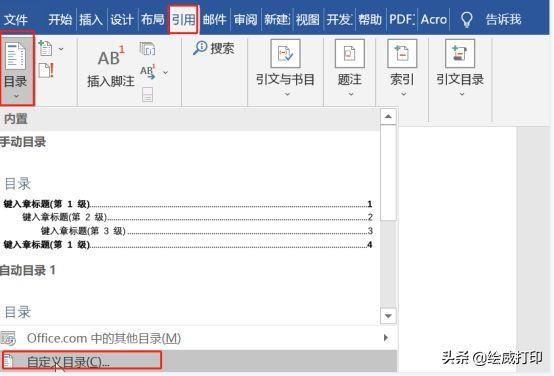
文章插图
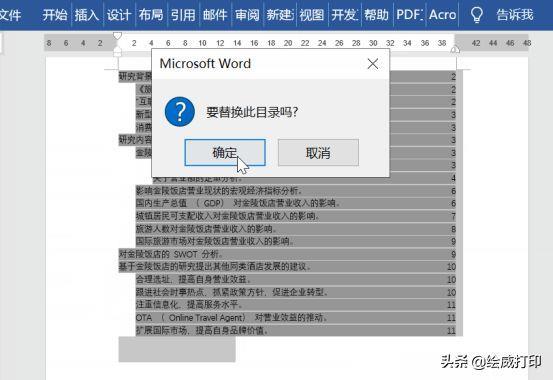
文章插图
怎么样,你学会了吗?
更多打印知识、职场小技巧记得
多跟小绘在留言区沟通哦~
- 婉容皇后的一生_婉容皇后的一生简历薄仪玩过的所有女人
- 京津冀旅游年卡_京津冀旅游年卡2024景点目录
- 来到美国 来到美国后的真实感受
- word怎样让目录与内容超链接 手机ppt超链接怎么做
- 限制出口稀土采矿、选矿、冶炼技术,两部门公布新版目录
- cmd怎么切换到d盘方法 cmd 进入d盘某个文件夹列出目录
- 目录中的点怎么弄 word省略号怎么打出来
- 论文写好了怎么一键生成目录 wps目录自动生成怎么操作
- 搅拌后的鸡蛋可以做什么 拌鸡蛋怎么做的
- 白内障患者术后的护理都有什么项目 白内障患者术后的护理都有什么
