【在文档中间的空白页如何去掉 怎样删除word多出来的空白页】除空白页的方法与步骤 。
方法一:手动删除1、首先 , 打开你的Word文档,找到你想要删除的空白页所在的位置 。
2、使用鼠标点击光标在空白页的最后一个字符位置,按下退格键或Delete键进行删除 。
3、重复以上步骤,直到删除所有的空白页 。
方法二:按住Shift键删除空白页先将光标定位到文档末尾 , 然后按住Shift键不松,鼠标单击选中空白页面,然后按下“退格”或“Delete”键删除 。
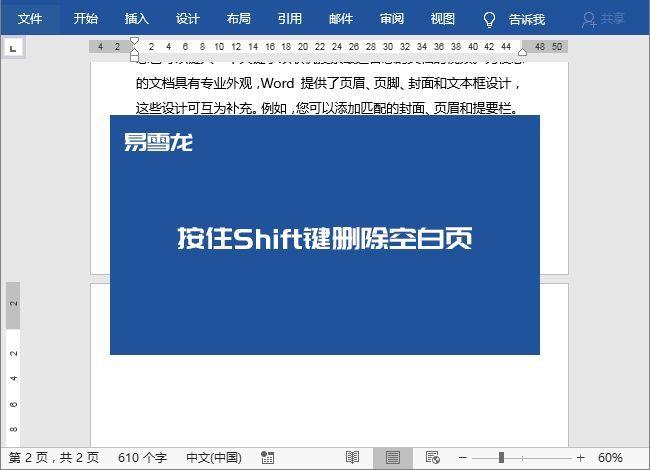
文章插图
方法三:分节符导致无法删除1、如图所示,无论我们怎么按“退格”,都无法删除空白页,不仅如此,还会删除上一页内容 。
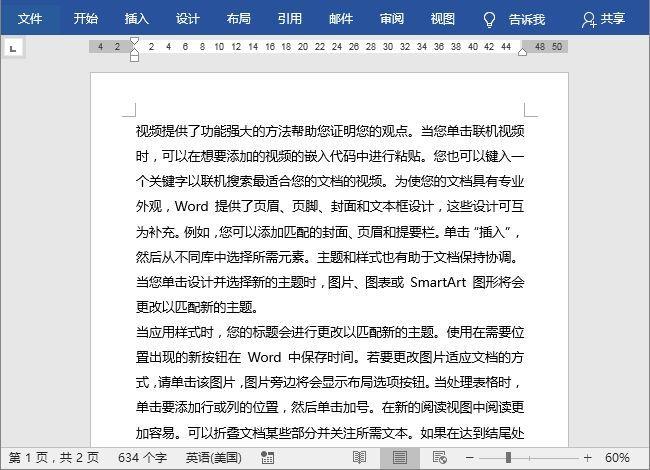
文章插图
2、我们进入「开始」-「段落」,点击「显示编辑标记」,此时,我们就可以看到,页面中有一些被隐藏的段落标记,例如:“分节符”,将光标定位到“分节符”前面,按下键盘上的“Delete”即可删除 。
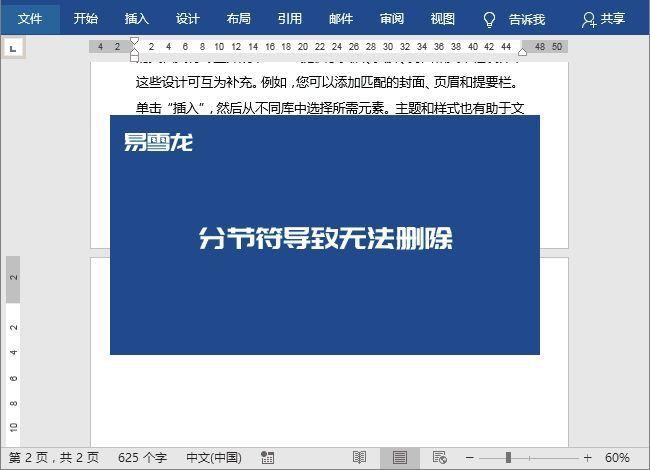
文章插图
方法四:使用快捷键删除1、打开你的Word文档,找到你想要删除的空白页所在的位置 。
2、使用键盘上的Ctrl+Shift+8快捷键,将文档的非打印字符显示出来 。
3、找到空白页的分隔符 , 通常是表示回车的”^p”符号 。
4、使用鼠标点击光标在空白页的分隔符的位置,按下Delete键进行删除 。
5、重复以上步骤 , 直到删除所有的空白页 。
方法五:调整页面边距1、打开你的Word文档,找到你想要删除的空白页所在的位置 。
2、点击页面布局(Page Layout)选项卡,并在页面设置(Page Setup)部分点击边距(Margins) 。
3、调整页面边距,减小上下左右的边距值,通常可以将空白页“挤掉” 。
4、根据需求不断调整边距值,直到你想要删除的空白页被删除 。
通过以上五种方法 , 你可以轻松删除Word文档中多余的空白页 。不同的方法适用于不同的情况 , 你可以根据实际情况选择合适的方法 。Word删除空白页的方法有很多,以上只是其中的一些常用方法 。希望以上内容能够帮助到你,让你的编辑工作更加顺利和高效 。
- iphone自动定时关机在哪里设置 手机怎么设置自动关机
- 怎么关闭qq导航栏频道 qq导航栏在哪里设置
- 天气时间怎么显示在手机屏幕上 手机桌面小程序怎么添加
- 鸟巢位置 鸟巢位置在哪
- 四大古城 中国的四大名关和四大古城
- 翠湖公园 昆明十大免费公园
- 巴西在哪个洲 巴西与阿根廷为何水火不容?
- 桂林在哪里 你知道桂林最初在哪里吗?
- 朝阳在哪个省 朝阳归属哪个省
- 三门峡在哪个省-三门峡在哪个省市
