我们在上学的时候,都遇到过这样一个情况 , 就是在学习数学或者是物理科目时,我们经常会碰到一些看起来非常复杂的公式 。而现在的我们,非常的怀疑,当时老师是怎么进行出题的?这么复杂的公式难道是画出来的吗?
那肯定不是了,尤其是我们在考试的时候,老师发下来的试卷上的公式都是非常整齐的 。那么,如果我们因为个人或者是工作需要,需要在Word中输出这样的复杂的公式的话,我们该怎么做呢?
其实,我们无需下载其他什么软件,只需要使用WPS中的公式编辑器,其中有很多强大的多种的公式能够进行输入,这样我们就能够轻松、方便又快速地进行了,而且公式看起来也是非常的干净整洁的 。那么具体如何操作呢?下面就跟着小编一起来学习一下吧,希望能够对大家有所帮助 。
第一步,首先我们用WPS打开需要插入数学公式的Word文档 , 然后找到工具栏上方的【插入】选项卡,接着,找到【对象】命令,再选择【对象】 。
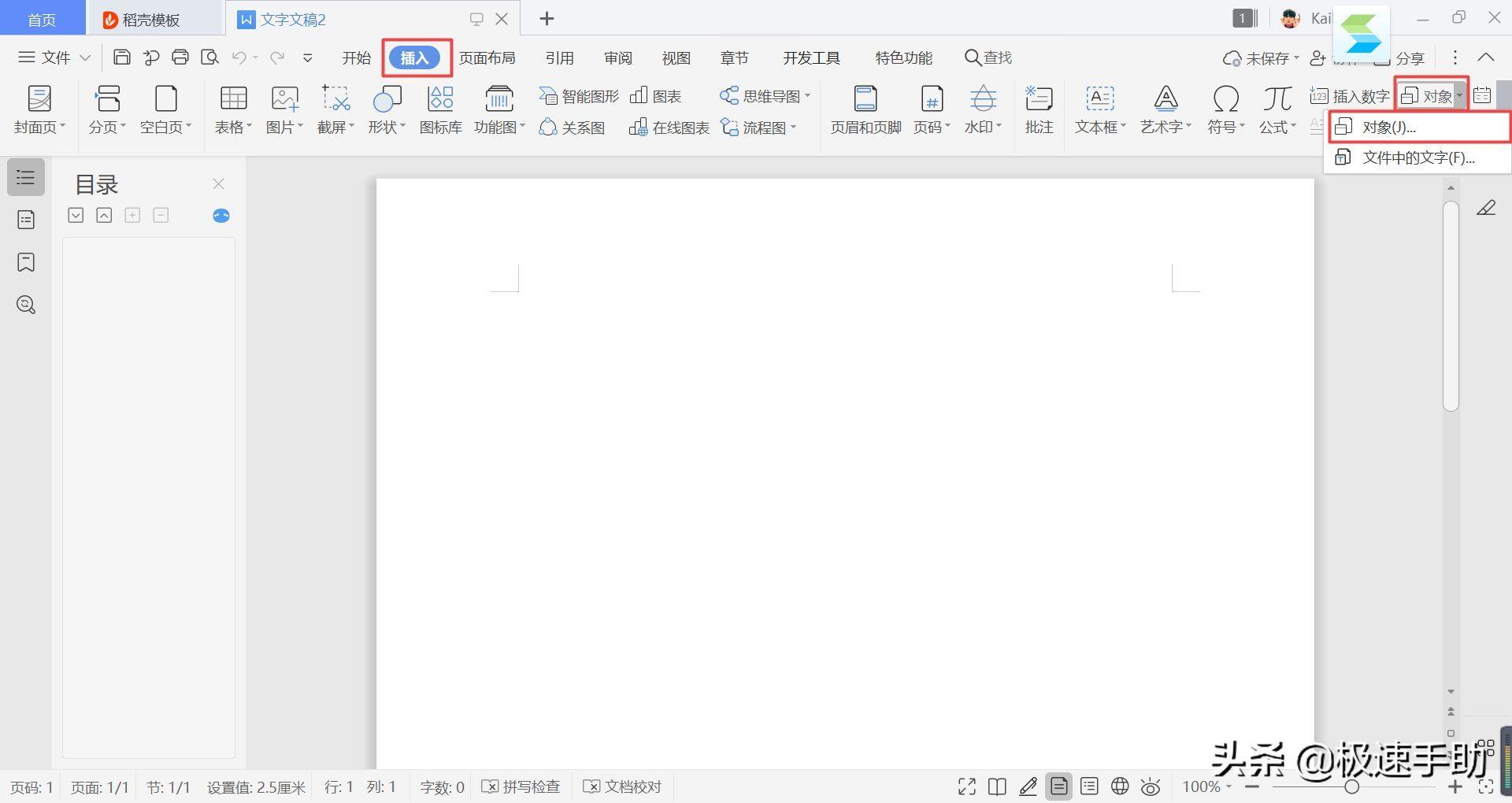
文章插图
第二步,接着在弹出的【插入对象】窗口当中 , 一直下拉找到【WPS公式3.0】选项,然后进行选择,最后单击窗口右侧的【确定】按钮就可以了 。
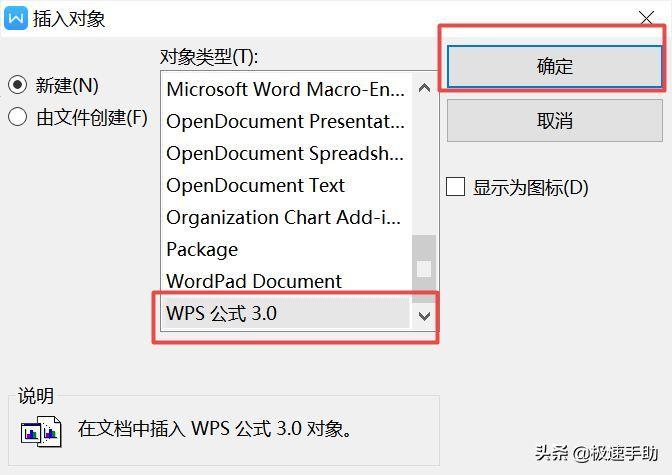
文章插图
第三步,接着,Word文档中就会弹出【公式编辑器】的对话框了 。
【wps公式工具怎么使用 wps公式编辑器怎么调出来】
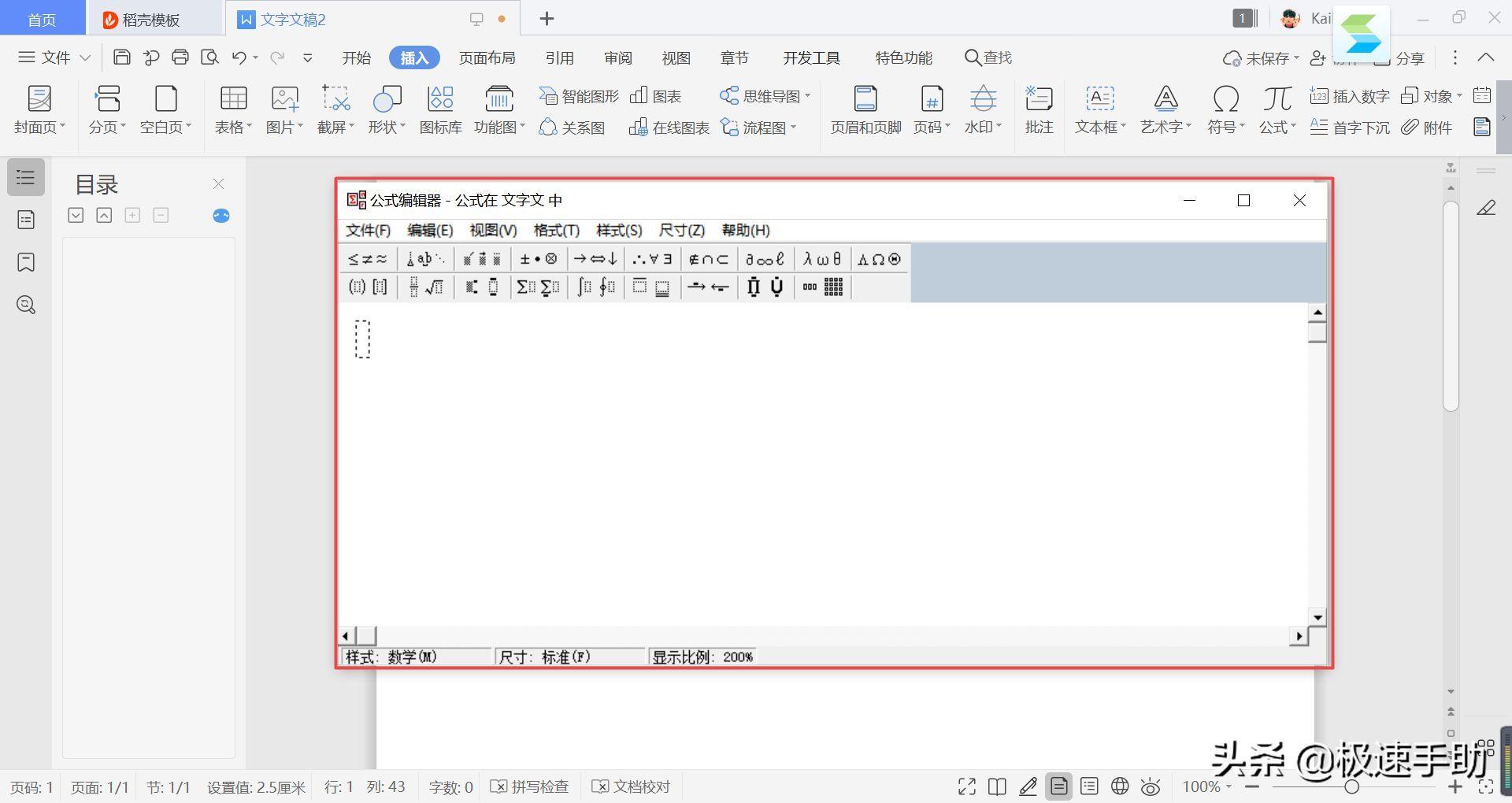
文章插图
第四步,接着我们在编辑器当中,输入你想要输入的公式符号,公式中的数值等等 。
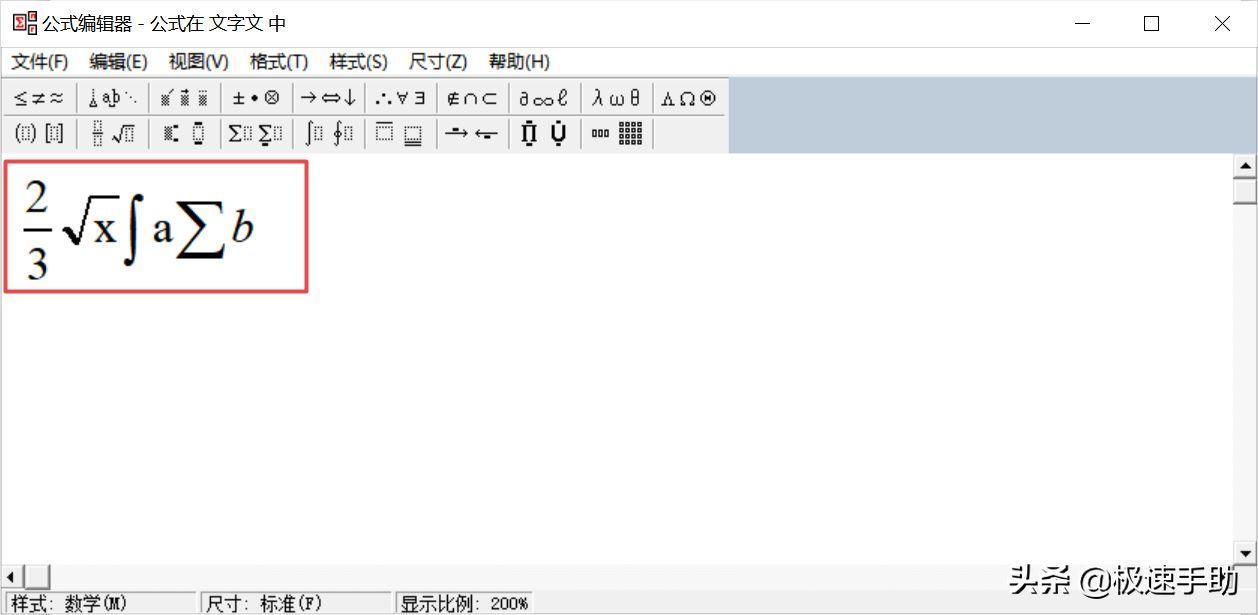
文章插图
第五步,公式编辑好以后,我们单击窗口上的【文件】选项,然后选择【退出并返回到…】的选项 。
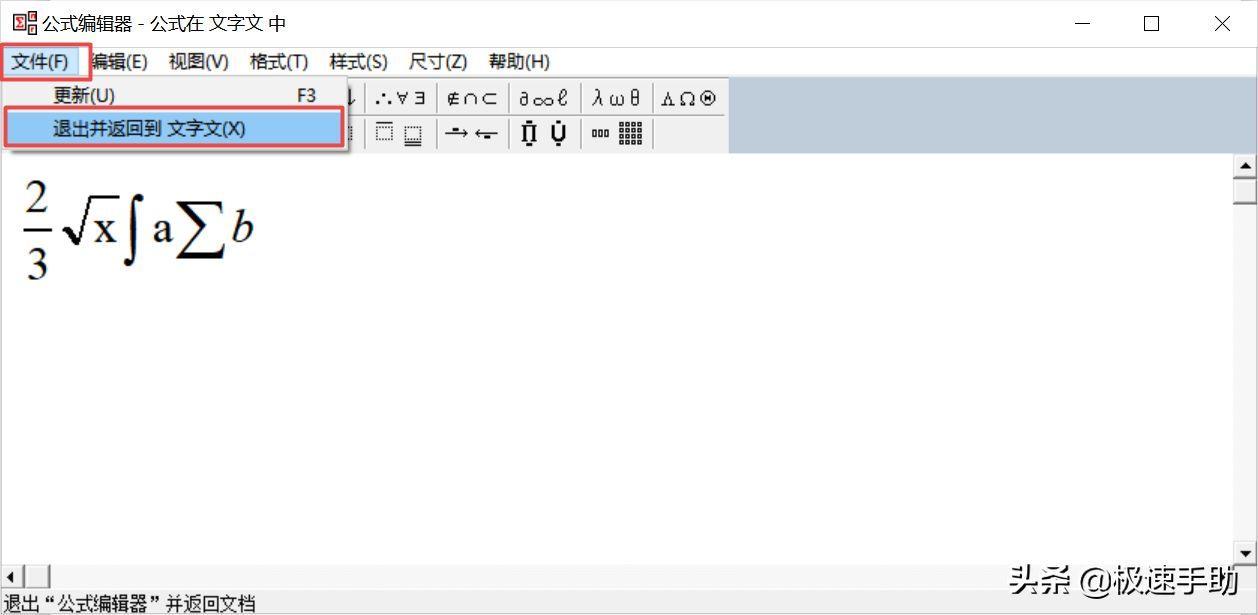
文章插图
第六步,此时,我们就可以看到刚才所输入的公式已经被嵌入到Word文档当中了 。
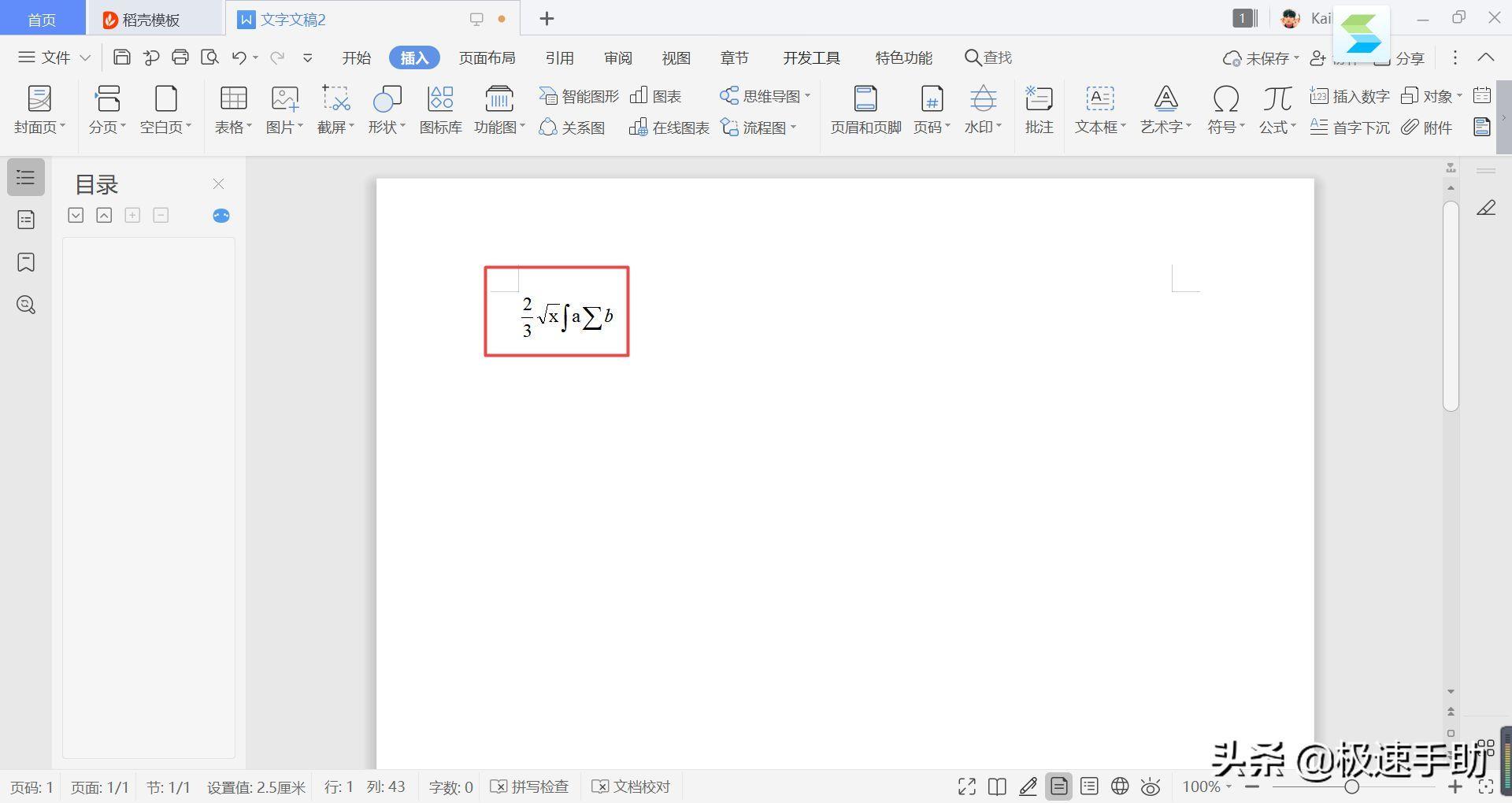
文章插图
如果想要对公式进行重新编辑的话,我们只需要双击公式,就能够弹出【公式编辑器】的编辑窗口了,公式重新编辑好以后,再次点击【文件】中的【退出并返回到…】的选项就可以了 。
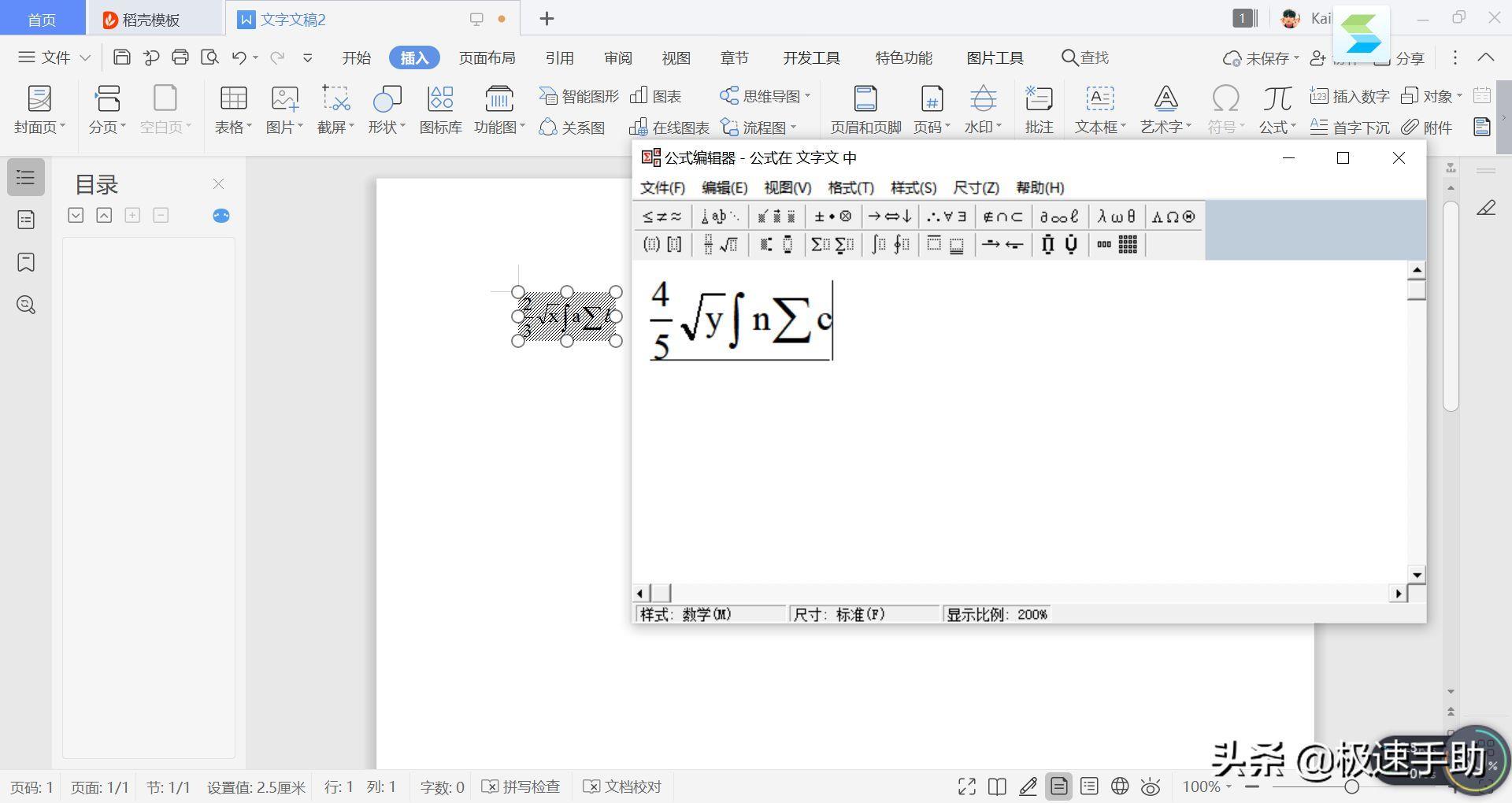
文章插图
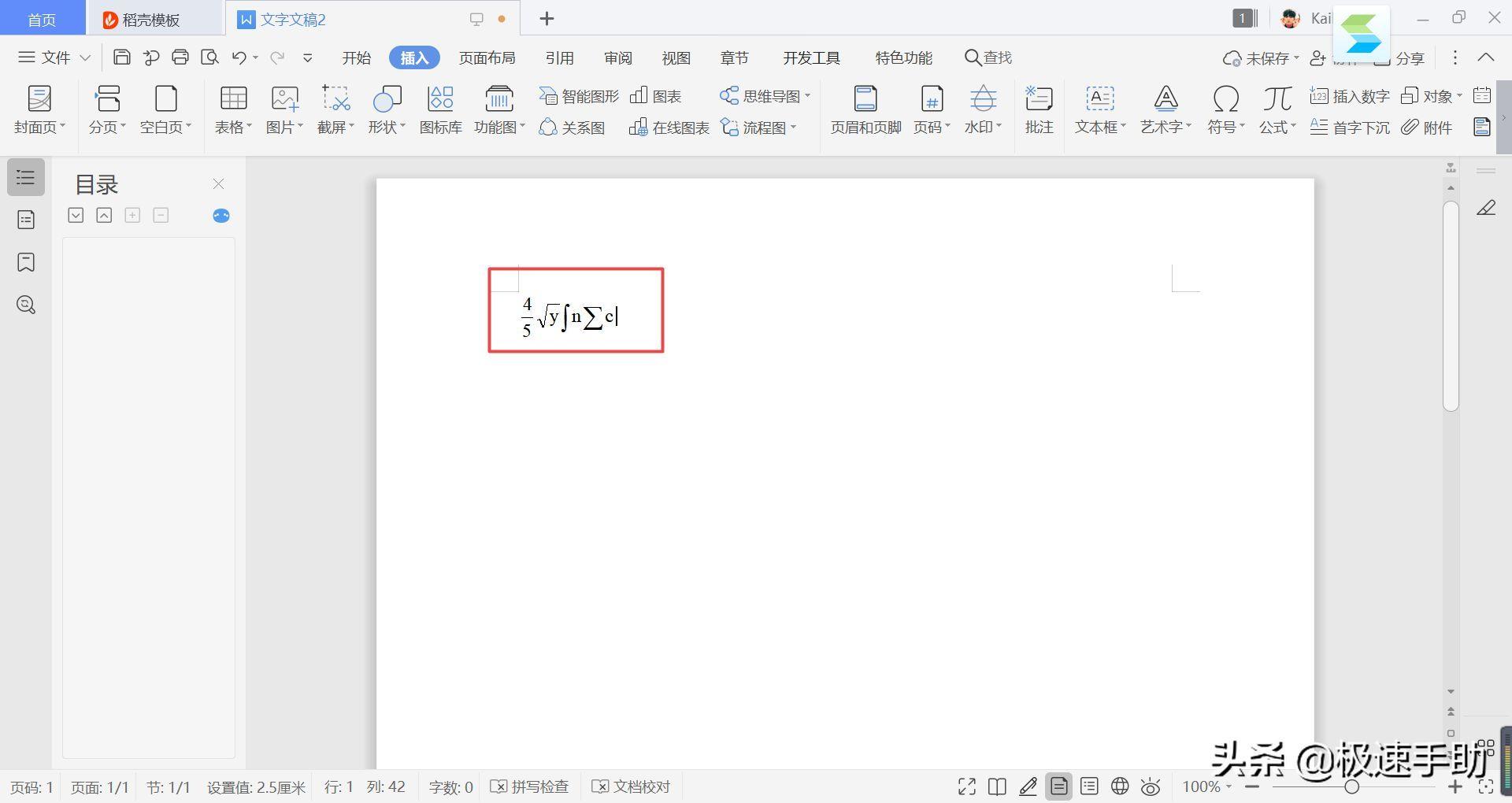
文章插图
PS中使用公式编辑器的具体操作的方法了,如果你平时也有输入复杂公式的需求,但是自己又不知道具体的方法的话 , 那么不妨赶快试试WPS中的公式编辑器吧,使用过后你会发现 , 此工具大有用途 。
- ps中如何用魔棒扣图 ps魔棒工具怎么用
- 数列求通项公式方法大全 数列公式总结大全
- 兔子怎么喝水 兔子喝水用什么工具
- 段落间距怎么设置_wps段落间距怎么设置
- 电脑打不开win10安装工具的解决方法 win10安装工具无法运行怎么办
- 电脑工具栏太大太宽怎么调整缩小 工具栏变宽了怎么还原恢复
- 文件解压工具推荐 rar解压软件手机版
- 钢笔绘制简单图形的使用技巧 ps钢笔工具怎么用教程
- csgo准星代码 CSGO玩家必备工具
- 小学数学单位换算公式 小学数学公式换算大全
