您知道只需改用 Google Gboard 键盘就可以提高 iPhone 的工作效率吗?在这里,我将分享如何将Gboard添加到您的iPhone和iPad并正确使用 。因此,告别平凡,拥抱动态的沟通方式 。
如何在 iPhone 和 iPad 上安装 Gboard 键盘
- 启动App Store → 搜索Google Gboard 。
- 选择适当的结果并点击获取/下载图标 。
- 下载后,打开设备上的“设置”。
- 转到常规→选择键盘 。
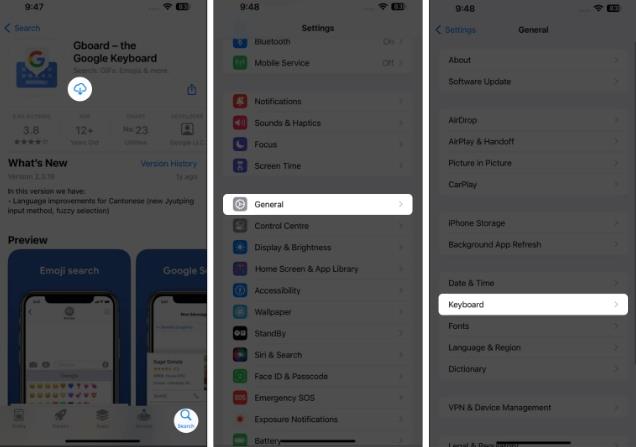
文章插图
- 点击键盘→添加新键盘 。
- 转到第三方键盘部分并选择Gboard 。
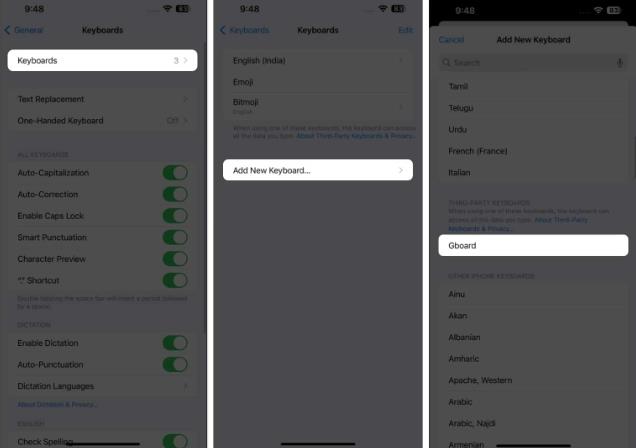
文章插图
- 添加后 , 点击Gboard继续 。
- 打开“允许完全访问”并在出现提示时点击“允许” 。
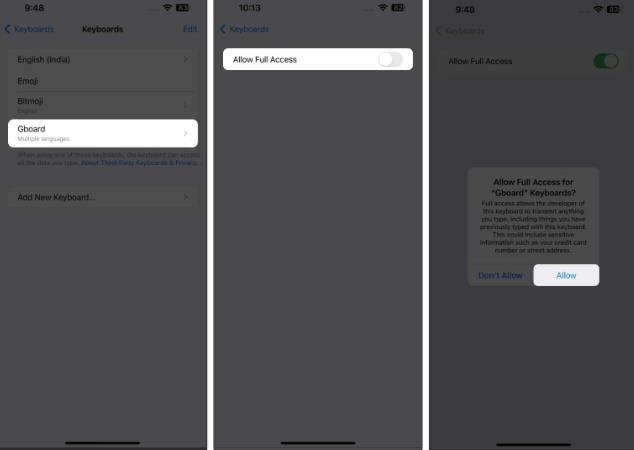
文章插图
将 Gboard 切换为 iPhone 或 iPad 上的默认键盘如果您不想在使用键盘时来回切换,请将 Gboard 设为默认设置 。为此:
- 点击编辑 。
- 按住Gboard 旁边的汉堡图标并将其拖动到顶部 。
- 点击“完成”以保存您的首选项 。
- 现在像平常一样访问键盘并享受 Gboard 。
