当您只需要选择一个文件时,文件选择是一个简单的过程 。只有当您的选择不同时,即您需要选择某些文件而不是其他文件时,您可能会遇到问题 。
在 macOS 上选择文件文件选择可以是连续的(在 Finder 中按照文件出现的顺序选择文件),也可以是不连续的(您要选择的文件不按任何特定顺序,即位于 Finder 中不同位置的不同行中)发现者) 。
macOS 允许您选择文件夹中的所有文件、连续选择直到特定行或文件的所有文件,或者随机(不连续)选择文件 。
1. 选择所有文件 – macOS您可以通过以下方式选择文件夹中的所有文件;
键盘快捷键: Command+A
触摸板手势:单击并拖动所有文件
2. 连续选择文件 – macOS选择文件夹中连续的文件;
键盘:
- 选择一个文件 。
- 按住 Shift 键 。
- 使用向右箭头键 开始选择文件 。
- 要进行更大的选择 , 您可以使用向下键并一次选择整行文件 。
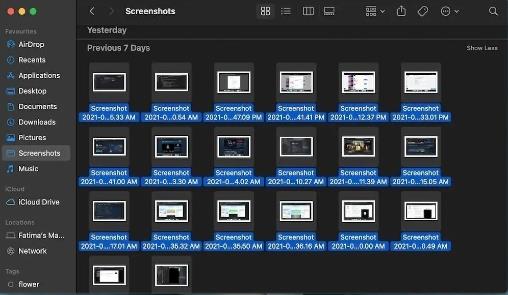
文章插图
3.非连续(随机)选择文件 – macOS随机或不连续的文件选择有点棘手 , 因为您需要同时使用键盘和触控板来执行此操作 。您不能仅依靠一个来乱序选择文件 。如果您的触控板无法正常工作,您可以随时将鼠标连接到 Mac,然后用鼠标代替触控板进行点击 。
- 打开查找器 。
- 导航到要在其中选择文件的文件夹 。
- 选择要包含在选择中的第一个文件 。
- 按住命令 。
- 按住 Command 键 , 单击要选择的下一个文件 。
- 继续单击要包含在选择中的文件,但确保按住 Command 键 。
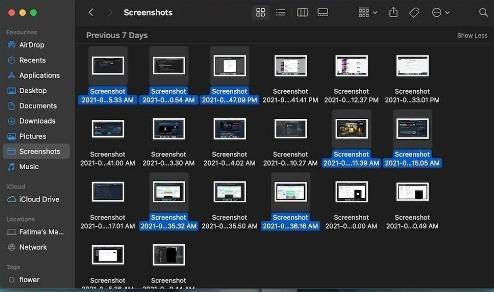
文章插图
- 如何将照片从Android传输到Mac电脑
- 如何在Mac上使用外部网络摄像头进行FaceTime
- 如何在MacBook上重置Touch ID
- 如何解决Macbook上的充电暂停问题
- 如何将我的旧Mac电脑更新到最新操作系统
- 如何更新iPhone和Mac上的Safari
- 如何在Apple Music上使用空间音频
- wps如何设置字间距离
- win7系统如何查看及配置IIS
- 如何在电脑上使用模拟器上微信
