除 Mac Mini 之外的所有 Mac 电脑都配有内置网络摄像头 。这个网络摄像头的分辨率还不错,但你经常会发现它不如苹果的大多数其他硬件那么令人印象深刻 。事实上,对于某些用户来说,内置网络摄像头在低光照条件下的表现相当糟糕 。为了解决这个问题 , 用户可以选择外部网络摄像头 。
用于 FaceTime 的外部网络摄像头【如何在Mac上使用外部网络摄像头进行FaceTime】Mac 上有内置网络摄像头用于 FaceTime 。FaceTime 仍然是苹果最令人印象深刻的服务之一 , 它开箱即用、网络摄像头等功能是很有意义的 。也就是说,iMac 上的摄像头比 MacBook 上的摄像头好得多,但您仍然会发现外部摄像头更好 。您可以找到相当便宜的网络摄像头来代替它并获得更好的图像 。
使用外部网络摄像头进行 FaceTime要使用外部网络摄像头进行 FaceTime,您需要首先设置设备 。网络摄像头通常通过 USB 2.0 端口进行连接 。如果您的 Mac 没有 USB 2.0 端口,您将需要转换器或集线器来连接它 。
将网络摄像头连接到您的 Mac 。如果网络摄像头有指示灯表明其正在通电 , 请检查其是否已打开 。
注意:网络摄像头通常从其连接的设备获取电源 。在 MacBook 使用电池时使用外部网络摄像头会更快地耗尽电池电量 。
将网络摄像头连接到 Mac 后,您需要在 FaceTime 中切换到它 。
- 打开 FaceTime 。
- 等待应用程序连接到默认/内部网络摄像头 。
- 在菜单栏上,选择视频,然后从视频部分选择外部网络摄像头 。
- 等待相机源更新 。
- 如果源未更新或冻结,请退出并再次打开 FaceTime 。
具有变焦功能;
- 单击应用程序主屏幕上的齿轮图标 。
- 转到视频 。
- 从下拉列表中选择外部网络摄像头 。
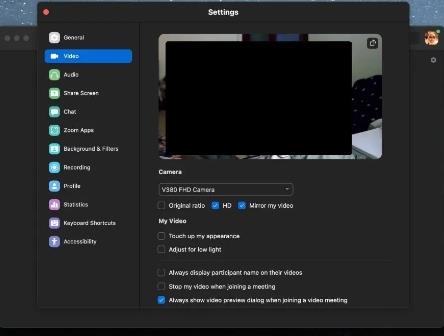
文章插图
- 打开 Google Meet 链接 。
- 单击更多选项按钮并选择设置 。
- 转到视频选项卡 。
- 从下拉列表中选择外部摄像头 。
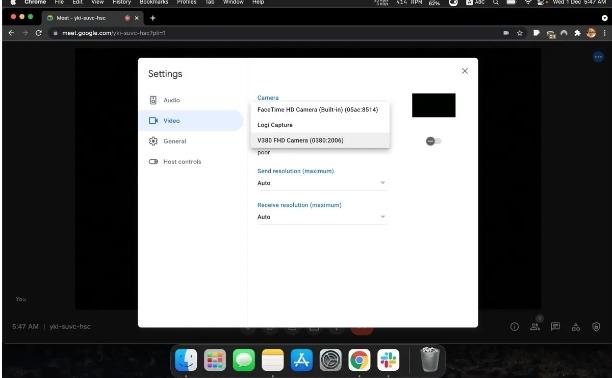
文章插图
- 打开微软团队 。
- 单击您的个人资料图标旁边的更多选项按钮 。
- 选择设置 。
- 转到设备 。
- 从下拉列表中选择外部网络摄像头 。
- 如何将照片从Android传输到Mac电脑
- 如何在MacBook上重置Touch ID
- 如何解决Macbook上的充电暂停问题
- 如何将我的旧Mac电脑更新到最新操作系统
- 如何更新iPhone和Mac上的Safari
- 如何在Apple Music上使用空间音频
- wps如何设置字间距离
- win7系统如何查看及配置IIS
- 如何在电脑上使用模拟器上微信
- 神舟战神bios如何设置u盘启动
