今天给大家分享一个如何通过涂抹工具制作顺滑自然过渡效果的教程 。

文章插图
在上面这些漫画中颜色运用很丰富 , 但色彩过渡很平滑自然 , 但我们在运用PS绘制是 , 确发现颜色过渡或多或少都会有些痕迹,出现明显的不自然的分界线,今天就叫大家如何利用涂抹工具来解决这个问题 。
1、打开一幅图像,选中涂抹工具,按F5键,调出画笔预设面板,如图所示 。
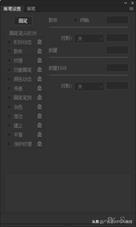
文章插图
2、在画笔预设面板中,选中散布,并勾选两轴 , 其数值设置为60%左右,如图所示 。
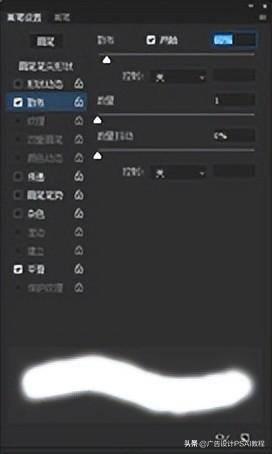
文章插图
3、在回到涂抹工具选项面板,将强度设到40左右(其数值也可根据绘制情况适当改变),如图所示 。

文章插图
4、再回到图像上进行涂抹 , 看一下过渡是不是就很自然了 。
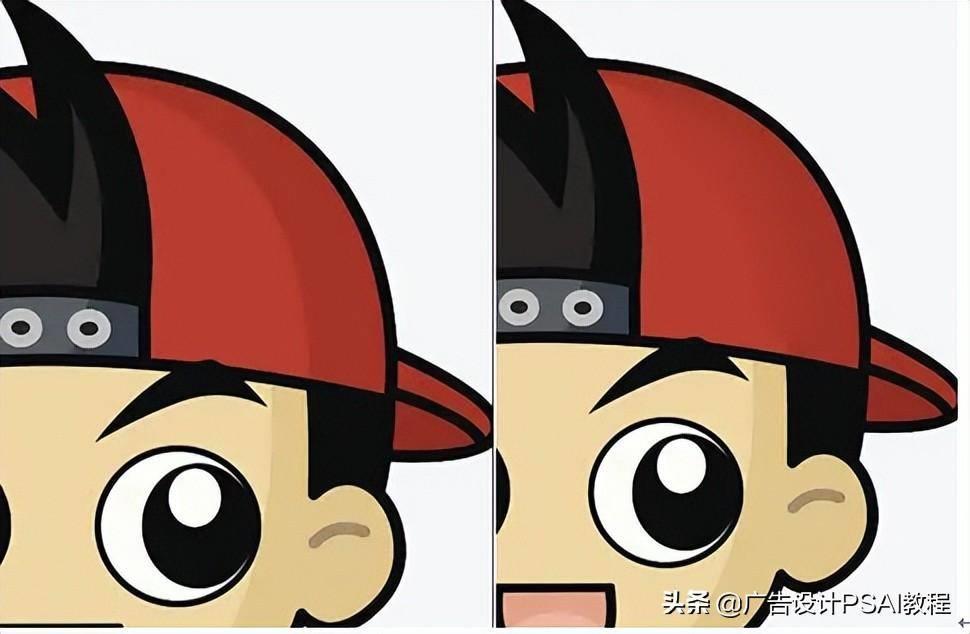
文章插图
这就是在使用涂抹工具时的技巧 , 希望对一些初学者朋友们有帮助 。
在接下来我通过一个实例海报来实际应用涂抹工具 。
1、打开需要的2022海报背景,这是通过CDR里面立体化制作的一个背景,现在妖精立体化间的颜色进行平滑过渡 , 如图所示 。
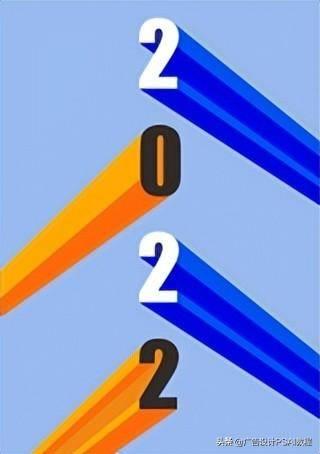
文章插图
2、选中涂抹工具,将选项栏强度设置为10(此处我将强度设置比较?。??按F5调出画笔面板,选中散布,并勾选两轴,数值设置为60;在选中笔尖形状,将间距设置为最小,如图所示 。
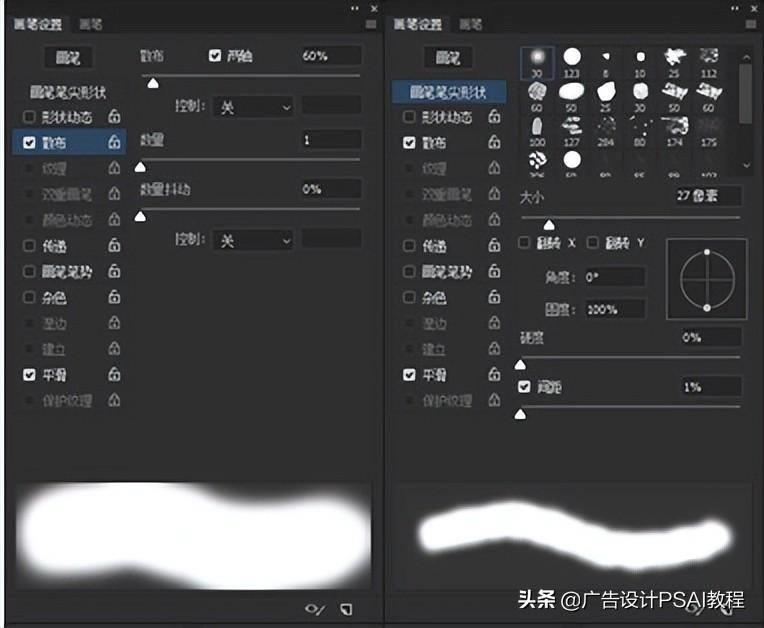
文章插图
注意具体情况要根据实际灵活运用,此处只是给大家一个参考 。
3、然后再背景层上需要过渡的地方进行涂抹(可结合Shift键使用),这样过渡效果就制作出来了 , 如图所示 。
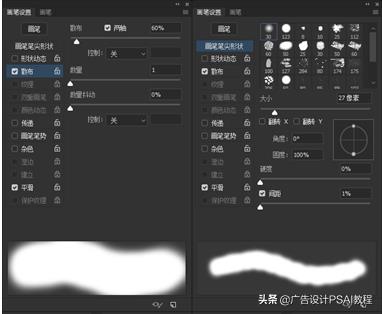
文章插图
最后加上文字和其它图像,这样这个海报的效果就制作出来了 。
【ps边缘自然过渡在哪里 ps上下两张图片接缝自然过渡】

文章插图
- 四周的近义词 四周的反义词是什么
- 大自然还有哪些害虫 大自然是十分神奇的你还知道哪些害虫
- 下雨的原理到底是什么 下雨的原理
- 人与自然共生的名言警句有哪些 人与自然共生的名言警句
- 怎样可以让屋里持久香 怎么让房间持久自然香
- 世界自然与文化遗产名录的福建省自然文化遗产及其特点 世界自然与文化遗产
- 自然数e是如何来的 自然数e的详细推导过程
- 自然界云崩是什么原因 云崩是什么自然现象
- 自然数包括什么数 自然数包括什么数字
- 关于大自然的为什么有哪些 关于大自然的为什么有哪些答案
