PS=Photoshop,磨皮美白方法很多,今天网玩君分享一个简单的四步美白法,希望对你有用 。

文章插图
提亮+祛痘
打开一幅需要美白磨皮的图片
Ctrl+J复制图层
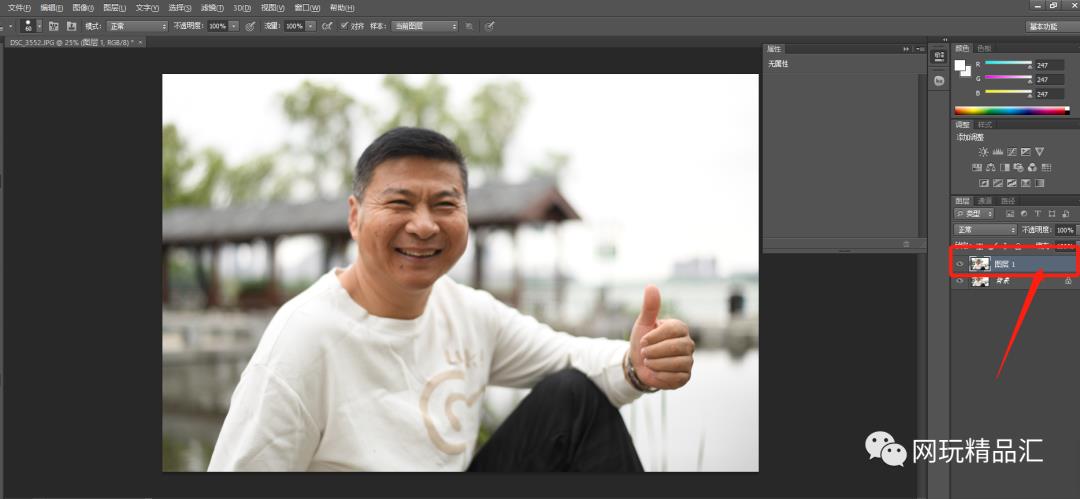
文章插图
鼠标双击该图层,混合模式选择滤色
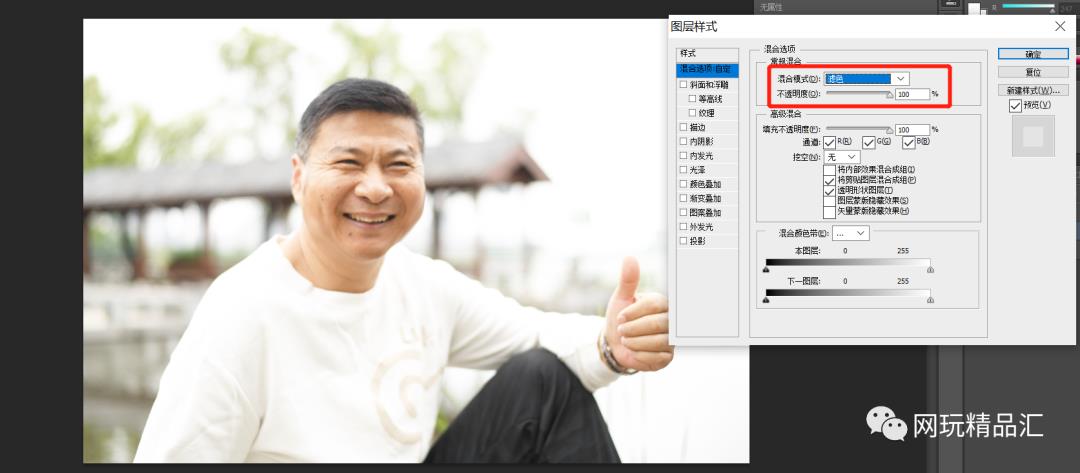
文章插图
选择不透明度50%
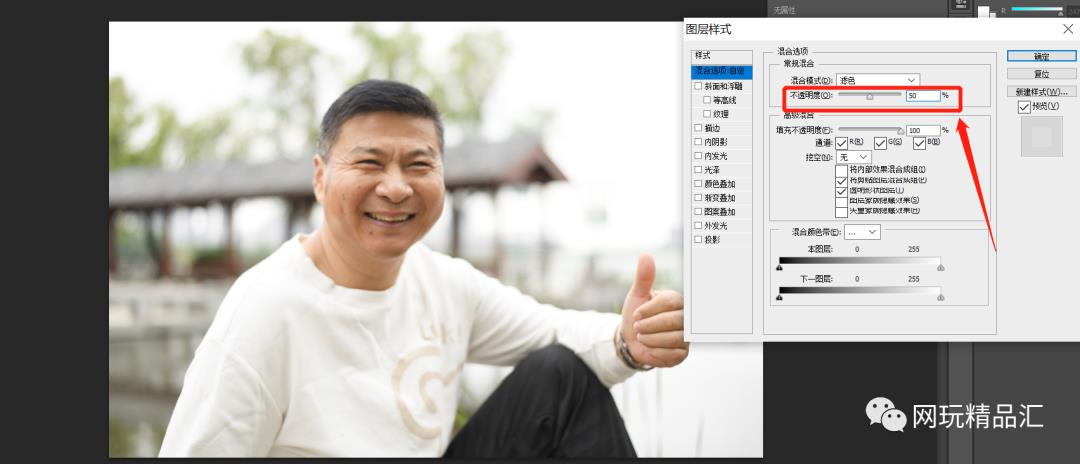
文章插图
利用污点修复画笔工具和修复画笔工具(在使用污点修复画笔工具,需提前用修复画笔工具按住alt键提取周围肤色)对人物脸部进行简单处理.(效果如图)
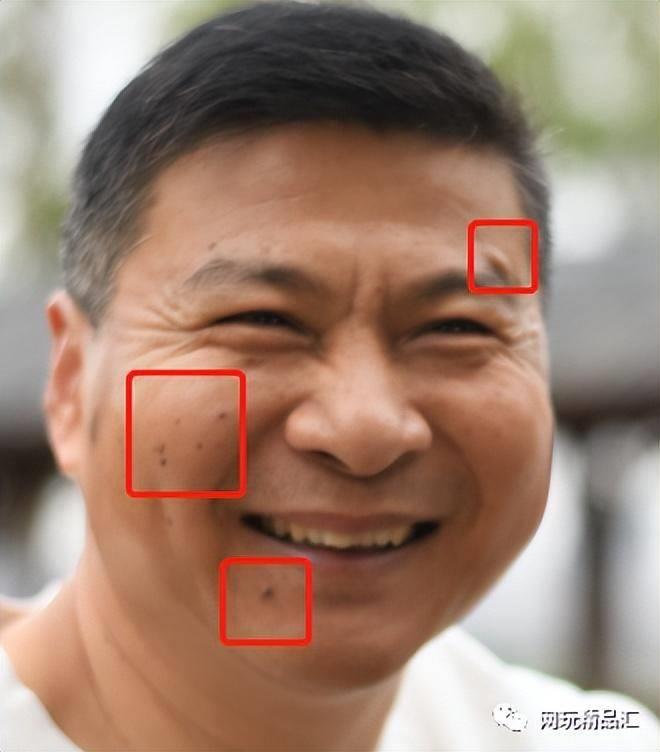
文章插图

文章插图

文章插图
美白+润色
Ctrl+Alt+2选择高光区

文章插图
在菜单栏图像项选择调整调出曲线工具
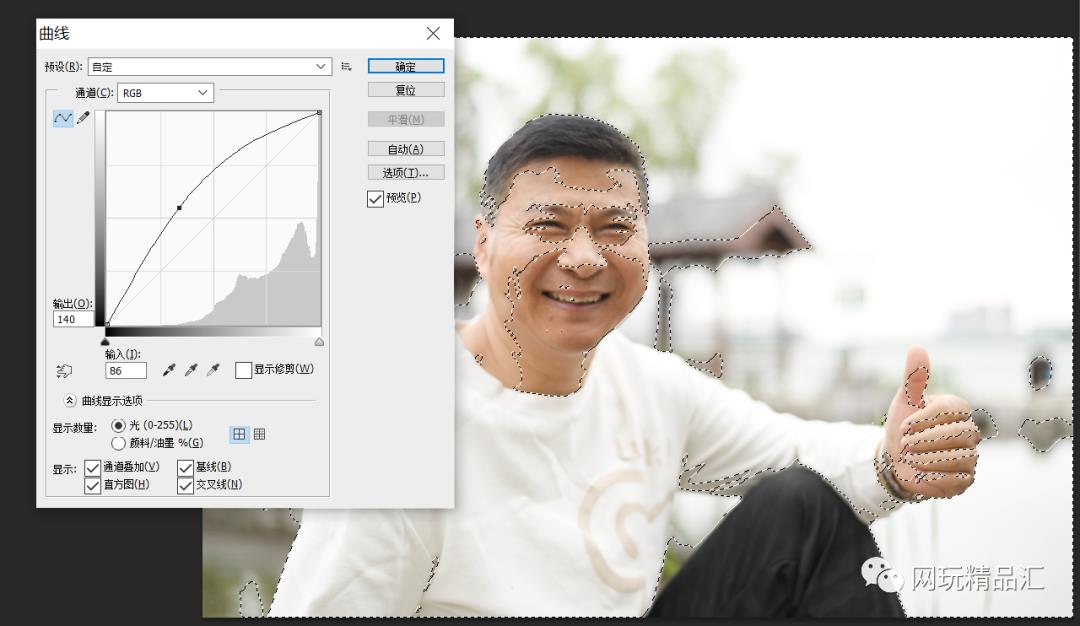
文章插图
按实际需要调整好曲线后 , shift+ctrl+alt+e覆盖图层备用
【ps磨皮教程和方法 ps保留质感的高级磨皮方法】
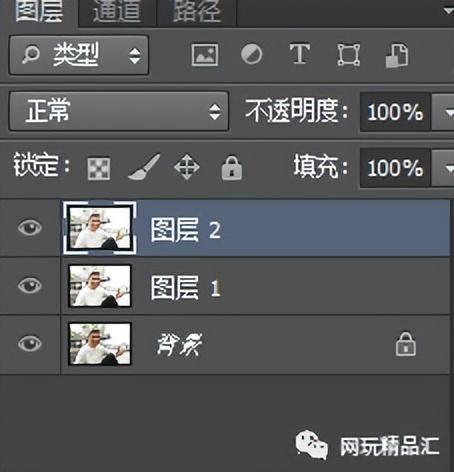
文章插图

文章插图
表面模糊润色
点击滤镜选择模糊找到表面模糊
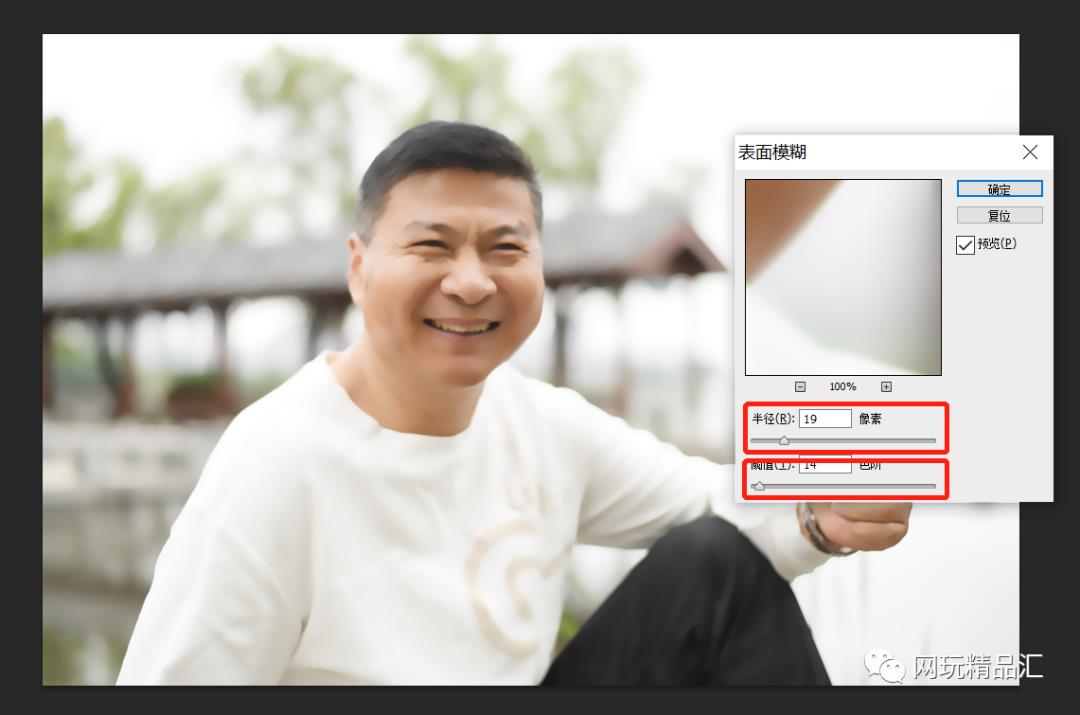
文章插图
红框处参数根基实际图像设置,去掉皱纹,之后Ctrl+J复制图层

文章插图
高反差保留润色
点击滤清选择其他找到高反差保留
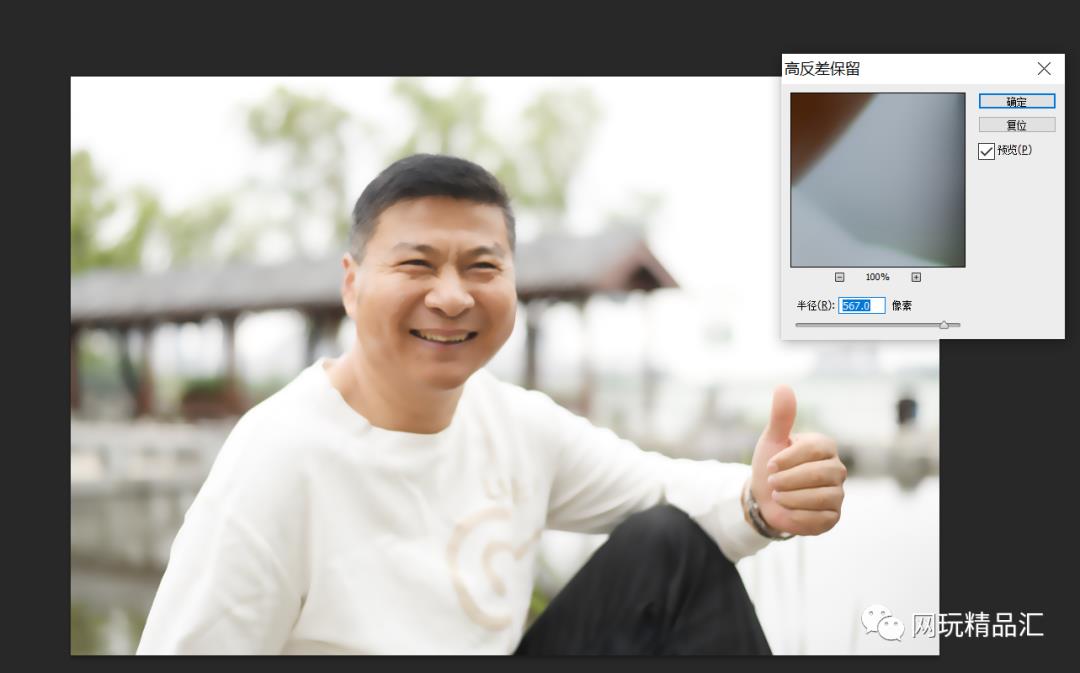
文章插图
确定保存后,将混合模式改为柔光,让人像质感更强 。
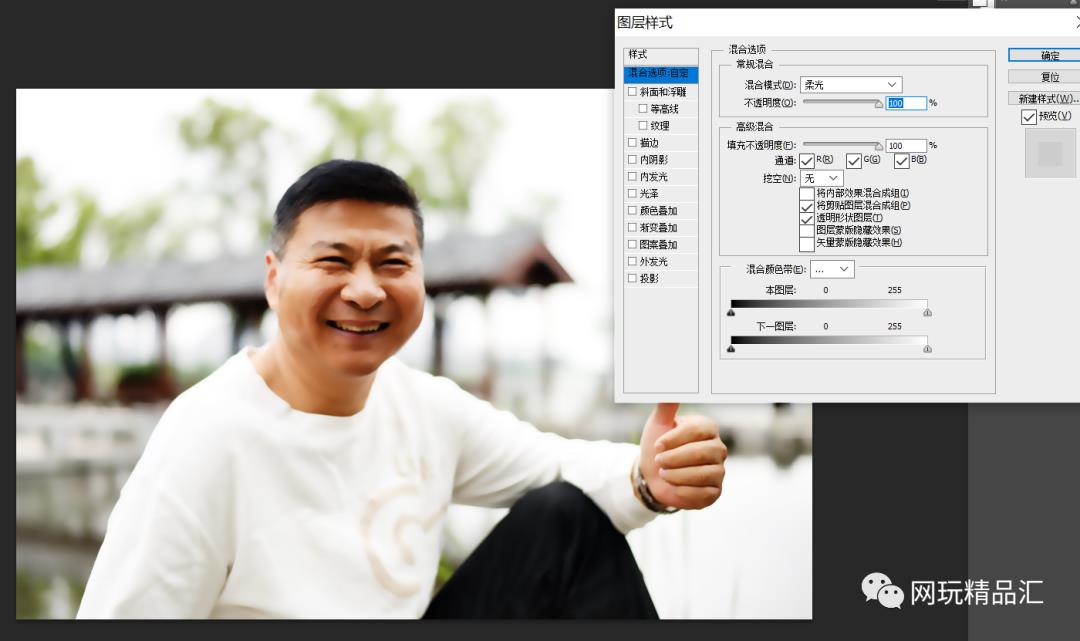
文章插图
确定后效果如图

文章插图

文章插图
左边为磨皮美白后的效果 , 右边为原图 。
小结:PS磨皮美白方法很多,有柔光发,也可用美白去皱插件,但网玩君个人认为,不管用哪种方法,都不能失真,有的修图磨皮后近乎卡通效果,让人感觉太不真实,至此我们的美白修图四步法分享完毕 , 希望对你有用 。
- MacOSX系统的日常维护和保养
- 小米平板和ipad air哪个好
- 江浦公园 杨浦公园和江浦公园
- 无线路由器的连接方法图解 台式电脑怎样安装无线路由器和设置密码
- 如何打开和关闭BitLocker的方法步骤图解 bitlocker是什么及它的作用
- 华硕b85bios设置图解教程
- minecraft我的世界局域网换皮肤和披风
- 焦距和光圈有什么关系 相机镜头焦距大小有什么区别
- 杨的笔顺是怎么写的 杨字笔顺和部首是什么
- 发微信朋友圈搞笑的说说句子和图片
