excel怎么把横排数据变竖排 excel行列转换的方法
大家好,这篇文章跟大家分享一下excel工作表中横排内容变成竖排的技巧 。
本文演示软件为:Microsoft Office 2021 。
excel内容排版由横排变成竖排分为两种情况:一种是单个单元格中内容方向的转变,另一种是多行多列单元格区域整体排版方向的转变 。
一、单个单元格中内容由横排转竖排下图excel工作表中B2和C2单元格中的内容是一样的,只不过B2单元格中的文本内容是横排,而C2单元格中的文本是竖排 。

文章插图
下面我们用B2单元格进行横排转竖排的演示:
选中B2单元格 , 同时按ctrl+1组合键调出【设置单元格格式】对话框,在右侧【方向】下方选择竖排的样式,单击【确定】按钮 。返回工作表,可见B2单元格中的文本已经变成了和C2单元格一样的竖排样式 。

文章插图
二、多行多列单元格区域整体排版方向由横排转竖排【excel怎么把横排数据变竖排 excel行列转换的方法】我们讲解的案例是将下图工作表中C1:I2单元格区域的横排数据转换为竖排样式 , 参见A3:B9单元格区域 。

文章插图
下面跟大家分享两种方法 。
方法1:复制数据后进行转置粘贴
选中C1到I2单元格区域,单击鼠标右键,在弹出的菜单中选择【复制】 。再选中A3单元格,单击鼠标右键 , 在弹出的菜单中选择【粘贴选项】中的【转置】 。这样原先横排的数据就变成了竖排 。

文章插图
方法2:运用transpose函数进行行列转换
选中A3单元格 , 在英文输入法状态下输入公式:=TRANSPOSE(C1:I2) , 按回车键确认公式 , 即可快速返回行列转换后的数据 。

文章插图

文章插图
使用transpose函数的好处是,在参数中还可以多选择一些行列区域,后续原始数据区域新增行列数据时,粘贴的数据区域也会自动进行更新 。
比如我们预测原始数据区域的月份后续会一直更新到12月,可以在A3单元格中将公式的参数范围扩大一些,将公式写为:=TRANSPOSE(C1:O2) 。这样一开始原始数据区域没有数据的,在转换后的区域中会暂时显示为0 。

文章插图
一旦原始数据区域补充了新数据,比如新增7-9月的电费数据,粘贴区域的数据就会自动进行同步更新 。
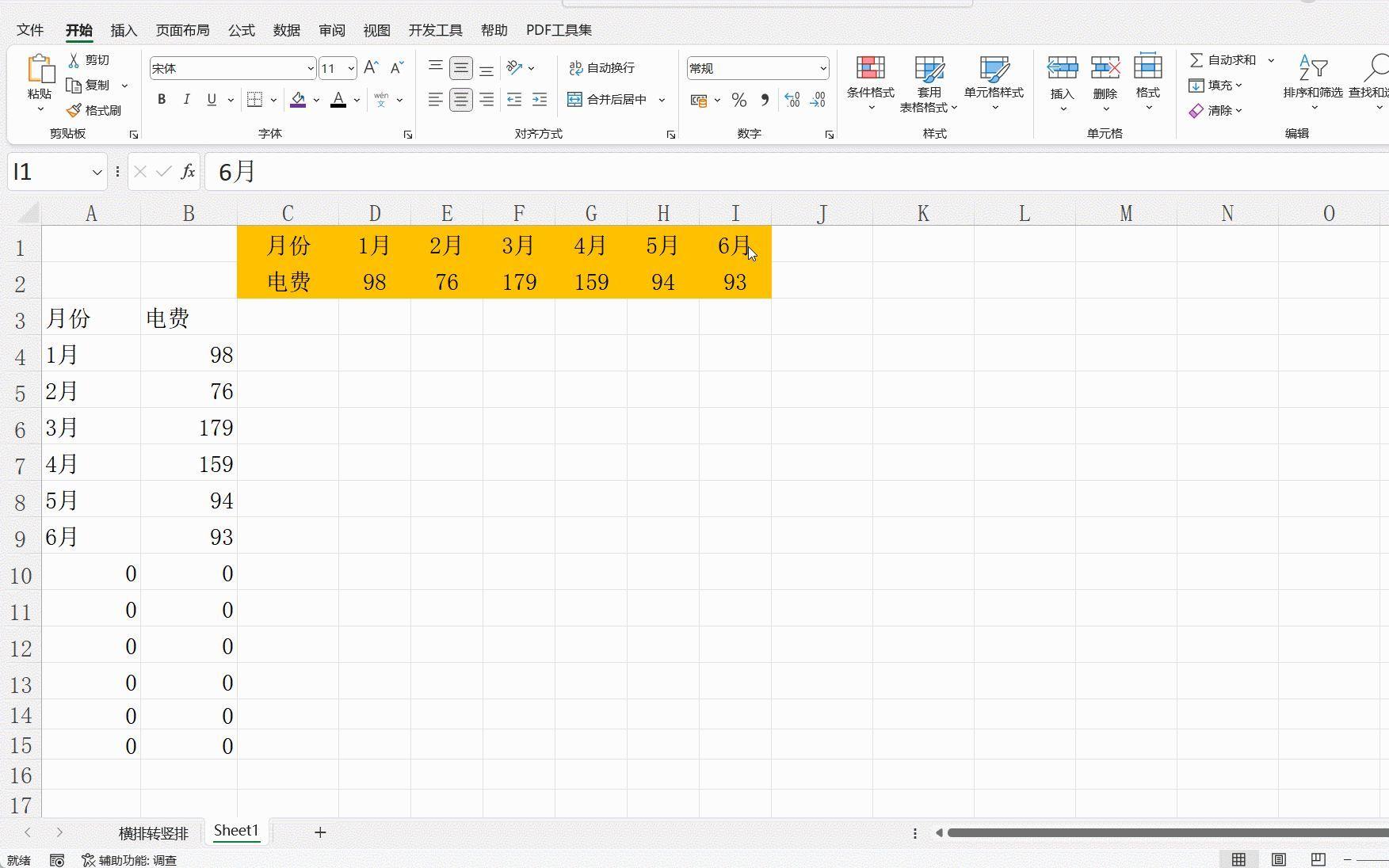
文章插图
我们的分享就到这里,欢迎大家留言讨论!更多办公软件操作技巧,欢迎关注账号,在个人主页查看!
- 鼠标突然消失了按哪个键恢复 鼠标光标图案不见了怎么办
- 电脑怎么把pdf改成jpg格式 pdf怎么转换成jpg
- dell笔记本任务栏经常失灵怎么解决 电脑任务栏所有东西点不动怎么办
- 衡阳狗证怎么办理 衡阳狗证办理流程与指南
- 沧州戏曲学校 沧州戏曲类艺术生高考怎么考2024
- 免费音频剪辑用什么软件 手机音乐裁剪怎么做
- 含录取通知 2024年沧州艺术类高考考试成绩怎么计算
- 莆田新生儿医保怎么办理 莆田市新生儿社保怎么办理
- 食盐过期了怎么利用 食盐过期能用吗
- 稃怎么组词 稃组词稃的组词有哪些
