在我们的日常工作生活中,经常使用电脑办公,在使用过程中,经常存在外出情况,如何设置电脑的自动定时关机 , 其实windows系统 自带定时关机功能,和我一起来操作吧 。
1、打开电脑,点击左下角的【开始】按钮-【控制面板】
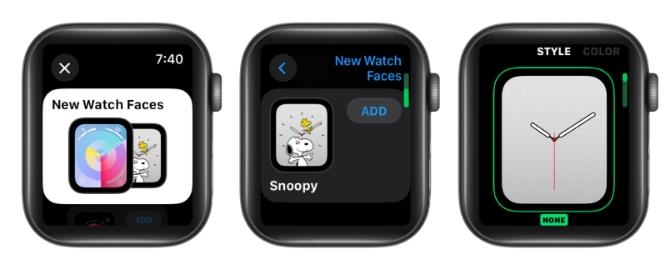
文章插图
2、在控制面板窗口点击【管理工具】
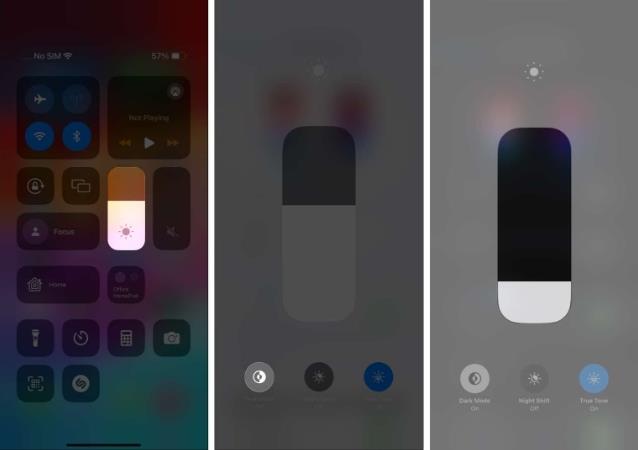
文章插图
3、在管理工具窗口点击【计划程序任务】
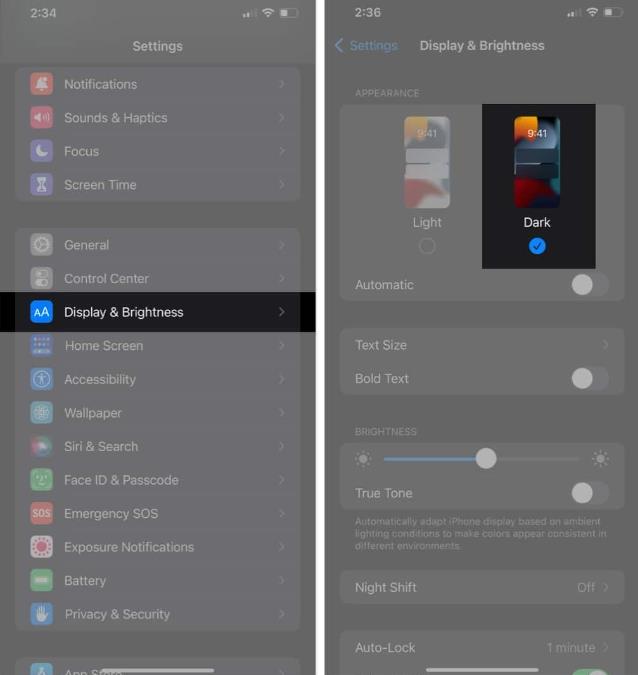
文章插图
4、在计划程序任务中点击右边创建基本任务
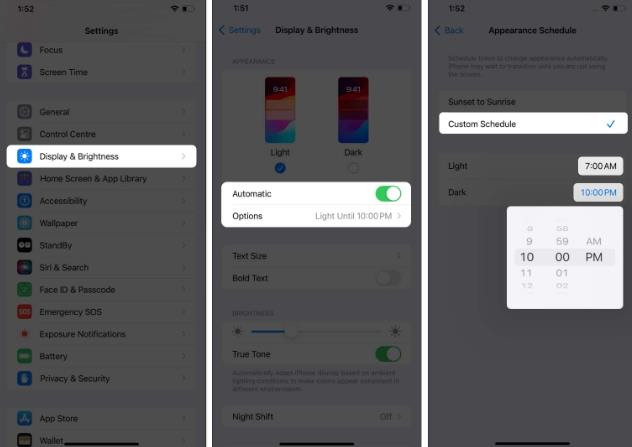
文章插图
5、填写名称-下一步

文章插图
6、勾选任务何时开始

文章插图
7、填写关闭时间为18:00

文章插图
8、选择启动程序

文章插图
9、在程序和脚本填写程序路径:C:\\WINDOWS\\system32\\shutdown.exe 参数是提示30秒强制关机根据需要设置秒数,点击下一步 。
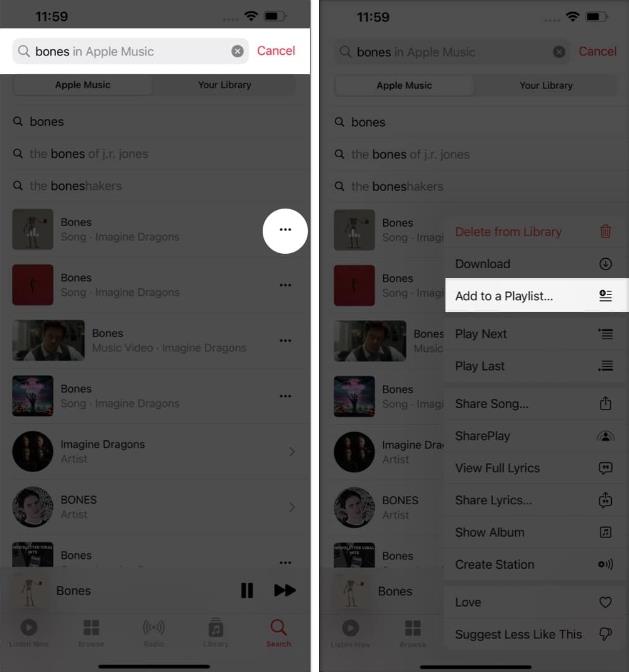
文章插图
10、勾选打开属性对话框,点击完成 。

文章插图
11、在属性中【常规】-勾选不管是否登录都要运行 。

文章插图
12、输入管理员密码 。
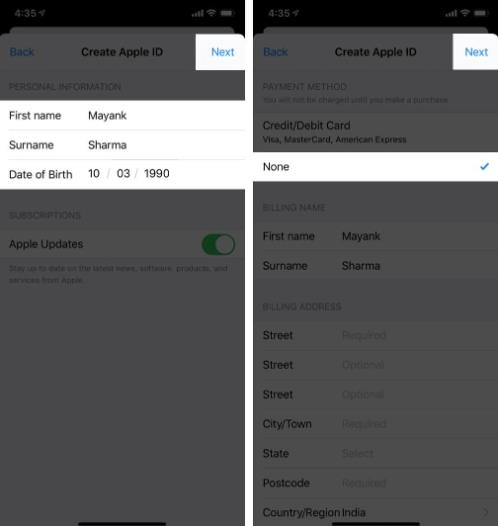
文章插图
【电脑每天定时关机命令 win7定时关机的设置方法】13、查看计划已经开始运行,每天18:00定时关机 。

文章插图
- 走路能不能减肥 每天坚持走路有什么好处 每天坚持走路有什么好处
- 每天运动的女人有什么好处和坏处 每天运动的女人有什么好处
- 银川学校体育场每天开放几个小时啊 银川学校体育场每天开放几个小时啊电话
- 卧室每天都有大量毛絮怎么去除 卧室每天都有大量毛絮
- 怎么查看电脑浏览过什么 怎么查看电脑都浏览了哪些东西
- 电脑窗口大小如何调整 电脑怎么调窗口大小
- 西宁集中供暖每天供暖几点到几点 西宁集中供暖每天供暖时间
- 如何在Windows电脑上设置多显示器游戏
- ev录屏怎么使用 电脑上的ev录屏怎么使用
- 佳能相机怎么传照片到电脑上 佳能相机怎么传照片到电脑
