
文章插图
很多用户在使用电脑过程中 , 习惯让桌面上的图标能随意按照自己的喜好摆放 。
但如果电脑桌面布局被锁定了,就会无法在桌面上随意放置我们的软件图标了 。
这时该怎么去设置解除桌面布局的锁定状态呢?今天我们就来给大家分享些解决方法 。

文章插图
首先,右击桌面空白处,将“查看”中的“自动排列图标”取消勾选 。
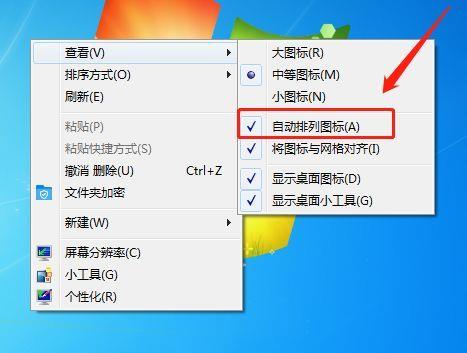
文章插图
通常这时候桌面的锁定状态就解除了 。
但如果还没成功解除,那么进入“我的电脑”,选择“系统属性” 。
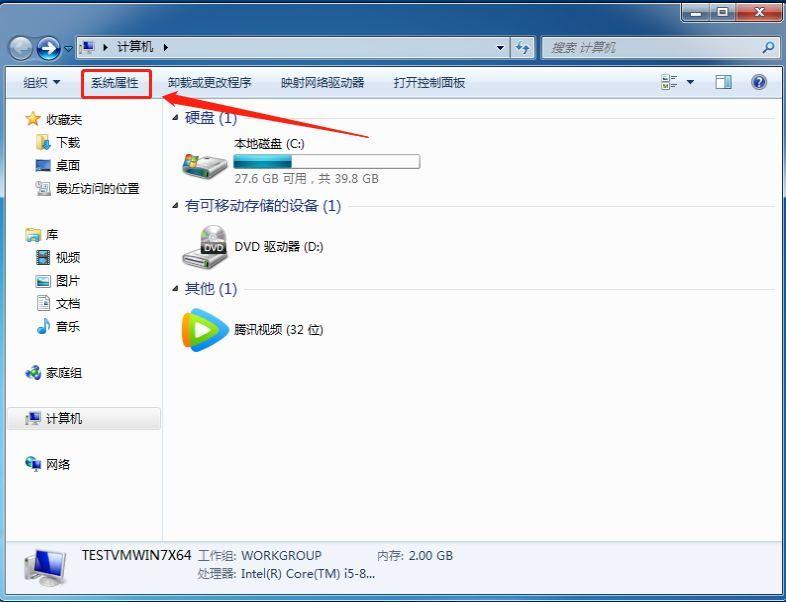
文章插图
【在哪里设置桌面锁屏 电脑桌面锁定怎么解除】再选择进入“高级系统设置” 。
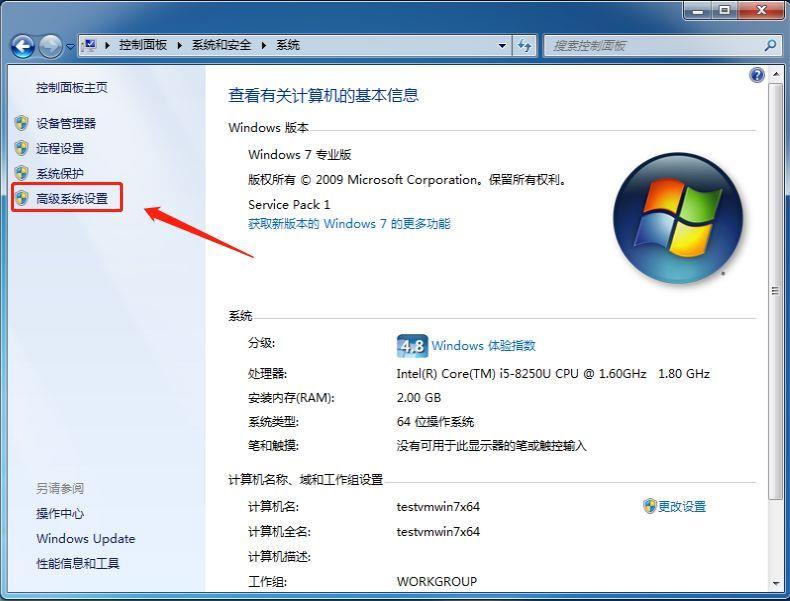
文章插图
在高级页中选择性能中的“设置” 。
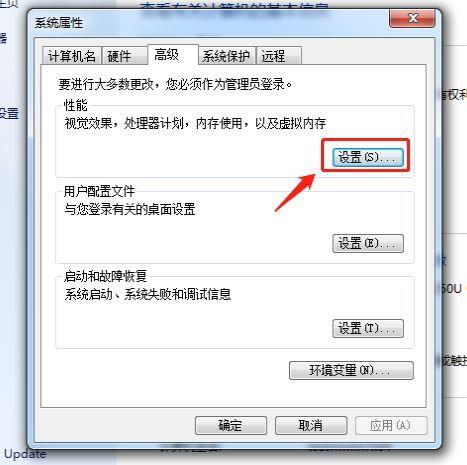
文章插图
在弹出的性能选项页中下拉找到并勾选上“在桌面上为图标标签使用阴影”即可 。
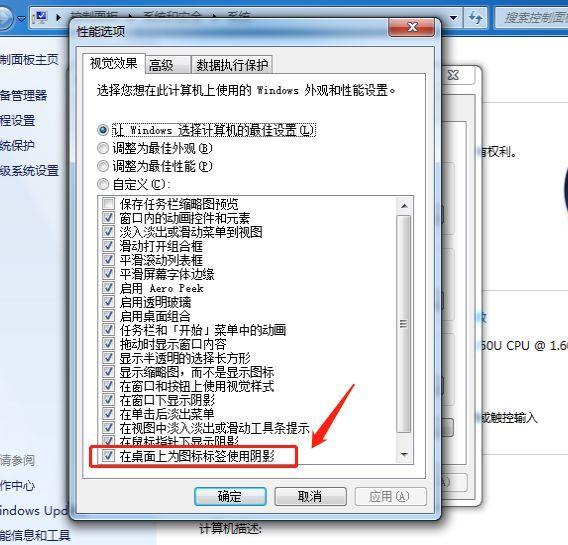
文章插图
我们的电脑桌面锁定状态就顺利被解决啦 。
如果此时发现桌面图标的大小变了,还可以使用电脑医生进行快速修复 。
首先,我们的电脑需装有金山毒霸软件 。
若还未安装可百度搜索金山毒霸,前往下载并安装 。
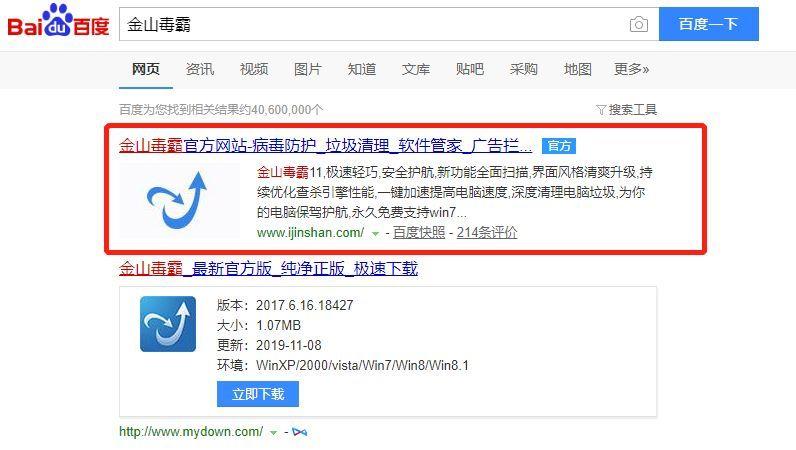
文章插图
打开金山毒霸,点击打开右下方的百宝箱 。

文章插图
选择常用工具中的“电脑医生”,点击打开 。
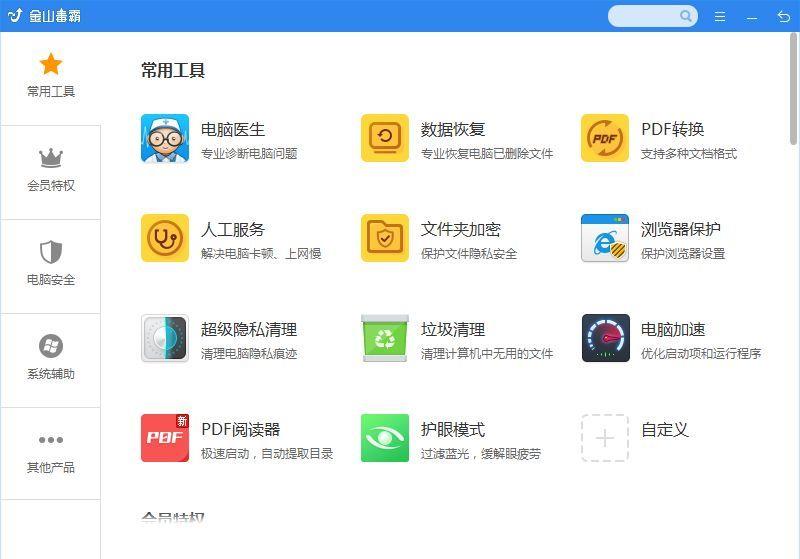
文章插图
在搜索框中输入“电脑图标大小”,点击搜索方案 。
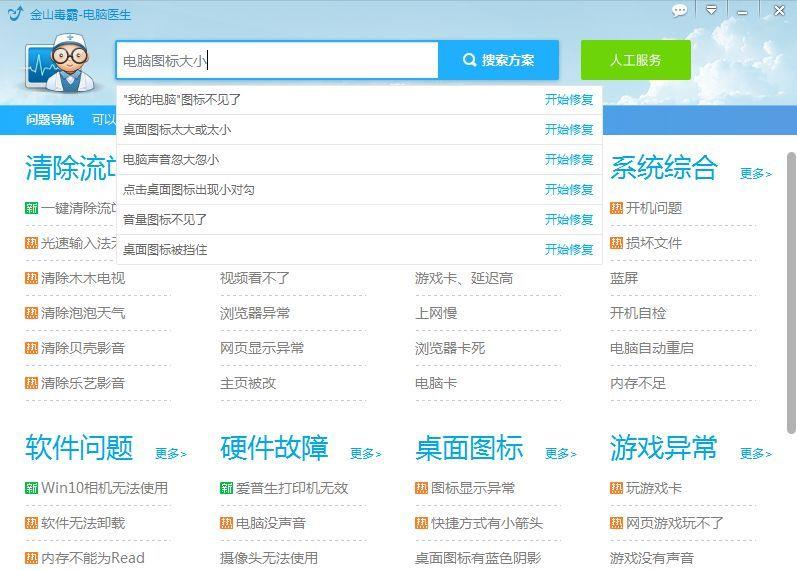
文章插图
在电脑医生提供的解决方案中选择最符合我们情况的一个 。
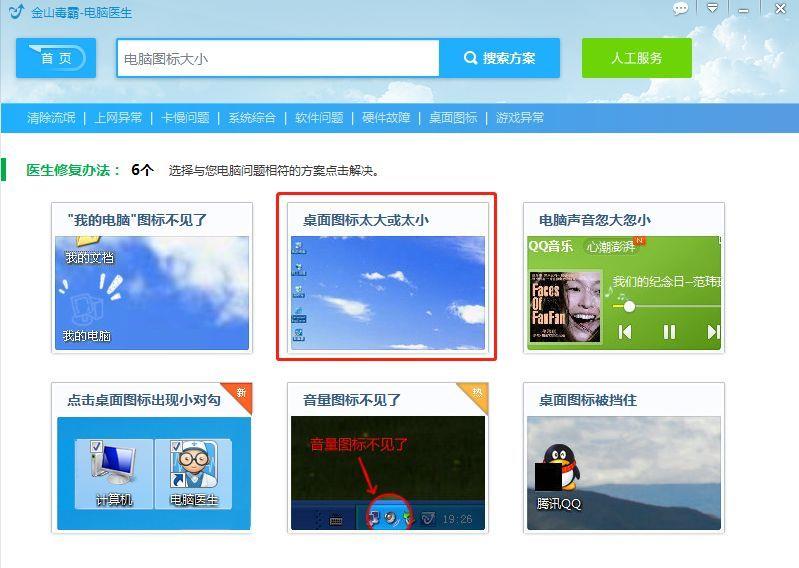
文章插图
点击立即修复 , 若出现弹窗提示点击确认即可 。
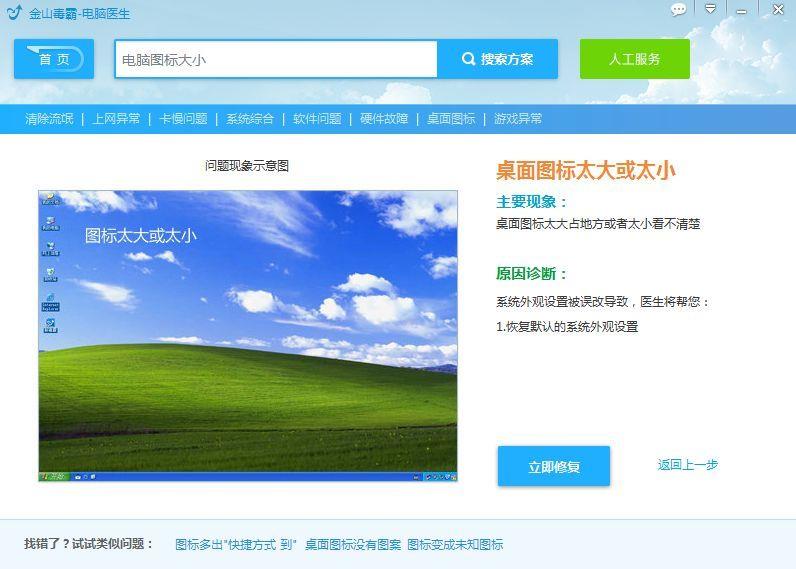
文章插图
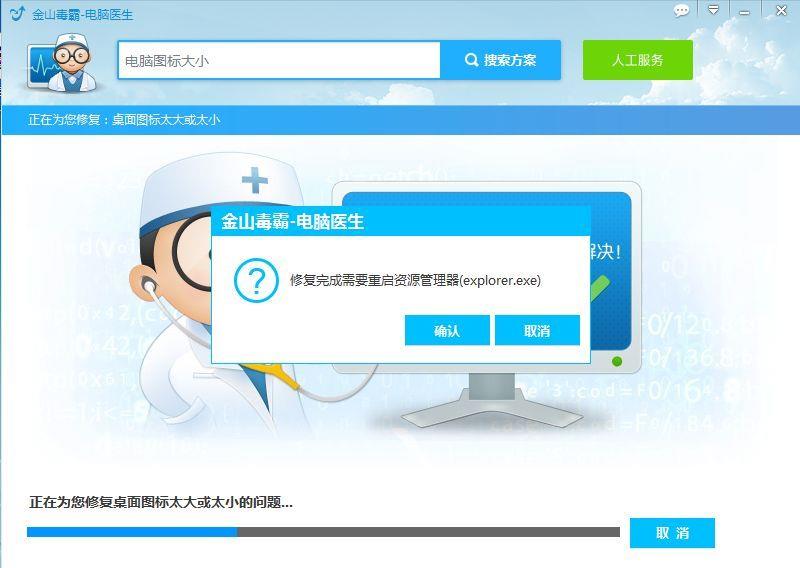
文章插图
最后电脑医生自动修复结束,点击完成 。
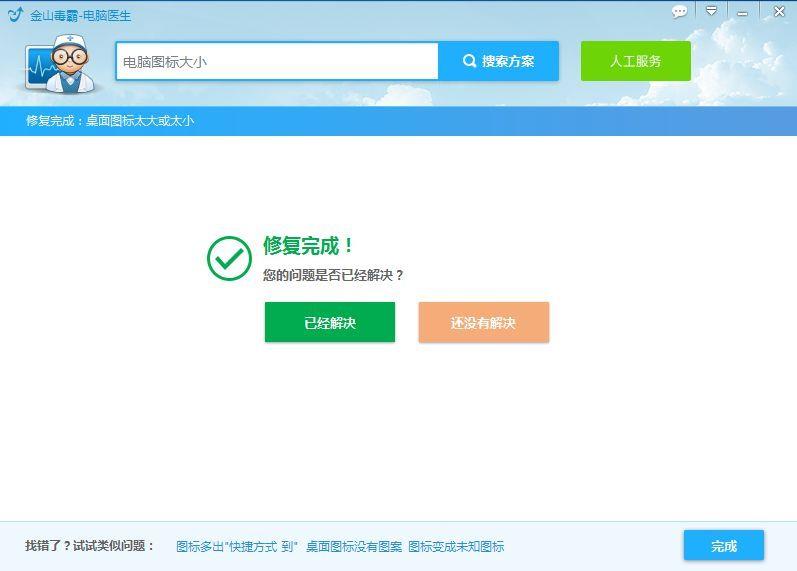
文章插图
以上就是解决电脑桌面布局被锁定不能移动图标的方法了 。
最
- 桂林公租房在哪里 桂林公租房在哪个位置
- 桂林市在哪里办离婚 桂林市叠彩区离婚在哪办理
- 桂林社保卡补办流程 桂林社保卡在哪里补办
- 桂林社会保障卡在哪里办理 桂林社保卡办理流程
- 电视的无线投屏功能在哪里打开 抖音怎样投屏到电视机上看
- 柳州驾驶人自助体检机在哪里 柳州驾驶人自助体检机在哪
- 柳州未登记的新车临时牌照办理材料在哪里 柳州未登记的新车临时牌照办理材料
- 模拟城市机场在哪 模拟城市机场在哪里
- 韶关职工医保怎么选定点医疗机构 韶关医保中心在哪里
- 揭西县政务服务中心在哪里啊 揭西县政务服务中心在哪里?
