对于很多初入职场的小伙伴来说 , 学会制作Excel表格是一个必备技能,在工作中很多时候都需要用到,今天就手把手教你制作一个简单的Excel表格,初入职场必备技能!
今天教大家制作的表格是就是如下图,一个技术部的工资表,看着是不是很简单,今天这个教程是针对初入职场的小白,如果你是大神请绕过 。
【一步一步教你制作表格的技巧 如何制作excel计划表表格】

文章插图
手把手教你制作一个简单的Excel表格,初入职场必备技能!
1、首先我们新建一个Excel表格,输入以下数据 , 效果如下图
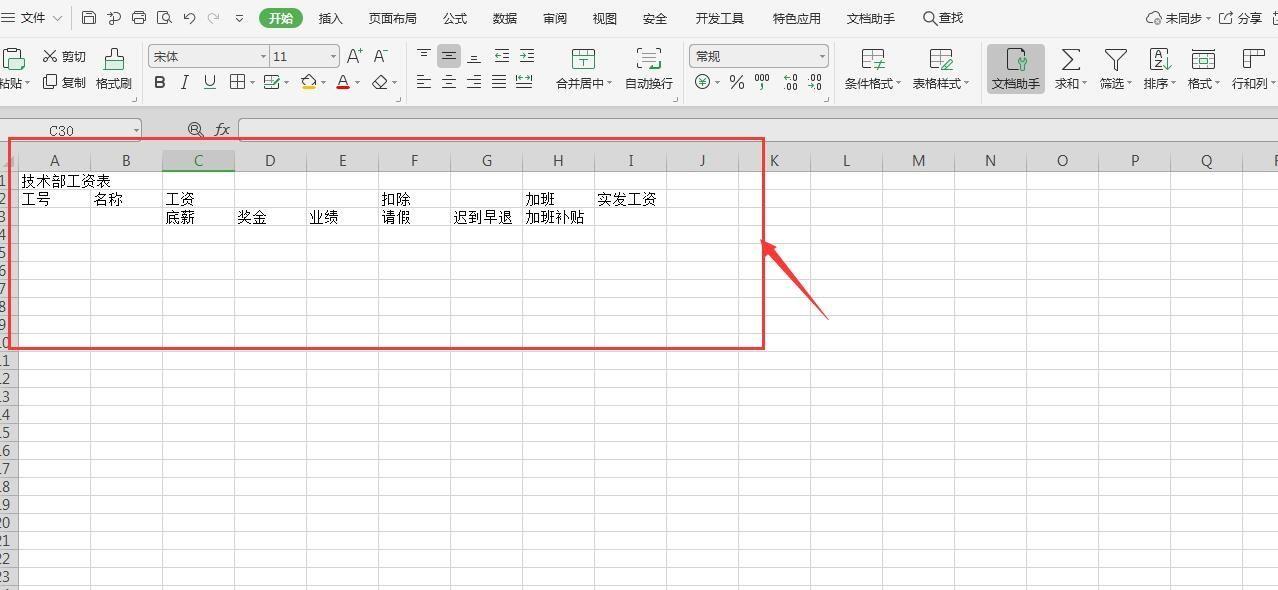
文章插图
2、选择技术部工资表这行→然后“合并居中”→调节字体大小到合适大小
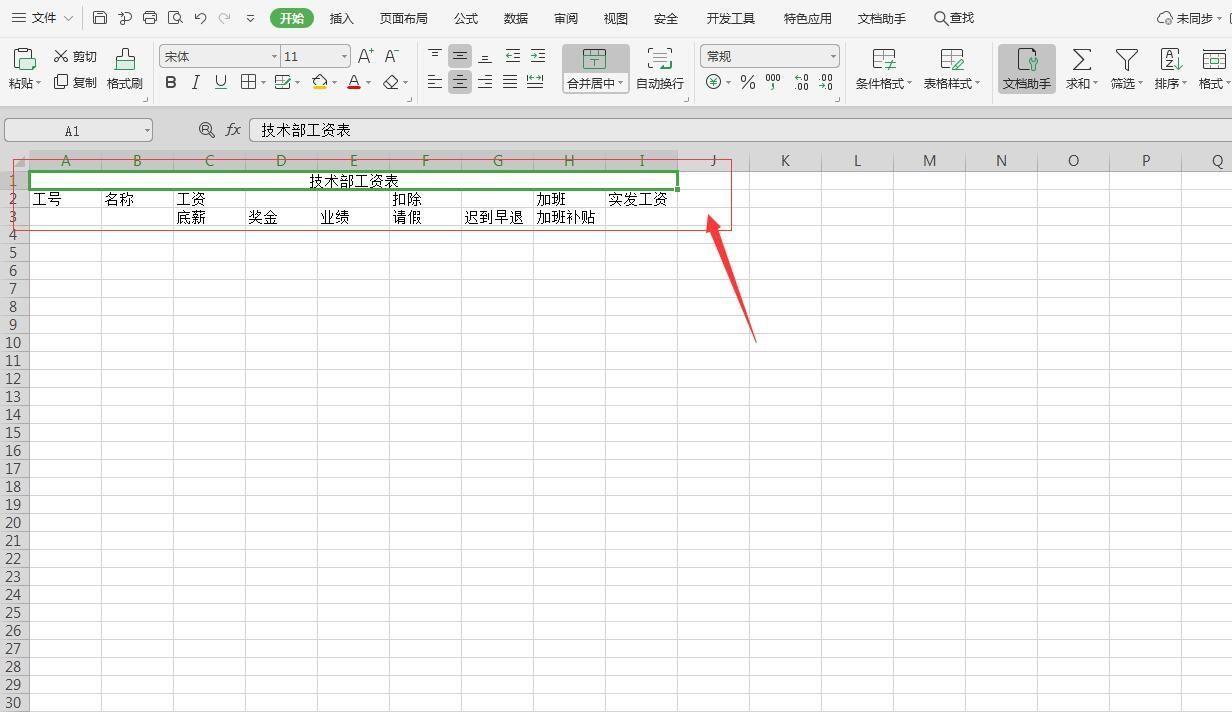
文章插图
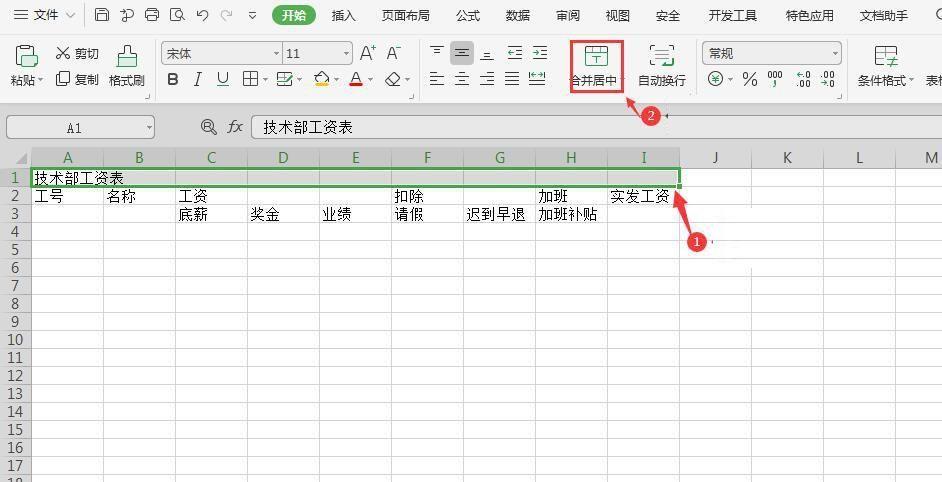
文章插图
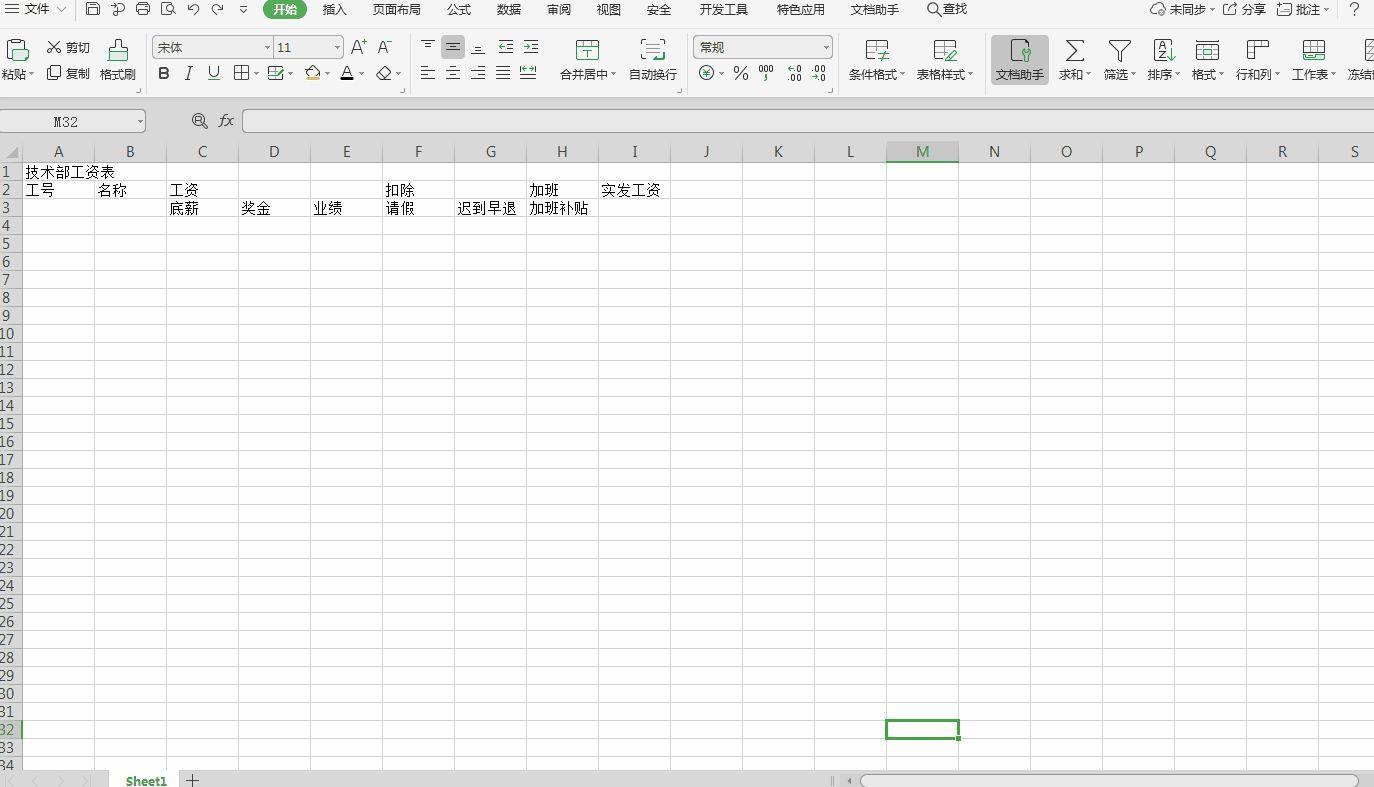
文章插图
3、选择下面的标题这两行→点击【开始】→【居中】,把字体都居中显示
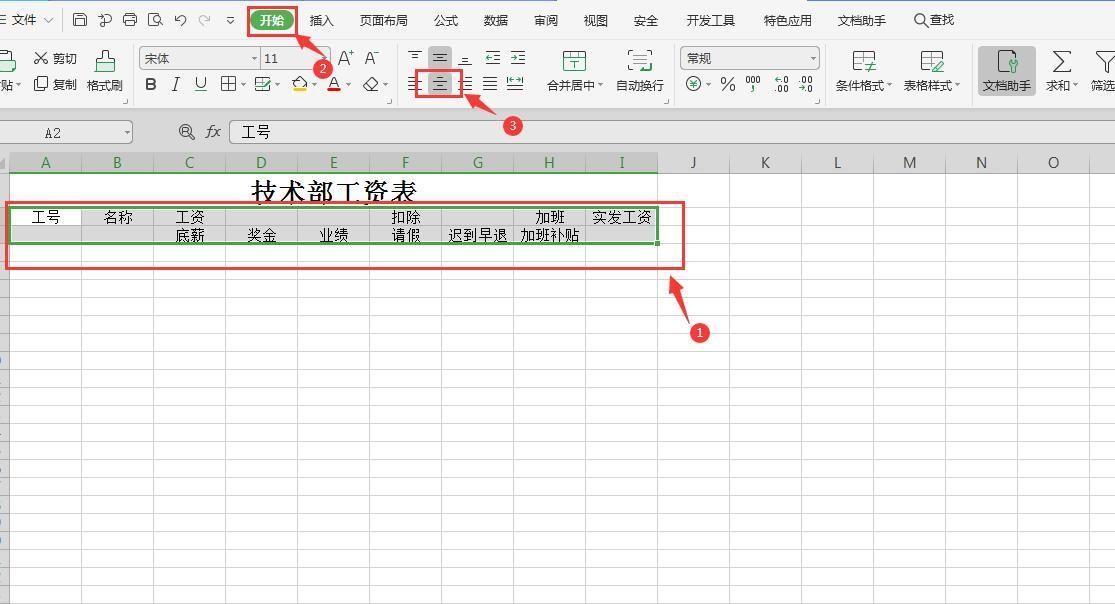
文章插图
4、分别合并“工号”,“名称”,“实发工资”上下单元格,分别合并“工资”,“扣除”左右单元格,在合并单元格时可以选择要合并的单元格用快捷键Ctrl+M,或者点击“合并居中”,操作过程如下
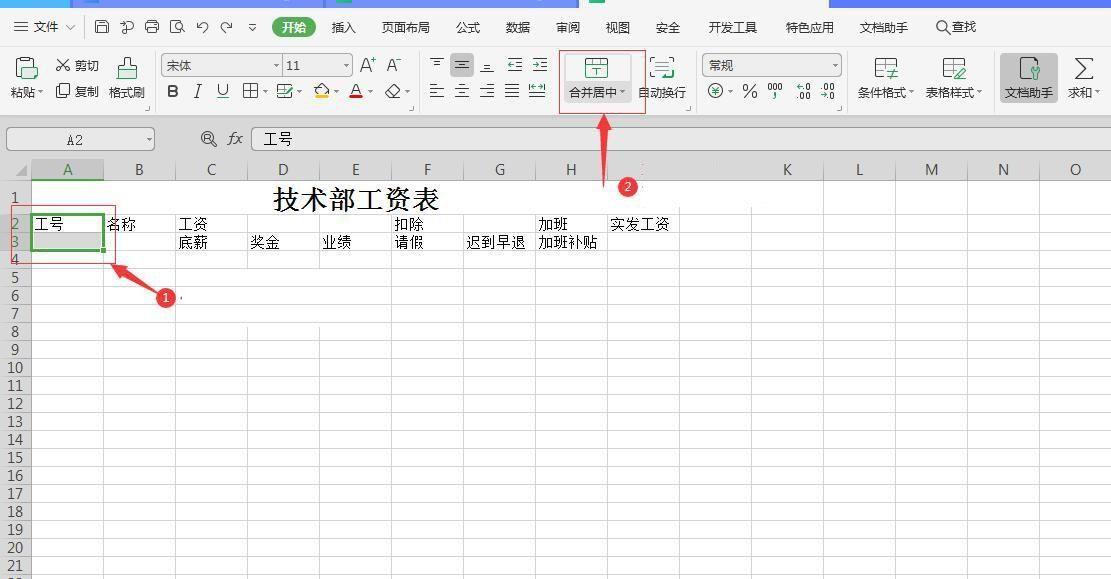
文章插图
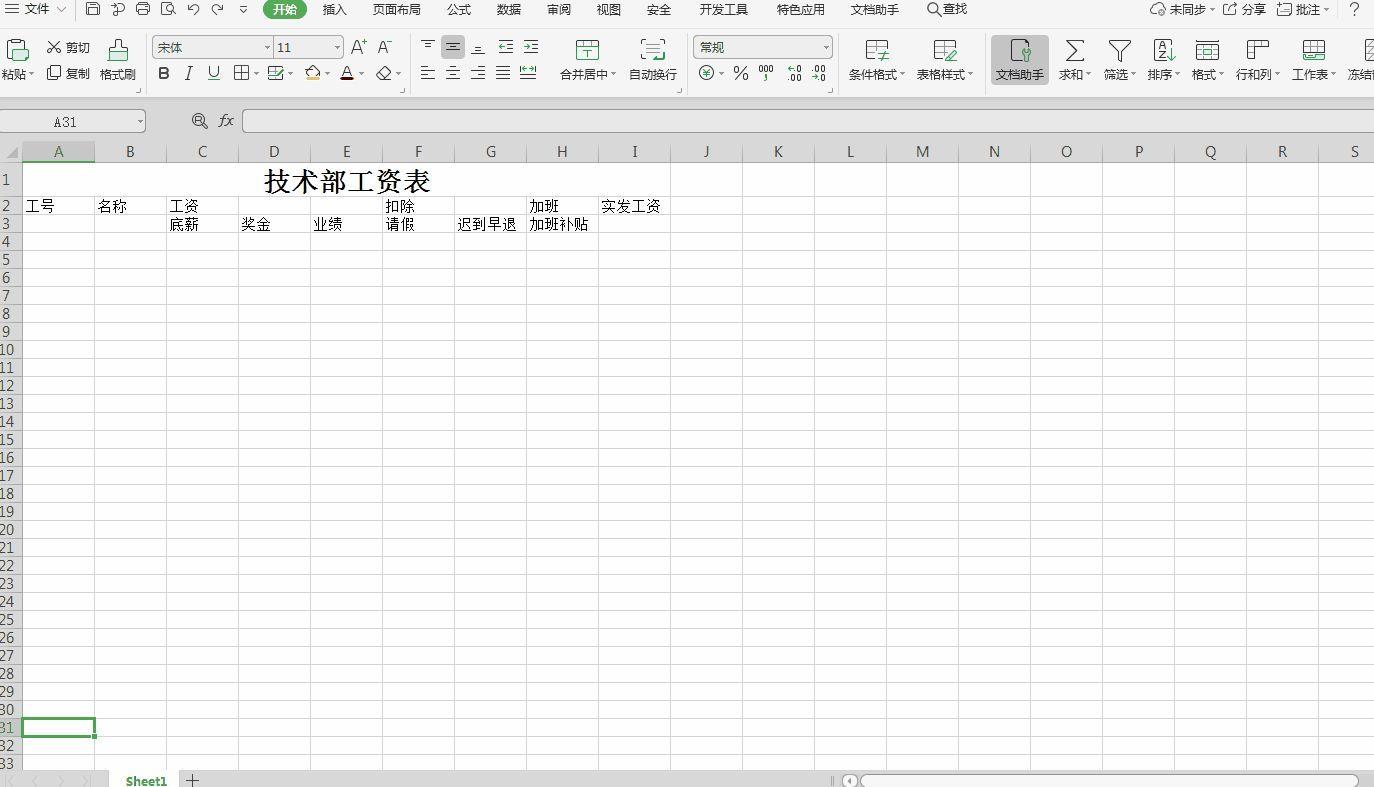
文章插图
5、然后添加标题字体大小,加粗
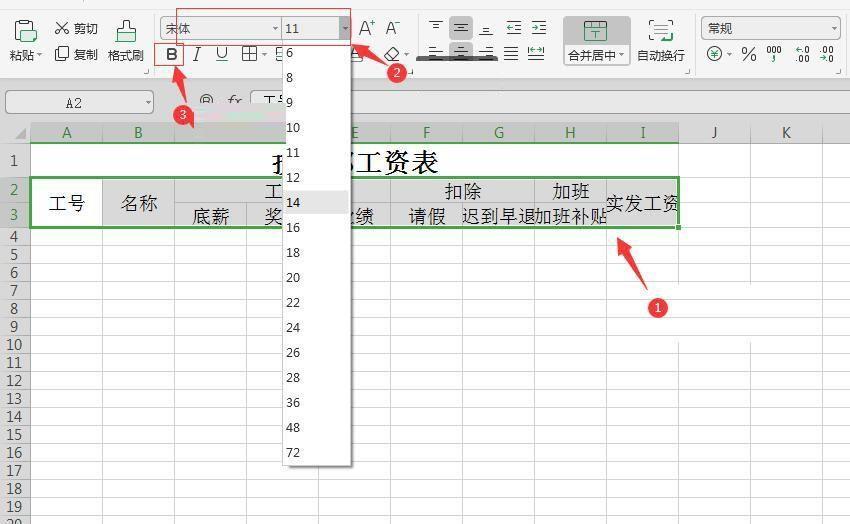
文章插图
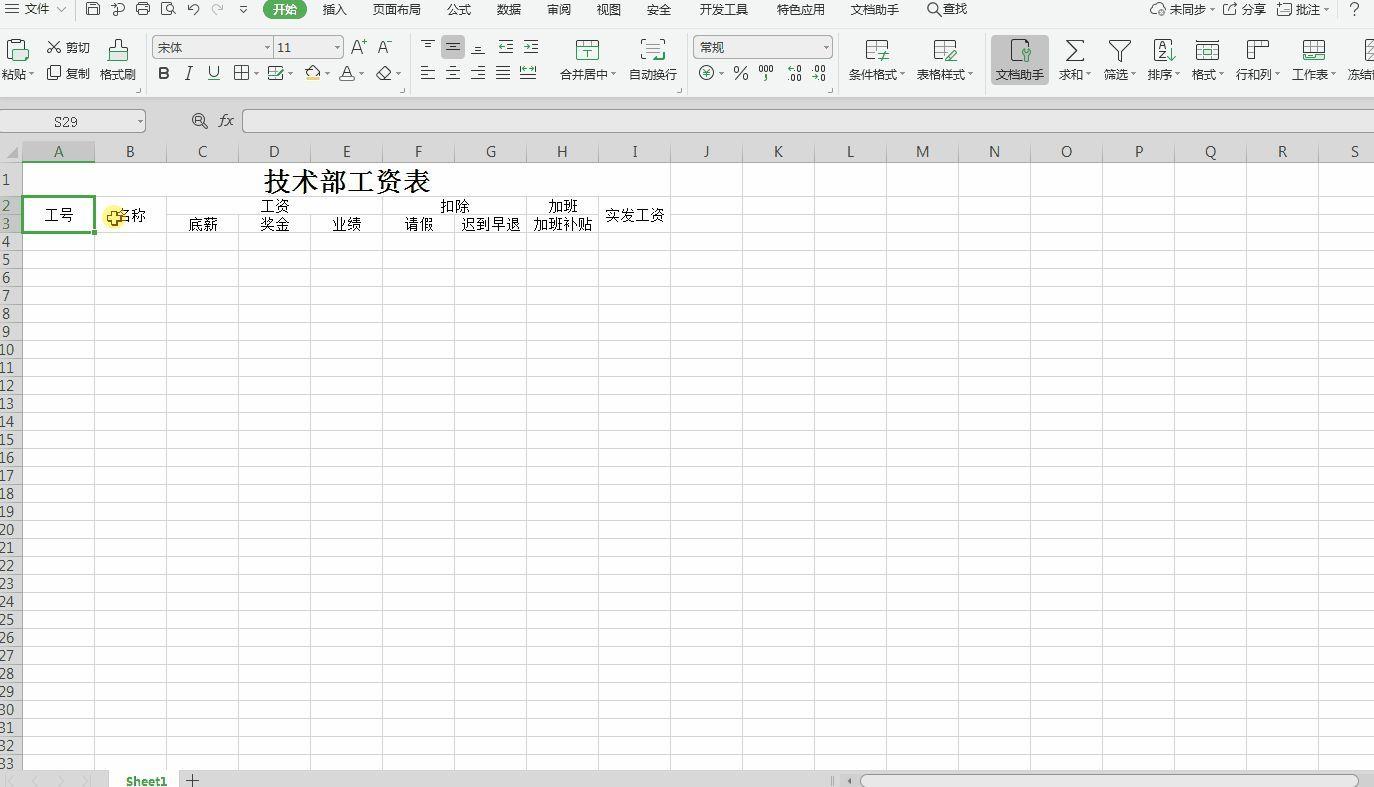
文章插图
6、为表头添加背景色
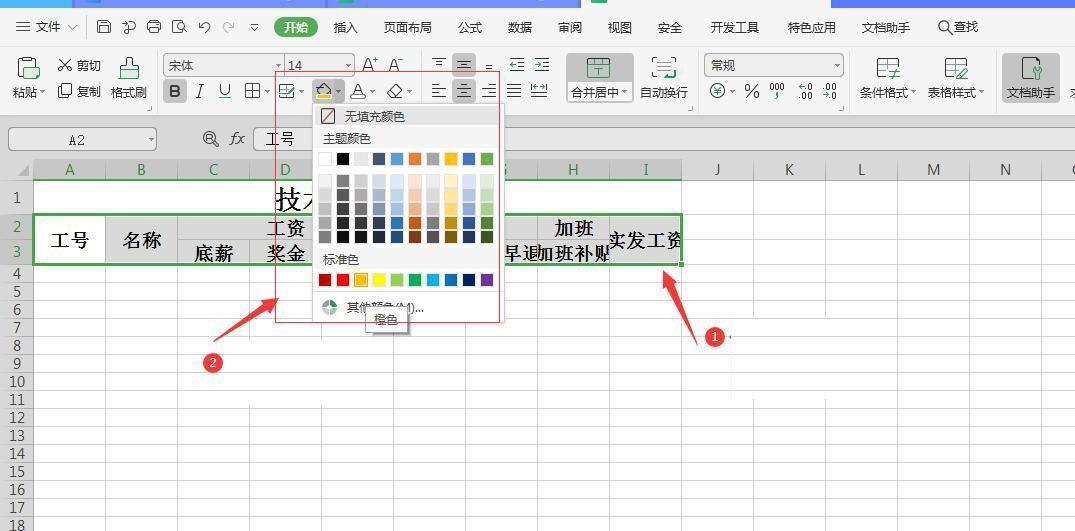
文章插图
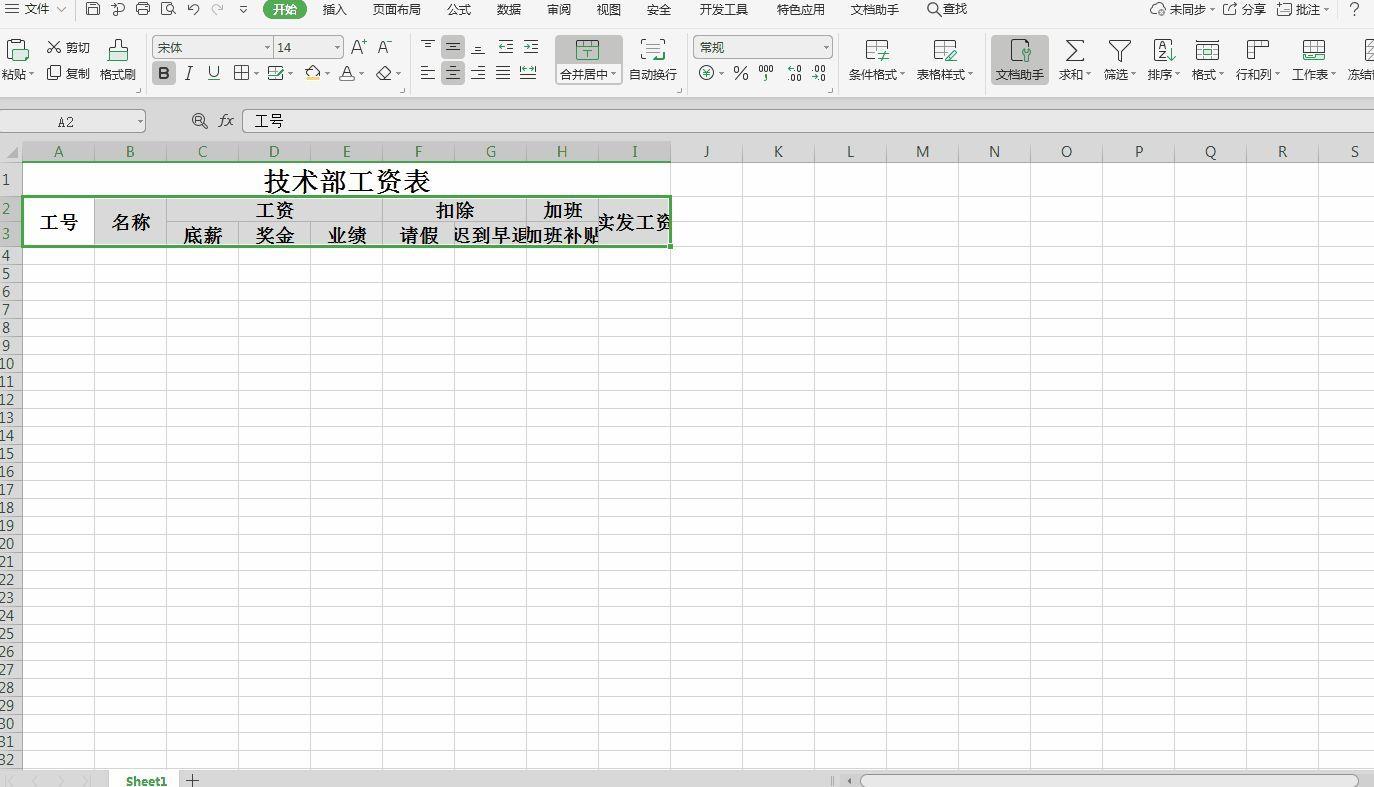
文章插图
7、为表格添加边框 , 然后调节表格行高和列宽到合适位置,操作步骤如下,这样一张简单的表格就做好了,你学会了吗?
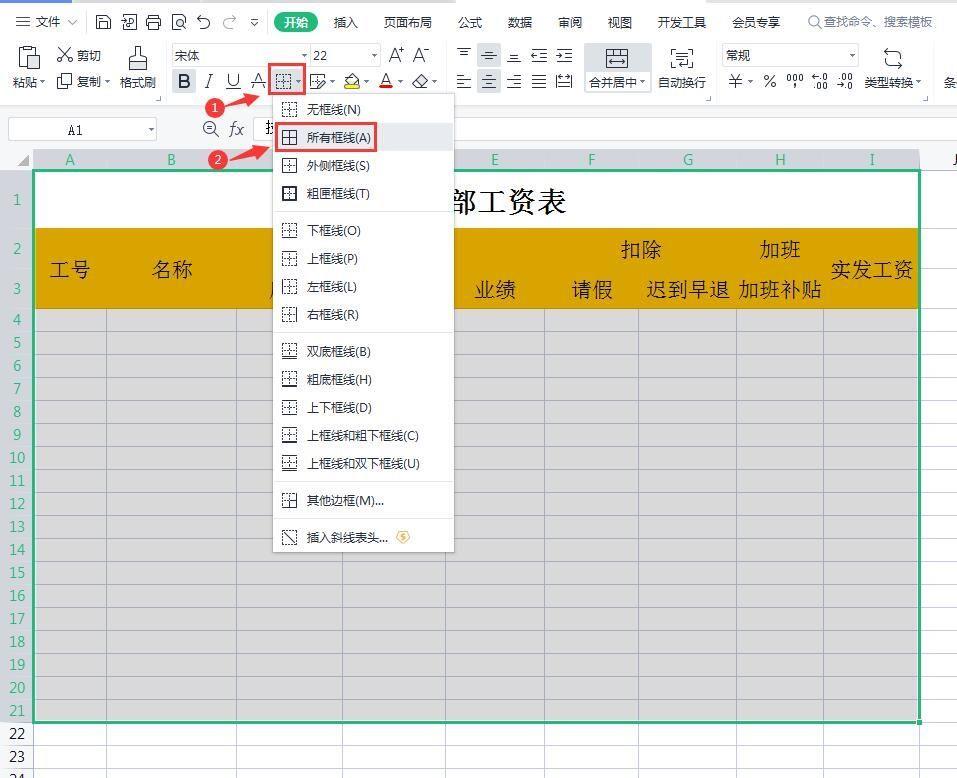
文章插图
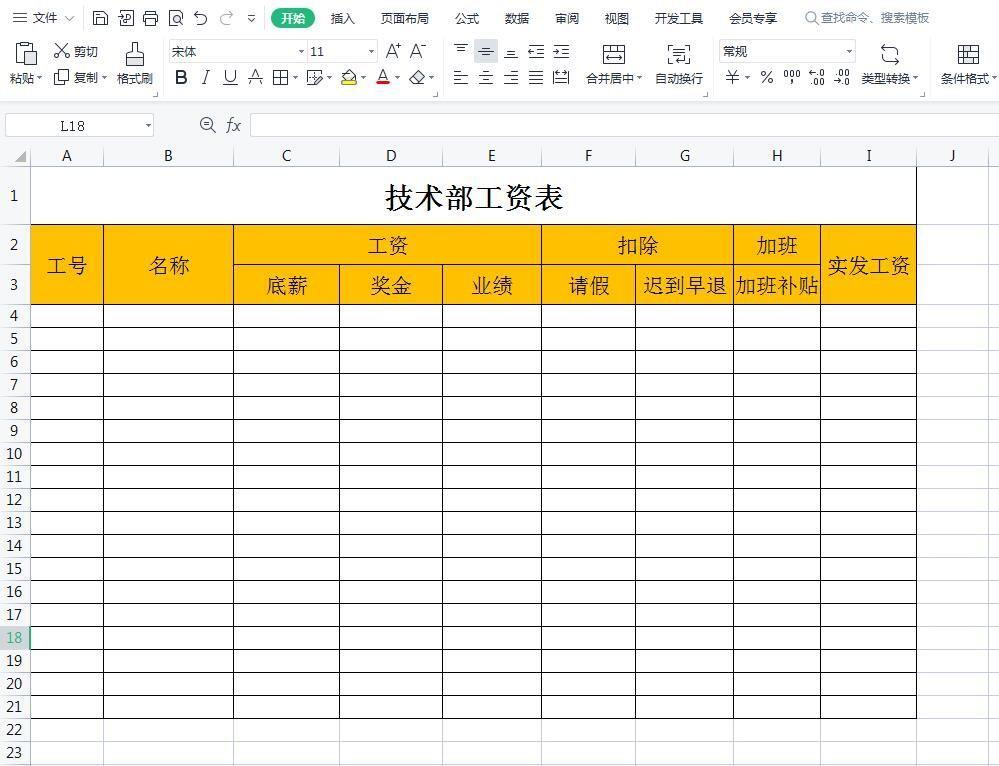
文章插图
以上是今天的干货分享~觉得内容对你有帮助,记得顺手点个赞哟~ 。我会经常分享职场办公软件使用技巧干货!大家有什么问题欢迎留言关注!
- 装修后如何去除甲醛,教你常用小窍门 装修后如何去除甲醛
- 立冬养生菜谱 立冬养生菜谱大全
- ac900双频无线路由器设置方法 教你路由器设置教程
- 怎么样创建一个网站 简单制作网站的窍门
- 简单的网页制作教程 个人网站制作技巧
- 怎样轻松削去菠萝皮 教你怎么削菠萝皮
- 龙虾的制作方法 龙虾怎么做才好吃
- 带鱼做的时候用不用放盐 带鱼放盐吗
- ai制作模板 AI怎么新建模板
- excel如何制作组织架构图 excel中制作组织架构图
