电脑中有休眠和睡眠 , 那么它们有什么区别呢?下面我们就通过本文来了解一下 。
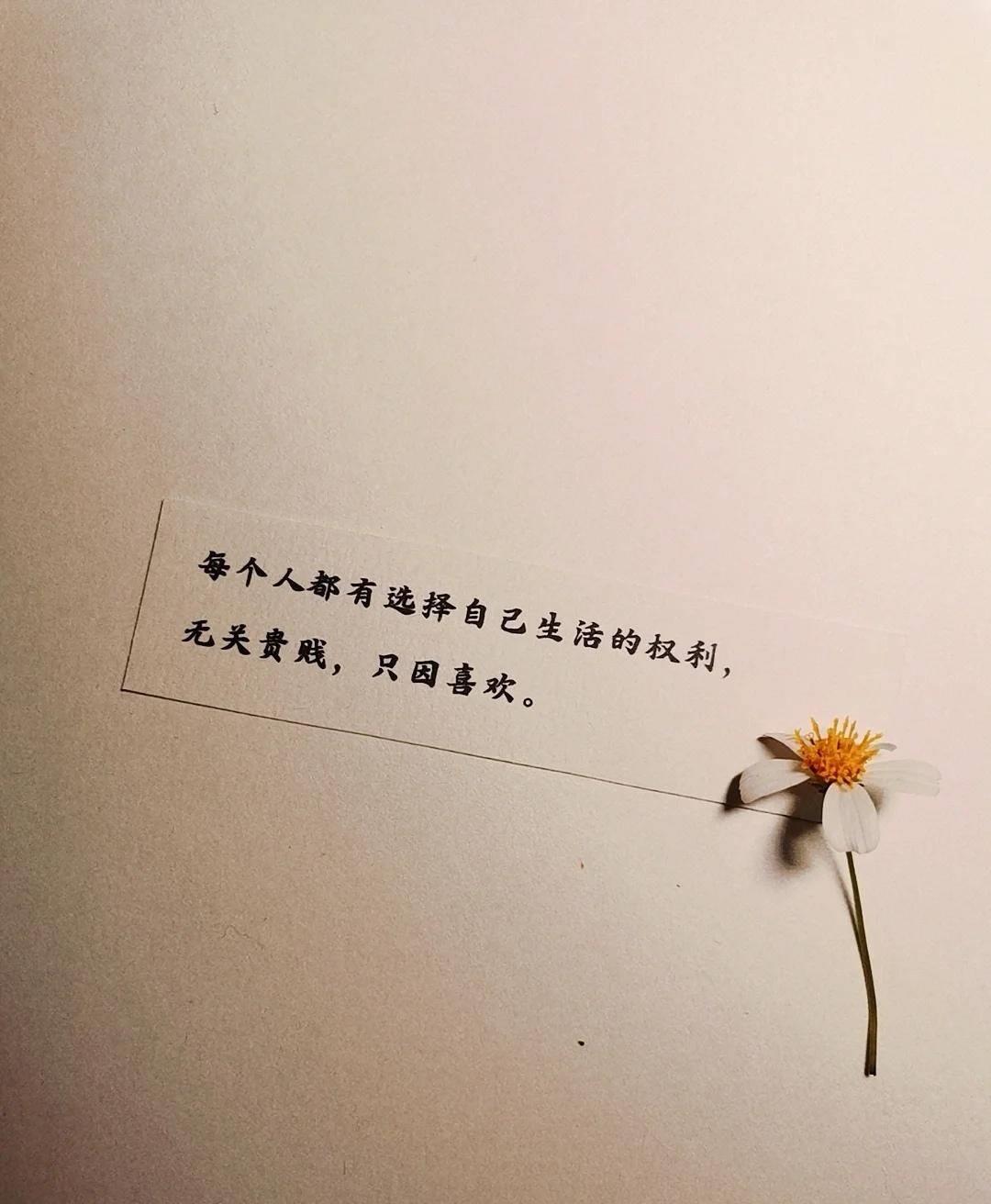
文章插图
休眠和睡眠的区别电脑在睡眠状态时,会切断内存之外的设备电源,电脑会进入睡眠状态,当再次唤醒电脑后,不会影响睡眠前保存好的工作状态 。在这种状态下,电脑消耗的电量很少,电脑也可以可更快启动到离开时的状态 。
休眠则是电脑系统自动将内存中的数据全部转存到硬盘上,并切断对所有设备的供电 。当电脑重新恢复时,系统会将文件内容读入内存中,不会丢失 。
如果短时间离开电脑,建议使用睡眠功能,既省电还可以快速恢复工作状态 。但睡眠模式时若突然断电,未保存的信息将会丢失,所以在使用睡眠模式之前你可以先将文档进行保存 。如果你既需要节省电池消耗,同时又需要快速开启电脑 , 那可以使用休眠功能 。
如何让电脑一键休眠?对于电脑如何一键休眠这个问题,本文向你介绍了几个方法,你可以通读一遍后选择适合自己的方法的来操作 。
方法1. 开启休眠按钮【电脑按什么键黑屏 win10休眠快捷键ctrl加什么】1. 右键点击左下角的Windows图标,选择“电源选项” 。
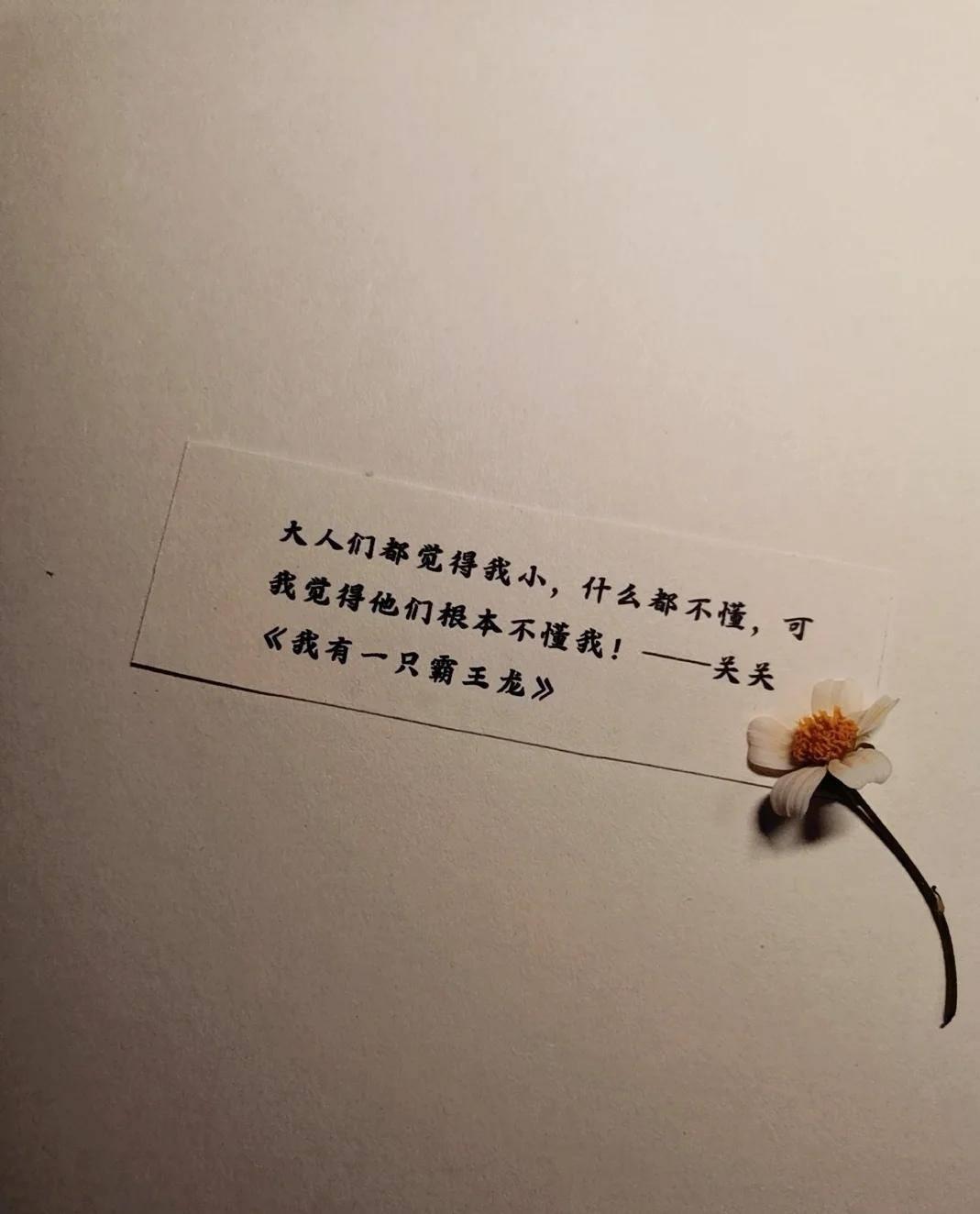
文章插图
2. 在新页面中点击右侧的“其他电源设置” 。

文章插图
3. 再在新页面中点击左侧的“选择电源按钮的功能” 。

文章插图
4. 然后先点击上方的“更改当前不可用的设置” , 再勾选下方的“休眠” , 然后点击“保存修改” 。

文章插图
5. 现在在关机时便可以看到“休眠”选项 。
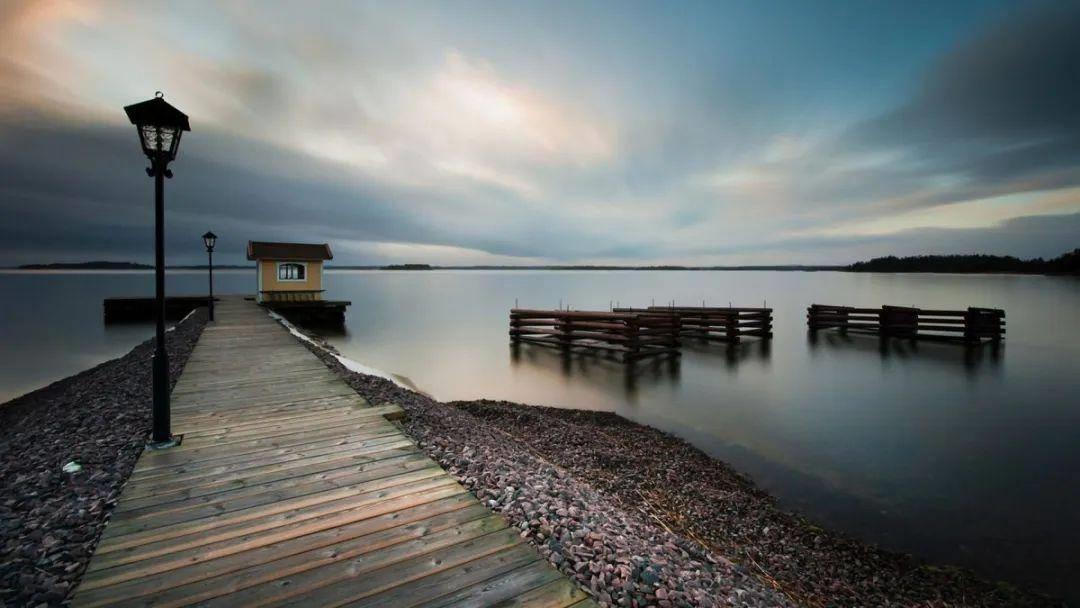
文章插图
方法2. 创建快捷方式1. 在桌面空白处点击右键 , 选择“新建”>“快捷方式” 。
2. 在新弹出窗口中输入“rundll32 powrprof.dll,SetSuspendState”后点击“下一步” 。

文章插图
3. 设置名称为“一键休眠”,点击“完成” , 这样你可以双击该文件实现一键休眠 。

文章插图
4. 当然,你也可以设置快捷键运行该文件 。右键点击刚创建的快捷方式 , 然后点击“属性” 。
5. 在新弹出窗口中,点击“快捷键”旁边的位置,按下你需要设置的快捷键,比如“Ctrl+F9” , 然后点击“应用”、“确定”,这样在你按下“Ctrl+F9”时会自动休眠 。

文章插图
让电脑不休眠的方法1. 右键点击左下角的Windows图标,选择“电源选项” 。
2. 将下方“睡眠”改为“从不”即可 。

文章插图
以上是解决“如何让电脑一键休眠”问题的方法,这2种方法很简单,你可以选择自己喜欢的进行操作 。
- 冬季饮食养生有什么妙招 冬季养生饮食应吃什么
- 水迸是什么意思 水迸是词语吗
- 冬季饮食养生注意什么 冬季饮食养生原则
- 秋冬季养生小常识 秋冬养生小常识是什么
- 什么是偶数 什么是基数什么是偶数
- 马笕菜图片百度百科 马笕菜有什么药用价值
- 什么叫空气烫 什么叫空气烫发型
- 百年材料三叶皮作用妄想山海 妄想山海三叶皮有什么用
- 桃金娘什么时候成熟 桃金娘几月份成熟
- 汔车机油w是什么意思 机油是什么意思
